
kDevelop
详情介绍
kDevelop是一款开放源代码的IDE(开发环境),而且是经久不衰的C/C++语言的IDE,所以相信有许多用户会需要这款软件,而且软件能够跨平台使用,Linux、Solaris、Mac OS X等等操作系统和平台都能够通过这款IDE进行开发。
kDevelop的源代码编辑器具有语法高亮和自动缩进的功能,当然,这也不算什么特别有特色的功能,许多的IDE都拥有,不过软件的项目管理器独具特色,能够管理各种不同的项目类型,比如Automake、基于Qt的qmake项目和基于Java的Ant项目。kDevelop还拥有类浏览器,GUI设计器,GNU编译器套件的前端,GNU调试器的前端等等组件,能够让我们的用户更加便捷的进行开发。
kDevelop还支持各种不同的程序语言,C和C++不用说,像其他的高级语言,比如Python,GO,Ruby等,都能够进行开发编写,一些著名的语言比如java、PHP更是不用说,有了这样一个IDE,开发人员能够完成许多平常需要的工作。
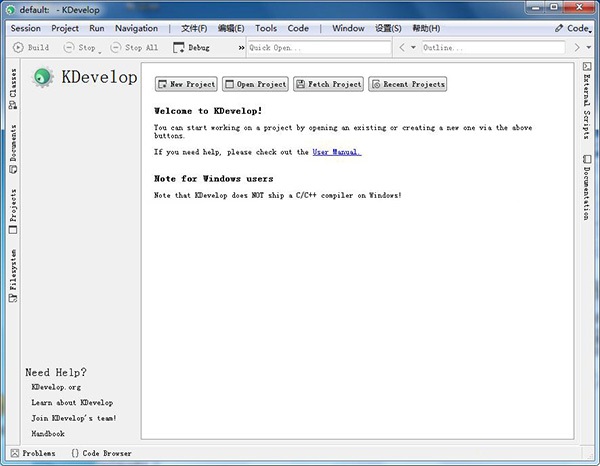
项目管理器可以管理各种不同的项目类型,例如Automake、基于Qt的qmake项目和基于Java的Ant项目。
类浏览器。
GUI设计器。
GNU编译器套件的前端。
GNU调试器的前端。
生成和升级类定义以及应用程序框架的向导。
自动代码补全(C/C++)。
内置Doxygen支持。
并行版本控制(也被称作软件配置管理)系统支持。支持CVS、Subversion、Perforce和ClearCase。
KDevelop支持多种不同语言,其中包括C、C++、Perl、Python、PHP、Java、Fortran、Ruby、Ada、Pascal、SQL、GO和Bash脚本。支持的构建系统包括GNU(automake)、cmake、qmake和自定义项目的make(如果您想使用自己的Makefile,KDevelop不会破坏它们的)以及不需要Makefile的脚本项目。
对于C和C++,KDevelop提供代码补全功能。符号都被保存到一个Berkeley DB文件数据库中,这样可以快速查找,而不用重新解析。KDevelop还提供了一个开发人员框架,它可以帮助大家为其它编程语言编写新的解析器。
集成的调试器可以让图形化地完成所有有关断点和回溯的调试,它甚至可以在您动态加载插件的时候一样工作,这点和命令行的gdb不同。
KDevelop可以提供类似于VC的开发环境,功能相对比较完善,是常用的标准IDE(集成开发环境)。
应用程序的集成开发环境-Kdevelop
KDE试图通过提供一个容易使用的桌面和相关的可以扩展现有GUI图形界面软件的库来减小上述问题。但由于自由软件经常是作者用业余时间编的,现有编程环境是否让程序员喜爱就成为一个问题。KDevelop希望能够更进一步让程序员编程更容易且更有效率,在同样的开发阶段,用KDevelop编制的程序或许更可靠,功能更多。
为了实现上述目标,KDevelop集成开发环境提供了许多程序员需要的特性,并且它包括了一些第三方程序的功能,比如make和GNU C++编译器,使之成为开发过程中集成的部分。
可以通过菜单操作启动相应的向导程序,借助它完成工程的初建工作。
【Project】→【New Project】
在新建工程过程中,主要需要指定工程文件保存位置、工程名称、工程类型,并且可以填写编程作者
的信息。根据所选工程类型(比如,是文本界面的程序还是图形界面的程序,是C程序还是C++程序),向导程序会自动生成一批模板文件。
第二步,编辑程序文件
向导程序一般会创建一些程序文件,应该对这些文件进行编辑以满足特定的编程需要。
还可以执行菜单操作来增加新的文件。
【File】→【New】
上述操作后,会出现一个对话框,用于指定文件名和文件类型。根据文件类型的不同,会自动设定合
适的扩展名。注意,“Add to project”复选框应该勾选上以确保新文件被加入到当前的工程中。
第三步,生成源码结构
在编辑好程序文件后,要先借助GNU Build System生成系统生成源码结构。在增加了新文件(或目
录)、修改了文件(或目录)名、改变文件的保存位置之后,都应该重新生成源码结构。具体而言,生成源码结构包括autoconf、automake等操 作,把每个子目录的Makefile.am变成了Makefile.in。具有源码结构的程序文件包可以在任何UNIX、LINUX的系统上使用简单的命 令(即configure/make/make install等)进行配置、编译、连接和安装。
可以执行菜单操作来生成源码结构:
【Build】→【Run automake&conf】
第四步,配置,即运行configure
configure是一个脚本,用来确定所处系统的细节,比如使用何种编译器、何种库,以及编译器和库的
保存位置,并把Makefile.in的相应部分进行替换,形成Makefile。
可以执行菜单操作来进行配置:
【Build】→【Run configure】
第五步,编译连接
执行菜单操作【Build】→【Built Project】即可完成编译连接,形成可执行文件。默认情况下,这种可执行文件是带有源码调试符号的。
对于多文件的程序,一般需要对每一个文件分别进行编译生成目标文件。当每个文件的编译通过之后,再统一进行编译连接。单独编译当前正在编辑的文件的菜单操作是:
【Build】→【Compile File】
第六步,运行
如果想在KDevelop的控制下运行已编译连接好的程序,可以执行菜单操作:
【Build】→【Excecute program】
如果想单独运行程序,则需要先安装,然后在命令行中输入相应的可执行文件的名字(一般来讲,就是
工程的名字)即可。KDevelop会把可执行文件放在/usr/local/bin之中
【Build】→【Install】
编写程序文件
通过菜单操作【Project】→【New Project】启动新建工程向导程序,选择工程类型,并指定 工程名称及其保存位置,如图所示。接下来一路点击Next即可完成工程的创建工作。
向导程序会自动生成一个含有主函数的文件。以此文件是一个模板,在它的基础上修改并添加代码,
即可编写需要的程序。
编译
程序写好后,应该把文件保存起来,然后按照前面提到的步骤,生成源码结构、配置、编译,即依次
执行如下菜单操作:
【Build】→【Run automake&conf】
【Build】→【Run configure】
【Build】→【Compile File】
每一个操作若能正常完成,在Messages窗口中会出现Success的提示。如果没有Success的提示,则表明相应的操作失败,应查明原因。
一般来讲,生成源码结构和配置这两个操作都能顺利通过。
如果编译连接是首次进行,则一般会失败,因为很少有人能一次写出没有任何语法错误的程序。查看
Messages窗口中的提示信息,可以了解哪些地方出现了语法错误。单击某一条错误提示信息,KDevelop会自动把光标定位到发生该错误的语句上。
依据错误提示,修正程序中的语法错误,然后再次尝试编译,直到出现Success的提示。
经常出现的一种情况是,程序上的一个语法错误会导致多条错误信息的出现。因此,应该把第一条错
误信息认真处理好,再从随后的错误信息中随机选择几条加以处理,然后就再次尝试编译,看还有没有错误信息。如此反复多次,直到把所有的错误提示消除掉,编译就成功了。不要把所有错误信息都依次处理完再尝试编译,那样的效率比较低。
生成可执行文件
编译成功后,执行菜单操作【Build】→【Built Project】即可生成相应的生成可执行文件。
调试
接下来,可以执行菜单操作【Build】→【Excecute program】试运行程序。这种运行是在KDevelop的控制下进行的。因此,如果出现“死循环”,可以执行菜单操作【Build】→【Stop】或按Esc键即可中止程序的运行。
如果在程序中存在逻辑错误,就得不到期望的结果。逻辑错误的排除比较困难。必须对程序进行仔细
的分析才能找到错误的原因。
一般的逻辑错误可以根据程序的运行表现加以判断。比较深层次的逻辑错误则需要借助调试工具。
本章前面介绍的调试工具GNU gdb就是一个很好的工具,可以用它对程序进行仔细分析,查找逻辑错
误的根源。默认情况下,经过【Build】→【Built Project】操作之后,可以在工程目录下的/debug/src/中找到带源代码调试符号的可执行文件。
发现逻辑错误后,就要修改程序,重新编译连接。然后再试运行。如果仍然得不到期望的结果,说明
程序中还有逻辑错误,应再次进行分析。如此反复多次,直到消除全部的逻辑错误。
发布可执行文件
如果只想发布程序的可执行文件,可以先调整项目的编译连接选项,选择优化编译的方式。这样可以
得到更小更快的可执行文件。
可以通过菜单【Project】→【Build Configuration】修改编译连接选项。此菜单之下有三种选项,默认为Debug,生成的可执行文件中含有源程序调试符号;还可以选择 Default或Optimized。选择Optimized时,编译连接时将进行优化,生成的可执行文件更小,执行起来也更快。
选择Debug时,可执行文件保存在工程目录下的/debug/src/中;选择Optimized时, 可执行文件保存在工程目录下的/optimized/src/中;选择Default时, 可执行文件保存在工程目录下的/src/中。
如果要发布可执行文件,应该选择Optimized的方式进行编译连接。
发布源程序
把工程目录及其中的所有文件打包即可形成源程序包。用户得到这个源程序包并解压后,不必安装KDevelop 就可以按标准方法进行编译和安装,即支持
configure,make,make install,make clean,make uninstall等命令。这个包也含有KDevelop的工程文件和其他相关的信息。因此,如果用户安装了KDevelop,可以直接打开该工程进行修改。
kDevelop的源代码编辑器具有语法高亮和自动缩进的功能,当然,这也不算什么特别有特色的功能,许多的IDE都拥有,不过软件的项目管理器独具特色,能够管理各种不同的项目类型,比如Automake、基于Qt的qmake项目和基于Java的Ant项目。kDevelop还拥有类浏览器,GUI设计器,GNU编译器套件的前端,GNU调试器的前端等等组件,能够让我们的用户更加便捷的进行开发。
kDevelop还支持各种不同的程序语言,C和C++不用说,像其他的高级语言,比如Python,GO,Ruby等,都能够进行开发编写,一些著名的语言比如java、PHP更是不用说,有了这样一个IDE,开发人员能够完成许多平常需要的工作。
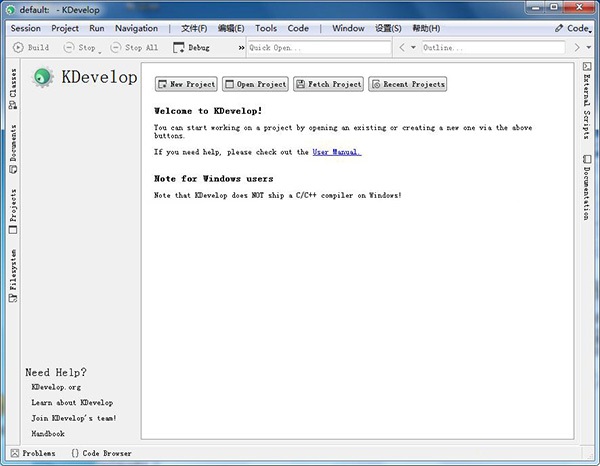
特点
源代码编辑器具有语法高亮和自动缩进的功能(继承自Kate_Part)。项目管理器可以管理各种不同的项目类型,例如Automake、基于Qt的qmake项目和基于Java的Ant项目。
类浏览器。
GUI设计器。
GNU编译器套件的前端。
GNU调试器的前端。
生成和升级类定义以及应用程序框架的向导。
自动代码补全(C/C++)。
内置Doxygen支持。
并行版本控制(也被称作软件配置管理)系统支持。支持CVS、Subversion、Perforce和ClearCase。
KDevelop支持多种不同语言,其中包括C、C++、Perl、Python、PHP、Java、Fortran、Ruby、Ada、Pascal、SQL、GO和Bash脚本。支持的构建系统包括GNU(automake)、cmake、qmake和自定义项目的make(如果您想使用自己的Makefile,KDevelop不会破坏它们的)以及不需要Makefile的脚本项目。
对于C和C++,KDevelop提供代码补全功能。符号都被保存到一个Berkeley DB文件数据库中,这样可以快速查找,而不用重新解析。KDevelop还提供了一个开发人员框架,它可以帮助大家为其它编程语言编写新的解析器。
集成的调试器可以让图形化地完成所有有关断点和回溯的调试,它甚至可以在您动态加载插件的时候一样工作,这点和命令行的gdb不同。
功能
在KDevelop中,开发人员可以利用左侧的类视图、文件列表等观察项目的组织结构和源代码的存放形式,在工作区中部编辑打开文件的源代码;右侧给出了QMake管理器等工具,可以完成工程联编时所需的配置工作;下侧是信息观察区,可以观察工程的编译、连接情况,也可以在终端模拟器中直接执行终端命令。此外,基于Doxygen文档生成系统,KDevelop可以为工程输出包括HTML、latex、RTF、ps以及manpage等格式的项目文档。KDevelop可以提供类似于VC的开发环境,功能相对比较完善,是常用的标准IDE(集成开发环境)。
应用程序的集成开发环境-Kdevelop
KDE试图通过提供一个容易使用的桌面和相关的可以扩展现有GUI图形界面软件的库来减小上述问题。但由于自由软件经常是作者用业余时间编的,现有编程环境是否让程序员喜爱就成为一个问题。KDevelop希望能够更进一步让程序员编程更容易且更有效率,在同样的开发阶段,用KDevelop编制的程序或许更可靠,功能更多。
为了实现上述目标,KDevelop集成开发环境提供了许多程序员需要的特性,并且它包括了一些第三方程序的功能,比如make和GNU C++编译器,使之成为开发过程中集成的部分。
使用方法
第一步,新建工程可以通过菜单操作启动相应的向导程序,借助它完成工程的初建工作。
【Project】→【New Project】
在新建工程过程中,主要需要指定工程文件保存位置、工程名称、工程类型,并且可以填写编程作者
的信息。根据所选工程类型(比如,是文本界面的程序还是图形界面的程序,是C程序还是C++程序),向导程序会自动生成一批模板文件。
第二步,编辑程序文件
向导程序一般会创建一些程序文件,应该对这些文件进行编辑以满足特定的编程需要。
还可以执行菜单操作来增加新的文件。
【File】→【New】
上述操作后,会出现一个对话框,用于指定文件名和文件类型。根据文件类型的不同,会自动设定合
适的扩展名。注意,“Add to project”复选框应该勾选上以确保新文件被加入到当前的工程中。
第三步,生成源码结构
在编辑好程序文件后,要先借助GNU Build System生成系统生成源码结构。在增加了新文件(或目
录)、修改了文件(或目录)名、改变文件的保存位置之后,都应该重新生成源码结构。具体而言,生成源码结构包括autoconf、automake等操 作,把每个子目录的Makefile.am变成了Makefile.in。具有源码结构的程序文件包可以在任何UNIX、LINUX的系统上使用简单的命 令(即configure/make/make install等)进行配置、编译、连接和安装。
可以执行菜单操作来生成源码结构:
【Build】→【Run automake&conf】
第四步,配置,即运行configure
configure是一个脚本,用来确定所处系统的细节,比如使用何种编译器、何种库,以及编译器和库的
保存位置,并把Makefile.in的相应部分进行替换,形成Makefile。
可以执行菜单操作来进行配置:
【Build】→【Run configure】
第五步,编译连接
执行菜单操作【Build】→【Built Project】即可完成编译连接,形成可执行文件。默认情况下,这种可执行文件是带有源码调试符号的。
对于多文件的程序,一般需要对每一个文件分别进行编译生成目标文件。当每个文件的编译通过之后,再统一进行编译连接。单独编译当前正在编辑的文件的菜单操作是:
【Build】→【Compile File】
第六步,运行
如果想在KDevelop的控制下运行已编译连接好的程序,可以执行菜单操作:
【Build】→【Excecute program】
如果想单独运行程序,则需要先安装,然后在命令行中输入相应的可执行文件的名字(一般来讲,就是
工程的名字)即可。KDevelop会把可执行文件放在/usr/local/bin之中
【Build】→【Install】
编写程序文件
通过菜单操作【Project】→【New Project】启动新建工程向导程序,选择工程类型,并指定 工程名称及其保存位置,如图所示。接下来一路点击Next即可完成工程的创建工作。
向导程序会自动生成一个含有主函数的文件。以此文件是一个模板,在它的基础上修改并添加代码,
即可编写需要的程序。
编译
程序写好后,应该把文件保存起来,然后按照前面提到的步骤,生成源码结构、配置、编译,即依次
执行如下菜单操作:
【Build】→【Run automake&conf】
【Build】→【Run configure】
【Build】→【Compile File】
每一个操作若能正常完成,在Messages窗口中会出现Success的提示。如果没有Success的提示,则表明相应的操作失败,应查明原因。
一般来讲,生成源码结构和配置这两个操作都能顺利通过。
如果编译连接是首次进行,则一般会失败,因为很少有人能一次写出没有任何语法错误的程序。查看
Messages窗口中的提示信息,可以了解哪些地方出现了语法错误。单击某一条错误提示信息,KDevelop会自动把光标定位到发生该错误的语句上。
依据错误提示,修正程序中的语法错误,然后再次尝试编译,直到出现Success的提示。
经常出现的一种情况是,程序上的一个语法错误会导致多条错误信息的出现。因此,应该把第一条错
误信息认真处理好,再从随后的错误信息中随机选择几条加以处理,然后就再次尝试编译,看还有没有错误信息。如此反复多次,直到把所有的错误提示消除掉,编译就成功了。不要把所有错误信息都依次处理完再尝试编译,那样的效率比较低。
生成可执行文件
编译成功后,执行菜单操作【Build】→【Built Project】即可生成相应的生成可执行文件。
调试
接下来,可以执行菜单操作【Build】→【Excecute program】试运行程序。这种运行是在KDevelop的控制下进行的。因此,如果出现“死循环”,可以执行菜单操作【Build】→【Stop】或按Esc键即可中止程序的运行。
如果在程序中存在逻辑错误,就得不到期望的结果。逻辑错误的排除比较困难。必须对程序进行仔细
的分析才能找到错误的原因。
一般的逻辑错误可以根据程序的运行表现加以判断。比较深层次的逻辑错误则需要借助调试工具。
本章前面介绍的调试工具GNU gdb就是一个很好的工具,可以用它对程序进行仔细分析,查找逻辑错
误的根源。默认情况下,经过【Build】→【Built Project】操作之后,可以在工程目录下的/debug/src/中找到带源代码调试符号的可执行文件。
发现逻辑错误后,就要修改程序,重新编译连接。然后再试运行。如果仍然得不到期望的结果,说明
程序中还有逻辑错误,应再次进行分析。如此反复多次,直到消除全部的逻辑错误。
发布可执行文件
如果只想发布程序的可执行文件,可以先调整项目的编译连接选项,选择优化编译的方式。这样可以
得到更小更快的可执行文件。
可以通过菜单【Project】→【Build Configuration】修改编译连接选项。此菜单之下有三种选项,默认为Debug,生成的可执行文件中含有源程序调试符号;还可以选择 Default或Optimized。选择Optimized时,编译连接时将进行优化,生成的可执行文件更小,执行起来也更快。
选择Debug时,可执行文件保存在工程目录下的/debug/src/中;选择Optimized时, 可执行文件保存在工程目录下的/optimized/src/中;选择Default时, 可执行文件保存在工程目录下的/src/中。
如果要发布可执行文件,应该选择Optimized的方式进行编译连接。
发布源程序
把工程目录及其中的所有文件打包即可形成源程序包。用户得到这个源程序包并解压后,不必安装KDevelop 就可以按标准方法进行编译和安装,即支持
configure,make,make install,make clean,make uninstall等命令。这个包也含有KDevelop的工程文件和其他相关的信息。因此,如果用户安装了KDevelop,可以直接打开该工程进行修改。
如何使用已有的源文件?
在KDevelop主窗口的右侧有一个Automake Manager标签。点击该标签,就可以看到本工程源文件所在的文件夹以及各文件。在列有文件的那个窗口上方有工具条,其中就是用来添加文件的。添加文件 有两种方式,一种是链接(link)方式,另一种是复制(copy)方式。同类软件
网友评论
共0条评论(您的评论需要经过审核才能显示)
精彩发现
换一换精品推荐
-

FinClip Studio(小程序开发工具) v2.0.24 编程软件 / 203.99M
查看 -
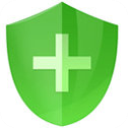
360加固助手电脑版 v4.0.1.1208官方版 编程软件 / 234.98M
查看 -

JetBrains CLion 2024(C/C++集成开发环境软件) v2024.1官方版 编程软件 / 1.02G
查看 -

youtrack电脑版 v2024.1.27971官方版 编程软件 / 894.76M
查看 -
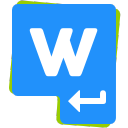
WeBuilder 2022(web代码编辑器) v17.7官方版 编程软件 / 100.03M
查看
专题推荐
本类排行
月排行总排行








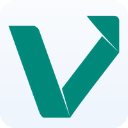



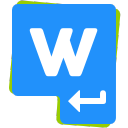

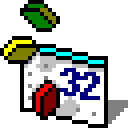
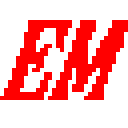
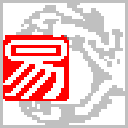





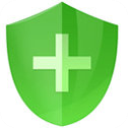







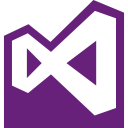


 赣公网安备 36010602000087号
赣公网安备 36010602000087号