
会声会影x8
详情介绍
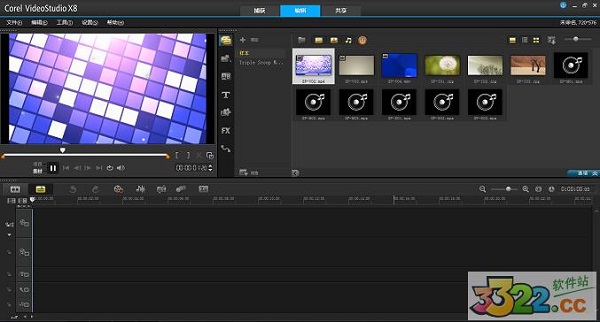
安装教程
1:勾选“我接受此协议.....”至于协议的内容要不要仔细看有用户自行决定,然后点击“下一步”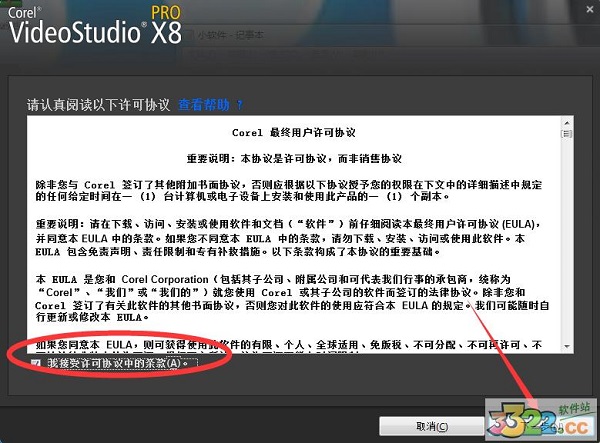
2:在这里先选择软件的安装路径,小编提醒各位,软件的安装位置最好不要选择计算机的系统盘进行安装,以免日后造成计算机的运行速度问题,选择好之后,点击“立即安装”,至于其他选项默认即可
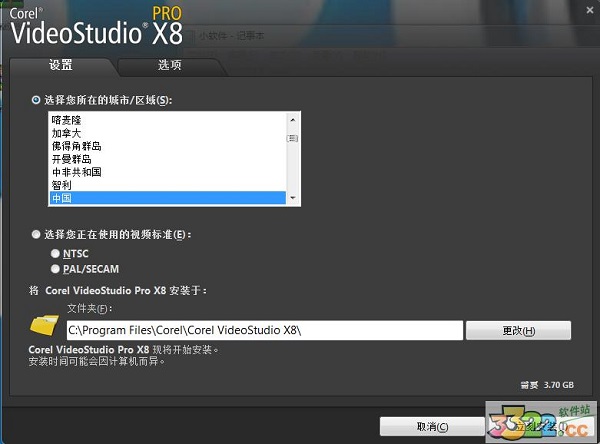
3:开始安装,安装的时间可能过长请耐心等候
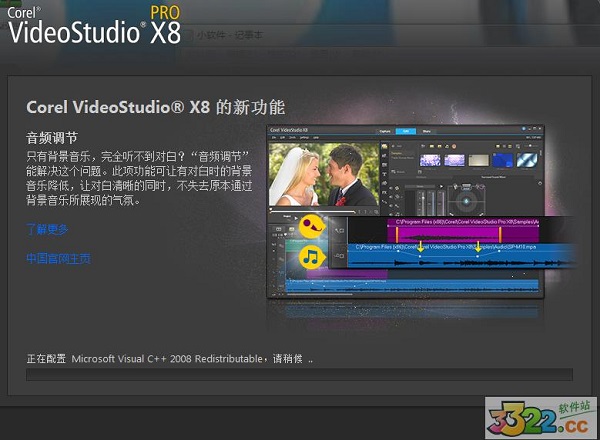
4:安装完成
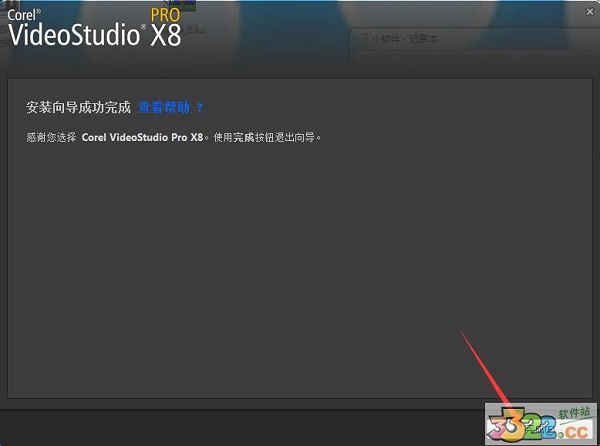
软件影片特效三大特色
1:遮罩与色度键1.1:遮罩
覆叠轨中遮罩的功能就是将素材变为特定的形状,具体的操作方法就是将素材插入覆叠轨中,然后双击素材在属性栏中,选择:遮罩与色度键,勾选应用覆叠选项,在类型中选择遮罩帧,在右侧的选择栏中选择合适的样式即可
1.2:色度键
色度键用一句话概括就是抠图工具,可以将图片中的某一种颜色扣除,留下透明通道,在视频制作中非常方便,省去很多做图的时间。操作方法同上,只是将类型换成色度键就可以了
1.3:视频遮罩
视频遮罩是会声会影x8新功能中的一种,比遮罩更灵活,可以用动态的形式将素材慢慢展开同时还或保存底部的素材,类似擦拭的效果
1.4:灰度键、相乘、添加键
灰度键、相乘、添加键同样是新功能,这主要是将两张照片相结合融成一张照片,两张照片最好风格相似,不然效果可能不是很好。通过调整反转数值,亮度,混合度等使两张素材很好的结合在一起。三者的不同
2:自由剪切移动
视频轨上的素材裁切后,素材会自动移动到断裂的地方,这样对于视频排位就很不友好,而覆叠轨则可以随意移动修剪后素材的位置,不会自动续接
3: 淡入淡出
淡入淡出的设置,视频轨不可以直接在属性栏设置,必须用自定义动作或画中画设置,而覆叠轨上的素材则可以直接在属性栏中直接选择淡出淡出,较视频轨要方便许多
软件功能
1:屏幕录制对于屏幕录制功能的优化,可以同时录制系统声音和麦克风的声音,而且视频格式新增了mpg、MP4、flv、avi、mov。清晰度可以自己设定,最高质量清晰度非常之高。
2:html5
html5优化,在X5的html5的基础上兼容了更多的功能,html5更加完善。
3:转场
新增转场28个,试验了一下效果不错。
4:滤镜
新增滤镜32个,其中14个为调色滤镜,18个为视频特效滤镜。
5:插件
会声会影推出官方插件,用于视频特效。可挂接第三方插件。
6:渲染
渲染增加了几个新格式gif动态图片,还有jpg、png图片序列。flv、mov,而且渲染速度有显著提升。
7:3D视频
3d视频输出和编辑功能优化,可以实现自动化,视频效果有显著提升。
8:覆叠轨
X7支持无限条覆叠轨道。
9:色彩
X7增强了颜色管理,支持32位真彩色,兼容了其他的主流的颜色管理
10:自动化
自动调色(基于滤镜)自动剪辑多机位视频。自动2d转3d。
11:视频优化
X7智能优化视频,使之清晰度有提升(和硬件有直接关系)
12:三维模式
在X7中分为两个模式的编辑界面第一个为经典界面是会声会影X系列的传统界面。还有一个为三维界面。和AE、MAYA界面相似
软件特点
1:更快和更简单的视频编辑软件享受更快,更简单的方式来做好看的视频和幻灯片。会声会影x7提供了省时64比特功率,更快的渲染为4K高清多跟踪项目的时候,新的创造性的内容和新的容易的电影制作方式,让自己沉浸在工作区的流线型的创新,包括改进的多轨道的时间表。
2:一个更快和更容易的工作方式与视频
新的64点力量,提供更快的速度,更多的质量和优越的性能全面,使用视频只是得到了一大堆的速度!使用新的fastflick?快速组装视频和幻灯片在3个简单的步骤,或工作从一个即时的项目模板制作美观视频快。编辑在全高清和使更多的轨道在更短的时间多的跟踪性能大大提高。快速,敏感的视频编辑,比以往更!
3:每个人都有创意的视频
从视觉上惊人的4K分辨率,改善全高清屏幕录像和更新媒体库来帮助您为您的视频和幻灯片,得到令人兴奋的新期待,会声会影X7给你所有的通用视频制作工具你可以想象。此外,一种改进的时间和更多的自定义选项,它更容易和更有趣,让视频。
4:在任何屏幕上的惊人的质量
无论你是记录你GoPro或摄像机,惊人的4K倍增,或烧dvd和蓝光光盘?,你会得到所有的质量和控制你需要在一个光滑的,更新的用户界面,看起来和感觉很好。用更多的方式来定制项目,你的喜好,改进的共享网络,盘,SD卡和文件,和这么多,会声会影X7是完整的视频制作任何屏幕
支持输出输入的格式
支持的输入格式视频:AVI、mpeg-1、MPEG-2、AVCHD 、MPEG-4、H.264、BDMV、DV、HDV 、DivX 、QuickTime 、RealVideo 、Windows Media 格式、MOD(JVC MOD 档桉格式)、M2TS、M2T、TOD、3GPP、3GPP2音频:Dolby Digital Stereo、Dolby Digital 5.1、MP3、MPA、WAV、QuickTime、Windows Media Audio图像:BMP、CLP、CUR、EPS、FAX、FPX、GIF、ICO、IFF、IMG、J2K、JP2、JPC、JPG、PCD、PCT、 PCX、PIC、PNG、PSD、PSPImage、PXR、RAS、RAW、SCT、SHG、TGA、TIF、UFO、UFP、WMF光碟:DVD、Video CD (VCD)、Super Video CD (SVCD)某些格式支持可能需要协力厂商软体。
支持的输出格式
视频:AVI、MPEG-2、AVCHD、MPEG-4、H.264、BDMV、HDV、QuickTime、RealVideo、Windows Media 格式、3GPP、 3GPP2、WebM、HTML5音频:Dolby Digital Stereo、Dolby Digital 5.1、MPA、WAV、QuickTime、Windows Media Audio、Ogg Vorbis图像:BMP、JPG光碟:DVD (DVD-Video/DVD-R/AVCHD)、Blu-ray Disc (BDMV)媒体:CD-R/RW、DVD-R/RW、DVD+R/RW、DVD-R 双层、DVD+R 双层、BD-R/RE
快捷键
Ctrl + N 创建新项目 Ctrl + O 打开项目 Ctrl + S 保存项目 Alt + Enter 项目属性 F6 参数选择 Ctrl + Z 撤消 Ctrl + Y 重复 Ctrl + C 复制 Del 删除 F1帮助 步骤面板的快捷键 Alt + C 转到「捕获」步骤 Alt + E 转到「编辑」步骤 Alt + F 转到「效果」步骤 Alt + O 转到「覆叠」步骤 Alt + T 转到「标题」步骤 Alt + A 转到「音频」步骤 Alt + S 转到「分享」步骤 Up 转到上一个步骤 Down 转到下一个步骤 导览面板的快捷键 F3 设置开始标记 F4 设置结束标记 Ctrl + 1 切换到项目模式 Ctrl + 2 切换到素材模式 Ctrl + P 播放/ 暂停 Shift + 播放 播放当前选中的素材 Ctrl + H 起始 Ctrl + E 终止 Ctrl + U 上一帧 Ctrl + T 下一帧 Ctrl + R 重复 Ctrl + L 系统音量 Ctrl + I 分割视频 Tab ; Enter 在「修整拖柄」和「飞梭栏」之间切换。 在激活了「修整拖柄」时,按 [Tab] 或 [Enter] 可以切换到右边的拖柄。 Left 如果您按 [Tab] 或 [Enter],可以激活「修整拖柄」或「飞梭栏」,用左箭头键可以移到上一帧。 Right 如果您按 [Tab] 或 [Enter],可以激活「修整拖柄」或「飞梭栏」,用右箭头键可以移到下一帧。 ESC 如果您按 [Tab] 或 [Enter],可以激活「修整拖柄」或「飞梭栏」,或在两者之间切换,您可以按 [Esc] 来取消激活「修整拖柄」或「飞梭栏」。 时间轴的快捷键 Ctrl + A 选中时间轴上的所有素材。 单个标题:在屏幕编辑模式中选中所有的字符。 Ctrl + X 单个标题:在屏幕编辑模式中剪切所选的字符。 Shift + 单击 选中同一轨上的多个素材。(要选中素材库中的多个素材,请用 Shift+单击或 Ctrl+单击这些素材。) Left 选中时间轴中的上一个素材。 Right 选中时间轴中的下一个素材。 + / - 放大/缩小。 Page Up / Page Down 滚动到右边/左边。 Ctrl + Down ; Ctrl + Right 向前滚动。 Ctrl + Up ; Ctrl + Left 向后滚动。 Ctrl + Home 移到时间轴的起始位置。 Ctrl + End 移到时间轴的终止位置。 多重修整视频功能的快捷键 Del 删除 F3 设置开始标记 F4 设置结束标记 F5 转到素材的后面 F6 转到素材的前面 Esc 取消 其它 ESC 停止捕获、刻录、渲染或关闭对话框,不做修改。 如果已切换到全屏幕预览模式,按 [Esc] 可以返回到「会声会影编辑器」的界面系统不启动
1、单击桌面上的“开始”菜单,选择“运行”选项,在“打开”后面的条框中输入regedit2、单击“确定”按钮,弹出“注册表编辑器”对话框
3、按快捷键CTRL+F,弹出“查找”对话框。在对话框中输入corel
4、单击“查找下一个”按钮,系统将会显示Corel的内容
5、在“注册表编辑器”的左侧右击该选项,选择删除命令,如图所示。即可删除corel内容,继续查找。直到把所有的都删除完
6、将所有的COREL选项删除完毕之后,再次打开会声会影X8,即可正常运行
增强功能解析
1、运行速度提高视频片段从导入计算机到输出的整个过程,速度飞快。快速加载、组织和裁剪标清或高清视频剪辑。通过模板剪辑制作视频,并配以效果、音乐、标题、转场等为其增添创意。尝试使用新增定格动画摄影和缩时摄像工具,还能导出为3D!它提供了专业视频编辑所需要的一切
2、回放、渲染画面流畅,画质清晰
会声会影x8专业版搭载64位操作系统,改善回放和渲染。采用最新的英特尔第五代芯片,4k硬件加速比之前的4k和高清渲染速度提高了400%。全高清整体播放性能也提高,更多的轨迹可以实时播放
怎么做字幕?
普通字幕1、首先,打开会声会影x8破解版,导入想要处理的媒体文件(视频)
2、将媒体文件栏导入的视频文件拖动到下面的视频轨道中
3、在界面最上栏找到“编辑”--文字选项,点击文字(下图中框选的T),左侧视频预览窗口出现文字
4、双击左侧视频小窗口的文字,就会跳出文本框,可以输入文字
5、我们输入想要添加的文字,可以在右侧进行文字的编辑
动态字幕
1、点击编辑右侧的“属性”,“应用”,“飞行”
2、选择自定义动画属性,选择下图的红色方框的选项
3、然后点击“播放”按钮,浏览即可
保存路径是什么?
指定路径:举例说明,你原本素材拖进素材窗口在D盘。如果你拿到另一台电脑打开这个工程文件就会显示路径丢失,所以素材拖进来后需要指定路径才可以使用怎么用?
1、怎么导出视频?1.点击输出,选择要输出的视频格式
2.选择输出的路径
3.点击下面“开始”
2、怎么剪辑视频?
1.打开会声会影,导入视频素材
2.将视频拖入时间轨道
3.双击视频,点击多重修整视频
4.输出视频
其他版本
-
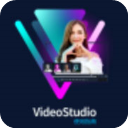
会声会影2023简体中文版 视频处理 / 2.72G
-

会声会影2021永久免费版 v24.0.1.260破解版 视频处理 / 2.36G
-

会声会影2022永久激活版 v25.0.0.352破解版 视频处理 / 1.88G
-

会声会影2022中文破解版 v25.0.0.352破解版 视频处理 / 1.88G
-

会声会影2022旗舰版 v25.0.0.352(附注册机) 视频处理 / 1.88G
-

会声会影2019中文破解版 视频处理 / 5.9G
-

会声会影2021旗舰版 v24.0.1.260(附注册机) 视频处理 / 2.36G
-

会声会影2020旗舰版(Corel VideoStudio Ultimate 2020) v23.0.1.392中文旗舰破解版 视频处理 / 1.89G
-

会声会影2020 SP3旗舰版 v23.2.0.588 视频处理 / 1.88G
同类软件
网友评论
共1人参与互动,1条评论- 第1楼江西省南昌市电信网友发表于: 2021-12-18 17:50:21
- 中文用户来就是方便!谢了0盖楼(回复)
类似软件
-

会声会影x2简体中文版 视频处理 / 1.18G
-
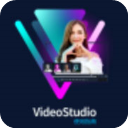
会声会影2023简体中文版 视频处理 / 2.72G
-

会声会影x8中文免费版 32位 视频处理 / 1.19G
-

会声会影2019中文破解版 视频处理 / 5.9G
-

会声会影2018汉化破解版 视频处理 / 1.15G
精彩发现
换一换精品推荐
-

溜溜TC Games安卓投屏软件 v3.0.38 视频处理 / 100.29M
查看 -

威力导演2024电脑版(PowerDirector) v22.1.2529.0官方版 视频处理 / 719.72M
查看 -
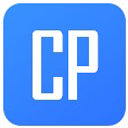
万彩录屏大师官方版 v2.9.301 视频处理 / 148.7M
查看 -
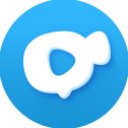
神剪辑官方版 v2.0.8电脑版 视频处理 / 835K
查看 -

Catalyst Prepare中文版 v2023.2官方版 视频处理 / 486.85M
查看


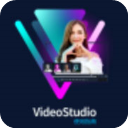














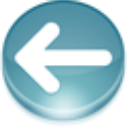




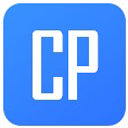


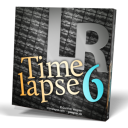






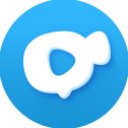



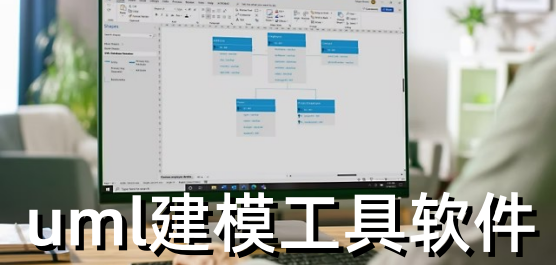




 赣公网安备 36010602000087号
赣公网安备 36010602000087号