详情介绍
Osmond PCB是一款面向Mac的设计印刷电路板工具,大家都知道电路板上有很多的小零件,设计的时候很是麻烦。而Osmond PCB恰好能帮助到你,利用Osmond PCB你可以做几乎任何尺寸、任何形状的PCB设计,而且Osmond PCB精度非常的高,具有10纳米(0.00001毫米)的空间分辨率,Osmond PCB还允许用户对组件进行移动和重新定位,可以连接,布线,修改路径,和使用其包含的库来设计PCB标签。最突出的还是Osmond PCB支持Lua语言脚本,让大家使用更加的方便,而且Osmond PCB是免费的呦,这么优秀的软件不用大家掏钱这是最任性的,所以需要的朋友赶快来下载吧!
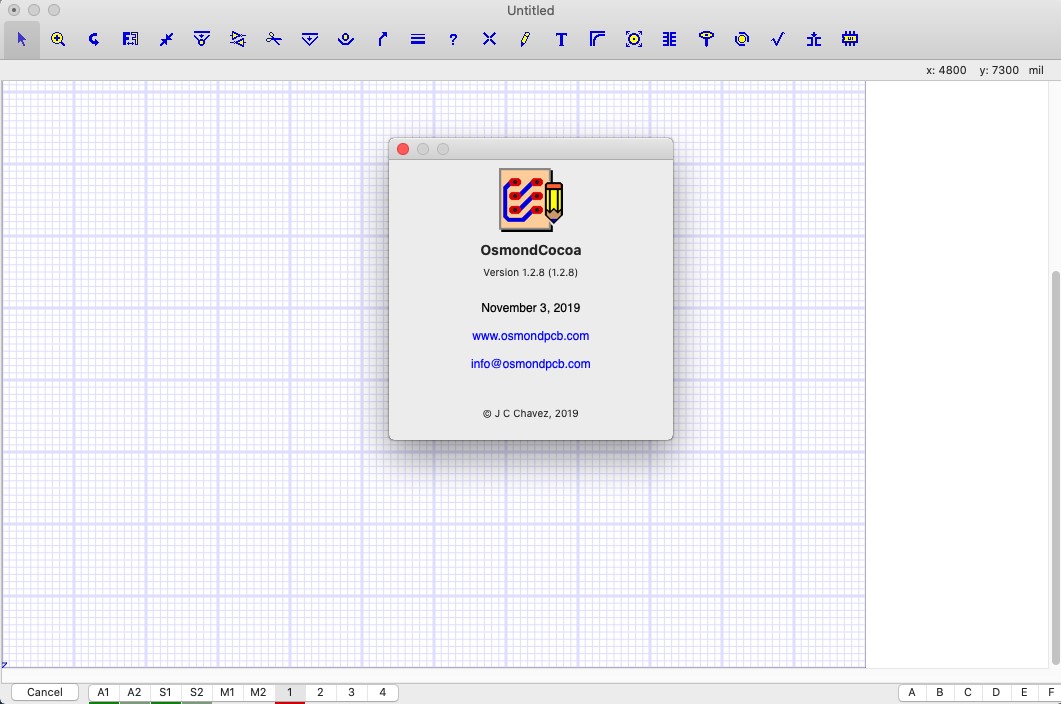
2、如果您从原理图捕获应用程序中引入设计,Osmond将导入零件列表和网络列表,并在整个设计过程中保持对指定设计规则的遵守。但是,您也可以从没有零件列表或根本没有网络列表开始,并以完全非正式的方式生成设计。奥斯蒙德支持您的设计风格,无论它是什么。
3、当然,奥斯蒙德提供的工具可以让您移动和重新定位零件,连接和路线轨迹,修改现有的轨迹,以及编辑垫和垫堆叠。但您也可以使您的踪迹弯曲,并使用Mac字体库中的字符制作PCB标签。
4、奥斯蒙德提供了一个灵活的网格来帮助您指导工作。但您也可以导入任何PDF文档作为背景图像。如果您需要将您的设计与现有的机械制图相匹配,或者如果需要部分回溯现有的设计,则可以特别方便。
5、集成到Osmond是一个零件编辑器,可让您轻松定义新零件类型或修改现有零件类型。支持通孔和表面安装部件,还支持圆形,椭圆形和矩形垫形状。
6、Osmond通过几种方法支持地面或信号平面,还允许您定义任意铜洪泛区域。
7、除了信号层之外,奥斯蒙德提供了两个丝印层,两个焊接掩模层和两个辅助层,您可以使用它们来显示尺寸或特殊的制造注释。
8、为了进一步增强您的设计能力,Osmond使用非常强大的Lua编程语言提供脚本支持。
1.通过双击 打开Osmond文档Sample1,或者如果Osmond已经在运行,可以通过在File菜单中使用Open ...命令来选择它。应该出现一个新窗口,设计简单,如下所示。该设计有四个电阻(R1,R2,R3,R4)和两个14引脚DIP(U10,U11)。一些垫具有连接路径,表示为红线。
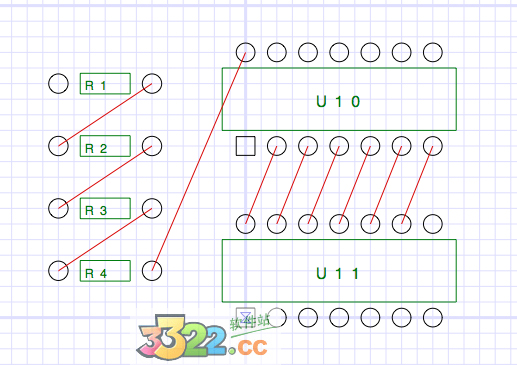
2.要查看更好的视图,请转到“ 视图 ”菜单,然后打开“ 全宽度跟踪”,“ 实心”和“ 显示孔”。当前层是第1层。要进入第2层,请按键盘上的2键。不要按住命令键或任何其他修饰键,只需按2您可以看到,第2层与第1 层类似,但没有连接路径。这是一个四层板,所以您也可以通过按键盘上的3和4键进入第3 层和第4层。现在尝试一下,访问不同图层的另一种方法是单击窗口左下角的图层按钮之一。层按钮可以让您进入第1层到第4层,但也可以访问两个辅助层(A1,A2),前后Silkscreen层(S1,S2)以及前后的Soldermask层(M1,M2 )。尝试使用图层按钮进入不同的图层。
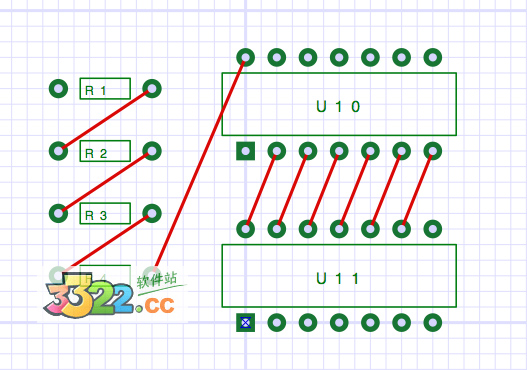
缩放工具
1.工具调色板是窗口顶部的一组按钮。不点击鼠标,将光标悬停在工具调色板中的每个按钮上。
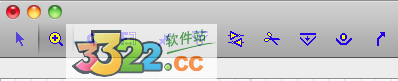
2.当您将光标悬停在每个工具上时,工具功能的简短描述将显示为工具提示。如文档中所述,可以通过按键盘上的单个键来选择许多工具。当您成为强大的用户时,您将会欣赏这一功能。但是,选择工具的常规方法是单击工具按钮。让我们通过点击缩放视图按钮来开始工具课程。
3.请注意,光标现在看起来像放大镜中间有加号。尝试点击R1附近。您将看到视图被放大。按住shift或者选项键。光标现在看起来像放大镜中间有一个减号。随着移按住键,点击R4附近。该视图现在被放大到原来的大小。您还可以通过单击并拖动区域来使用此工具。释放拖动时,放大倍率会更改,以使所选的区域现在填满屏幕。尝试重复使用此工具来实现非常高的放大倍数。使用足够高的放大倍率,您将需要使用滚动条来查看设计的不同部分
修复了导致Gerber焊膏文件中旋转垫片呈错误的错误。
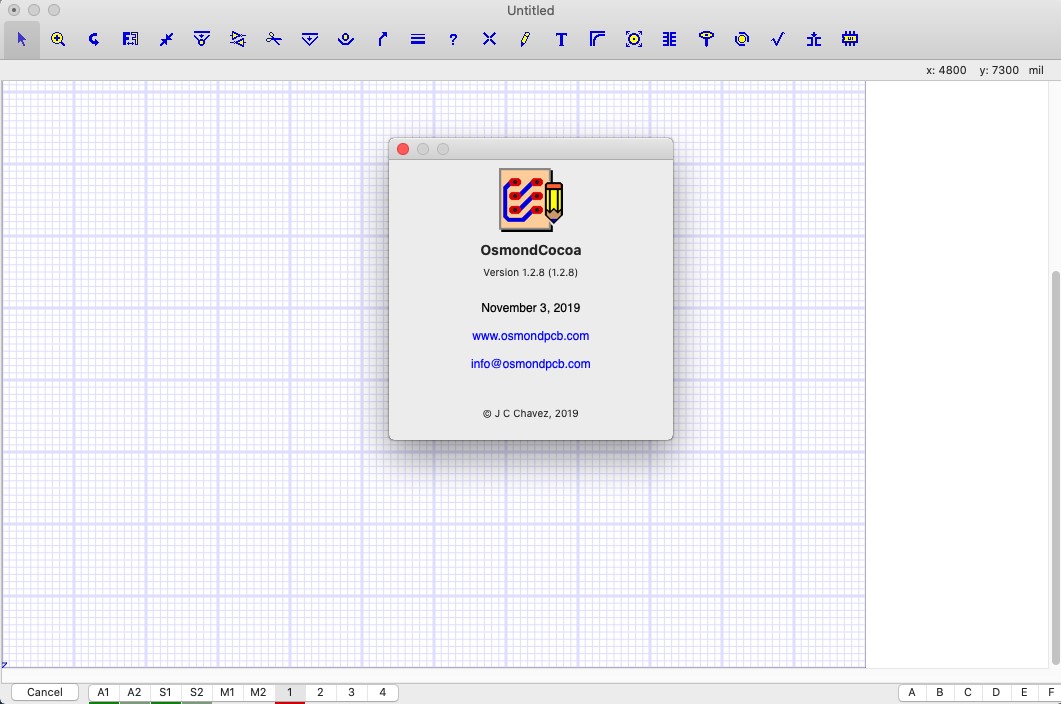
Osmond PCB软件特色
1、有时您可能希望在公制单位工作。在其他时候,帝国单位可能会被优先。奥斯蒙德支持两者。您甚至可以在同一设计中与公制和英制单位一起工作,从一个到另一个设备无缝切换,以满足您的需求。2、如果您从原理图捕获应用程序中引入设计,Osmond将导入零件列表和网络列表,并在整个设计过程中保持对指定设计规则的遵守。但是,您也可以从没有零件列表或根本没有网络列表开始,并以完全非正式的方式生成设计。奥斯蒙德支持您的设计风格,无论它是什么。
3、当然,奥斯蒙德提供的工具可以让您移动和重新定位零件,连接和路线轨迹,修改现有的轨迹,以及编辑垫和垫堆叠。但您也可以使您的踪迹弯曲,并使用Mac字体库中的字符制作PCB标签。
4、奥斯蒙德提供了一个灵活的网格来帮助您指导工作。但您也可以导入任何PDF文档作为背景图像。如果您需要将您的设计与现有的机械制图相匹配,或者如果需要部分回溯现有的设计,则可以特别方便。
5、集成到Osmond是一个零件编辑器,可让您轻松定义新零件类型或修改现有零件类型。支持通孔和表面安装部件,还支持圆形,椭圆形和矩形垫形状。
6、Osmond通过几种方法支持地面或信号平面,还允许您定义任意铜洪泛区域。
7、除了信号层之外,奥斯蒙德提供了两个丝印层,两个焊接掩模层和两个辅助层,您可以使用它们来显示尺寸或特殊的制造注释。
8、为了进一步增强您的设计能力,Osmond使用非常强大的Lua编程语言提供脚本支持。
Osmond PCB使用教程
图层1.通过双击 打开Osmond文档Sample1,或者如果Osmond已经在运行,可以通过在File菜单中使用Open ...命令来选择它。应该出现一个新窗口,设计简单,如下所示。该设计有四个电阻(R1,R2,R3,R4)和两个14引脚DIP(U10,U11)。一些垫具有连接路径,表示为红线。
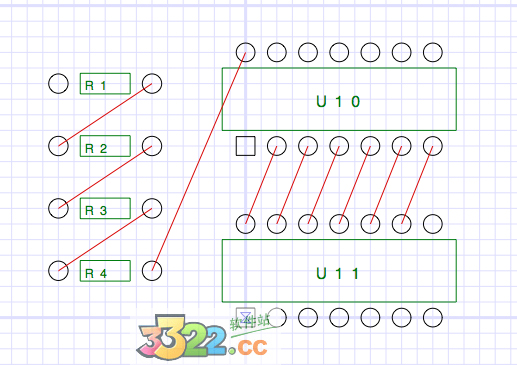
2.要查看更好的视图,请转到“ 视图 ”菜单,然后打开“ 全宽度跟踪”,“ 实心”和“ 显示孔”。当前层是第1层。要进入第2层,请按键盘上的2键。不要按住命令键或任何其他修饰键,只需按2您可以看到,第2层与第1 层类似,但没有连接路径。这是一个四层板,所以您也可以通过按键盘上的3和4键进入第3 层和第4层。现在尝试一下,访问不同图层的另一种方法是单击窗口左下角的图层按钮之一。层按钮可以让您进入第1层到第4层,但也可以访问两个辅助层(A1,A2),前后Silkscreen层(S1,S2)以及前后的Soldermask层(M1,M2 )。尝试使用图层按钮进入不同的图层。
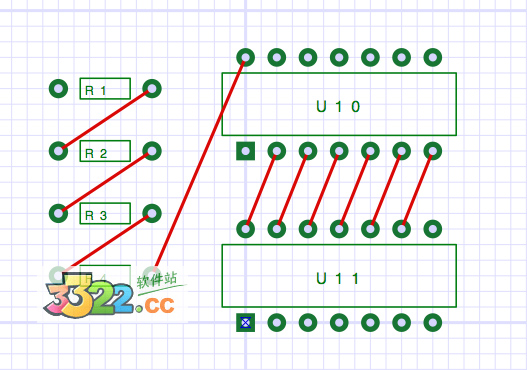
缩放工具
1.工具调色板是窗口顶部的一组按钮。不点击鼠标,将光标悬停在工具调色板中的每个按钮上。
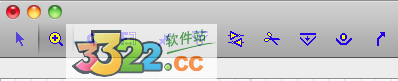
2.当您将光标悬停在每个工具上时,工具功能的简短描述将显示为工具提示。如文档中所述,可以通过按键盘上的单个键来选择许多工具。当您成为强大的用户时,您将会欣赏这一功能。但是,选择工具的常规方法是单击工具按钮。让我们通过点击缩放视图按钮来开始工具课程。
3.请注意,光标现在看起来像放大镜中间有加号。尝试点击R1附近。您将看到视图被放大。按住shift或者选项键。光标现在看起来像放大镜中间有一个减号。随着移按住键,点击R4附近。该视图现在被放大到原来的大小。您还可以通过单击并拖动区域来使用此工具。释放拖动时,放大倍率会更改,以使所选的区域现在填满屏幕。尝试重复使用此工具来实现非常高的放大倍数。使用足够高的放大倍率,您将需要使用滚动条来查看设计的不同部分
更新日志
v1.2.8版本修复了导致Gerber焊膏文件中旋转垫片呈错误的错误。
同类软件
网友评论
共0条评论(您的评论需要经过审核才能显示)
精彩发现
换一换精品推荐
-

Kaleidoscope Mac版 v4.4.1官方版 图像处理 / 38.41M
查看 -
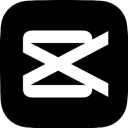
剪映Mac版 v5.4.0 图像处理 / 874.6M
查看 -
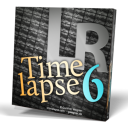
LRTimelapse mac版 v6.5.3官方版 图像处理 / 138.63M
查看 -

RawTherapee for Mac中文版 v5.9中文版 图像处理 / 140.28M
查看 -

PhotoLine 24 for Mac官方版 v24.00 图像处理 / 49.44M
查看
专题推荐
本类排行
月排行总排行


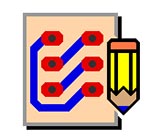









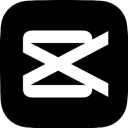
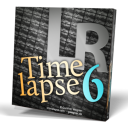
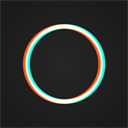












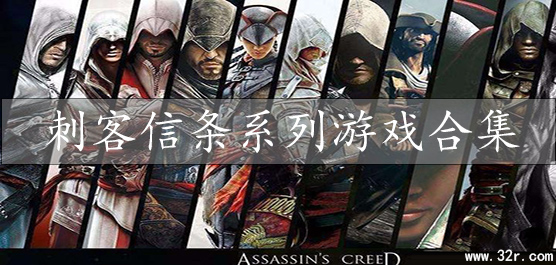



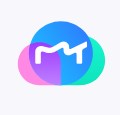


 赣公网安备 36010602000087号
赣公网安备 36010602000087号