详情介绍
Omi录屏专家Mac版是Mac版当中用户量最高的免费录屏和摄像头录制工具。Omi录屏专家Mac版支持常用办公软件,如腾讯会议,钉钉,飞书,Zoom,Teams,爱奇艺,优酷,B站之类的在线视频等进行全屏录制,划区域录制,窗口/App录制,摄像头画中画录制,单独摄像头录制,录音,定时录制等功能之外。还支持录制系统声音,麦克风,鼠标点击事件。支持15帧到60帧,720P,1080P,4K分辨率。也支持对录制好的视频进行裁剪编辑,选择指定的分辨率,帧率和画质进行导出,是Mac用户必备的视频。
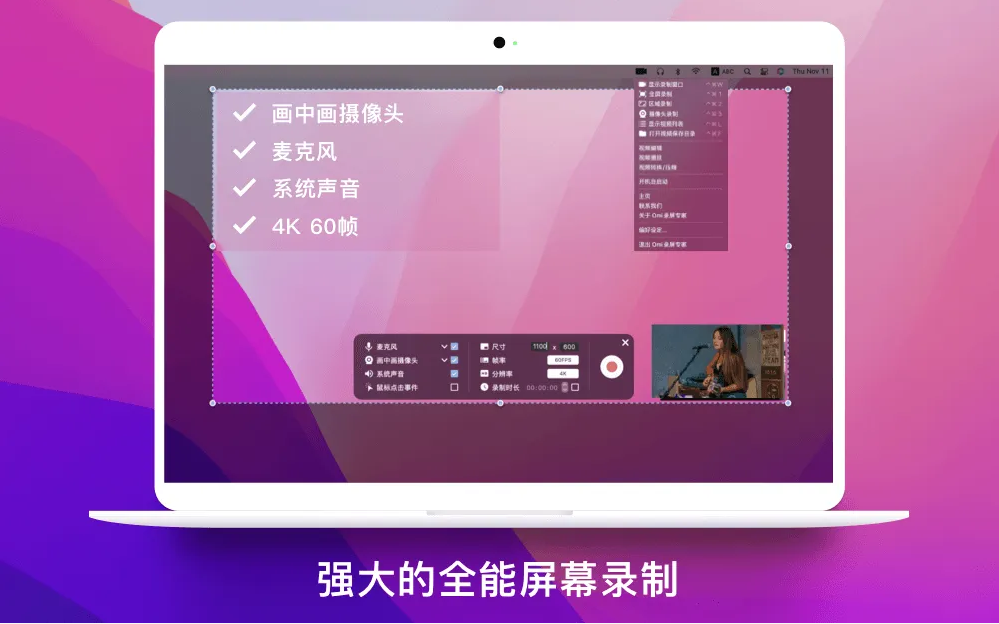
软件特色
1、强大的全能屏幕录制
在Mac上同时录屏和画中画摄像头。同时录制系统声音和麦克风人声。自定义录制画面尺寸,分辨率,帧率和录制时长。相比于使用系统自带QuickTime Player来录制,功能更加全面和强大。
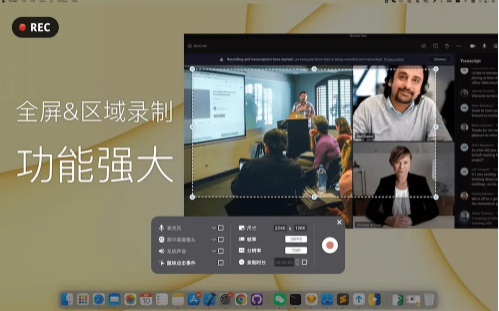
2、录制指定的窗口或者App
支持选择指定的多个窗口或者App进行后台录制,同时可以内录窗口和App发出的声音。
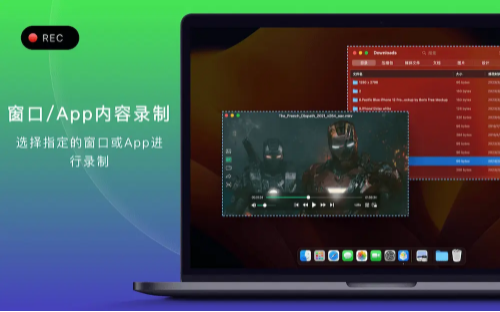
3、简单易用的摄像头录制
在Mac上一键录制摄像头画面和麦克风声音. 支持调整视频分辨率,帧率和镜像翻转。
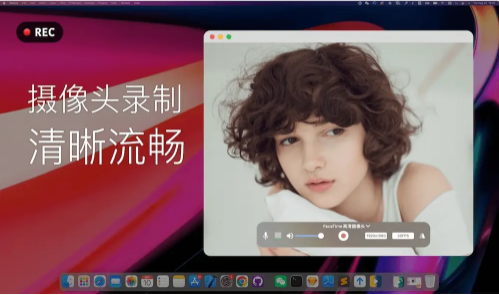
4、支持单独录音
在Mac上单独录制系统声音或者麦克风声音,支持调节音量。
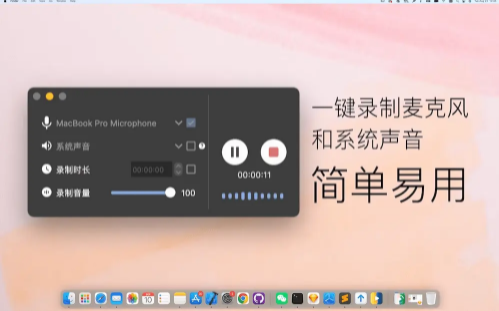
5、快速视频编辑压缩和导出
支持在Mac上编辑和压缩录制的视频以上传到B站之类的视频网站。支持视频裁剪。修改分辨率,帧率,画质,音轨模式和音量。
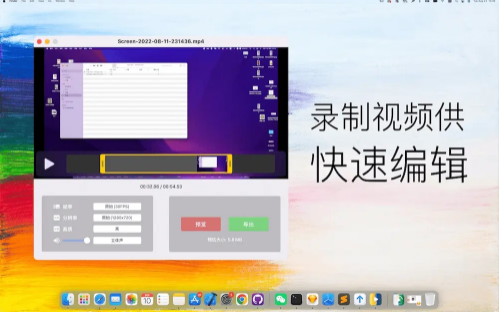
主要功能
1、全屏录制
2、区域录制
3、摄像头录制
4、窗口录制 (适用于macOS 12.3及以上版本)
5、应用录制 (适用于macOS 12.3及以上版本)
6、声音录制
7、摄像头画中画
8、摄像头虚拟背景(适用于macOS 12.0及以上版本)
9、录制系统声音(需要单独下载安装声音驱动插件)
10、录制鼠标点击事件
11、录制按键事件
12、录制中简单屏幕绘制功能
13、选择录制画面尺寸
14、选择录制画面帧率
15、选择录制画面分辨率
16、指定录制时长
17、视频编辑器
18、设置快捷键
使用Omi录屏专家在Mac上录屏时常见声音问题解答
Q: 为什么我用Omi录屏专家录出来的的文件没有声音?1、 如果你想要用Omi录屏专家带声音录制爱奇艺,优酷,B站之类的在线视频,各种网课,各种视频会议(腾讯会议,钉钉,飞书,企业微信,Teams,Zoom等),各种视频音频播放剪辑软件等。请先确保您的Omi录屏专家App更新到了最新版本,并且安装好了最新的Omi录屏专家声音驱动安装包。
2、驱动包安装完成后,你可以用cmd+空格快捷键,打开Spotlight聚焦搜索,直接搜索打开音频MIDI设置(发现很多用户并不知道Mac上那么好用的Spotlight,也可以在Finder访达里,找到应用程序->实用工具->音频MIDI设置 打开)。打开后如果有下图所示的音频设备,说明驱动安装成功了。
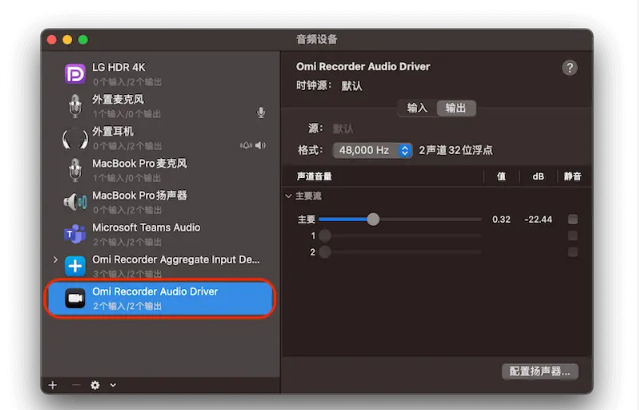
3、根据录屏的需求,如果你想录制自己说话的声音,勾选录制麦克风选项。如果你想录制系统发出的声音,勾选录制系统声音选项然后再开始录制。
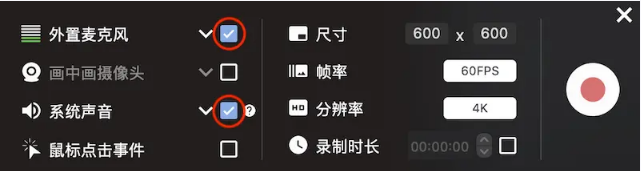
Q: 为什么我在录屏时勾选了录制声音选项,但是录出来的文件中还是没有声音?
1、首先需要查看你录制的App是否有扬声器/声音输出设备配置的选项。比如腾讯会议,钉钉,飞书,Zoom,Teams等等,录制时最好把这些APP里面配置的扬声器/声音输出设备配置改成Omi Recorder Audio Driver(注意不是Omi Recorder Aggregate Input Device)。具体参照下面的图片。其他APP如果有扬声器/声音输出配置的选项也一样改成Omi Recorder Audio Driver。
腾讯会议
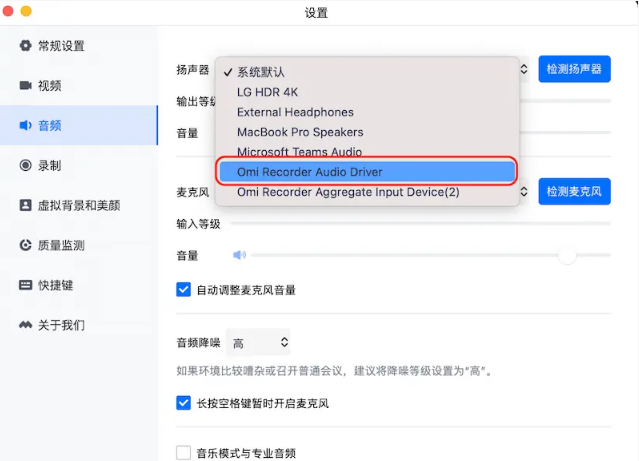
钉钉
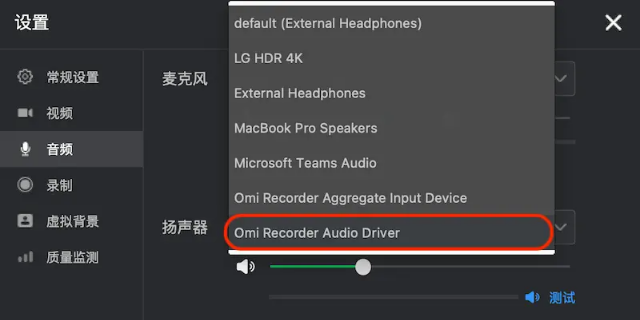
飞书
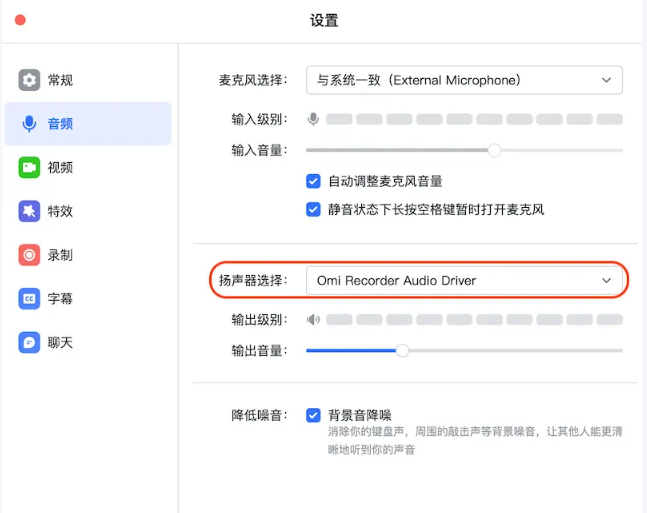
Zoom
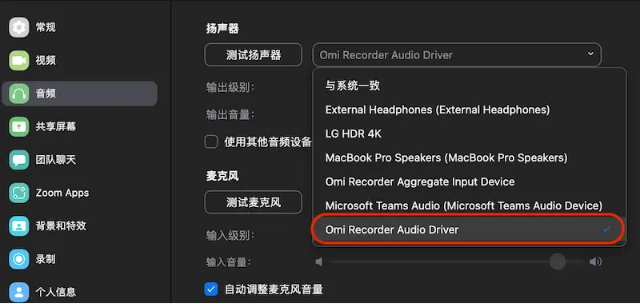
Teams
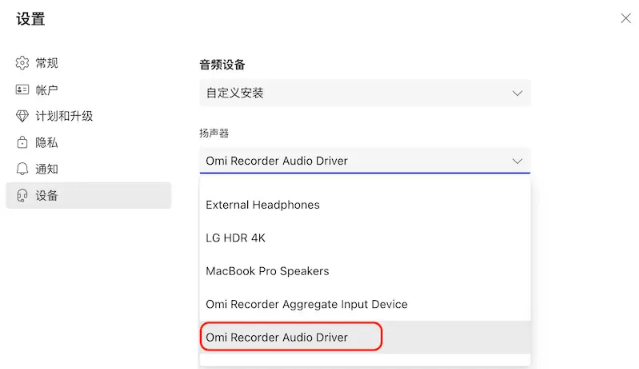
2、开始录制后,用Spotlight聚焦(快捷键cmd + 空格)搜索并打开音频MIDI设置(发现很多用户并不知道Mac上那么好用的Spotlight,也可以在Finder访达里,找到应用程序->实用工具->音频MIDI设置 打开)。如果Omi Recorder Audio Driver设备上有下图所示的小喇叭图标,说明一切正常,如果没有的话,右击Omi Recorder Audio Driver设备,点击将此设备用于声音输出。注意:点击Omi Recorder Audio Driver,右侧音量旁边的静音按钮一定不能勾选。
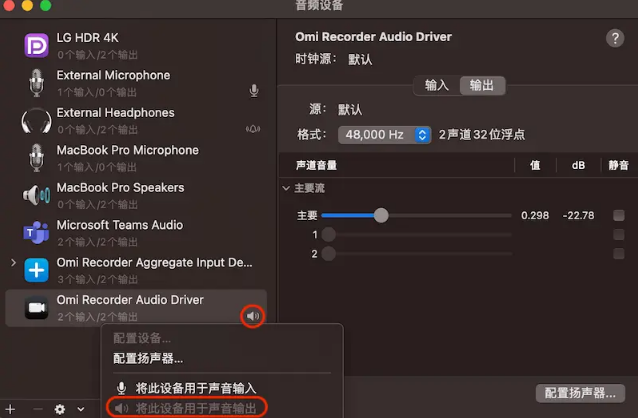
3、为了保证录屏声音驱动的稳定性,最好先开始录制,再放出你想要录制的内容的声音。别担心会录制下一些多余的内容,录制结束后可以编辑进行掐头去尾。
4、录屏的过程中请不要随意断开连接耳机。部分蓝牙耳机可能存在兼容性问题,比如AirPods等,可以改成扬声器发声,或者换有线耳机试试看。
5、如果上述步骤还是无法解决该问题,有可能是其他App冲突,或者系统行为导致的。请尝试关闭除了你想要录制的App以外的其他App并重启系统后再试。
Q: 为什么我在录屏时勾选了录制声音选项,但是录屏的同时却听不到声音?
1、退出录屏App,先检查不录屏的状态下是否能听到声音,如果听不到可能是声音输出设备本身问题,建议换别的设备试试。
2、开始录制前,点击系统声音选项右边向下的小箭头,在弹出来的菜单中重新选一下录制过程中的你想要听到声音的设备。注意:最新版里面"无"这个选项是给一些特殊需求的用户准备的。代表录制的时候你将听不到系统声音,但是正常录制出来的文件是会有声音的。
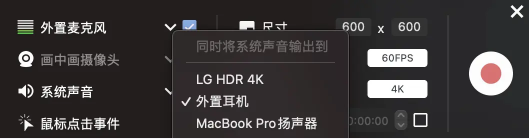
3、部分蓝牙耳机可能有兼容性问题,可以改成扬声器发声,或者换别的耳机试试看。
4、如果上述步骤还是无法解决该问题,有可能是其他App冲突,或者系统行为导致的。请尝试关闭除了你想要录制的App以外的其他App并重启系统后再试。
Q: 为什么我在录屏时勾选了录制声音选项,但是录屏失败了?
1、带声音录屏会消耗一定的系统资源,请关闭占用内存较多的App。
2、确保系统存储空间充足,特别是录制4K内容的时候。
3、尝试重启App,重启电脑,或者重新安装Omi录屏专家声音驱动安装包。
Q: 为什么录制有些网站或者APP时,画面是黑的?
部分App比如系统相册,某些流媒体网站,比如Netflix奈飞,存在隐私或者版权保护的问题,暂时无法解决,我们也不推荐录制这些内容。
更新日志
v1.3.8版本
- 一些错误修复
- 部分用户界面优化
下载地址
- Mac版
- 本地下载通道(需跳转至苹果官网下载):
- mac版
同类软件
网友评论
共0条评论类似软件
-

Tinderbox for mac(可视化笔记软件) v9.7.3官方版 办公软件 / 36.34M
-

迅蟒自媒体助手mac版 v3.5.6官方版 网页浏览 / 80.34M
-

-

讯飞听见字幕mac版 v3.1.4.2129官方版 视频处理 / 186.44M
-

focusky mac官方版(动画演示大师) v4.6.100中文版 视频处理 / 268.59M
精品推荐
-

AirPlayer Pro for Mac版 v2.5.0.2 屏幕录像 / 4.18M
查看

















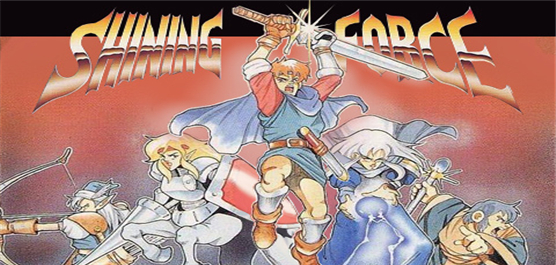

 赣公网安备 36010602000087号
赣公网安备 36010602000087号