
金舟语音聊天录音软件官方版
- 类型:国产软件
- 授权:共享软件
- 更新:2023-12-06
- 厂商:江下信息科技(惠州)有限公司
- 环境:Windows11,Windows10,Windows8,Windows7
- 本地下载
详情介绍
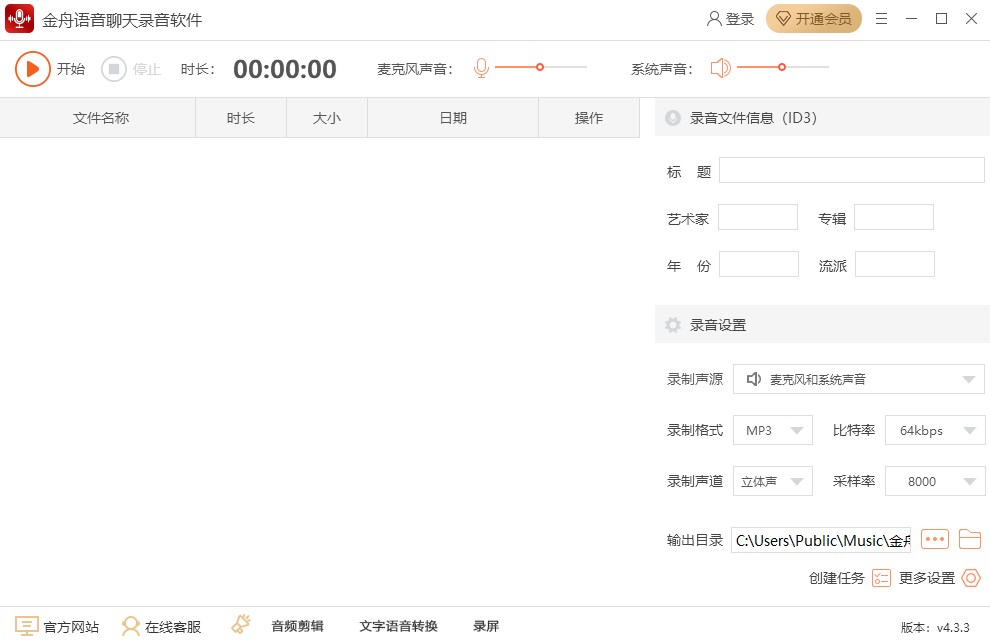
功能特色
1、电脑内外声源录制支持麦克风、电脑声音、以及系统声音的录制模式,同时定时录制功能让您使用起来更方便!
2、电脑声音录制
设置录制模式为“本电脑播放声音”就能录制电脑系统中的声音,满足您录制电脑语音通话、课程录制等需求。
3、系统及麦克风同时录制
在软件中设置录制模式为“全部”,就能同时录制电脑系统的声音跟麦克风声音。
4、麦克风录制
设置录制模式为“麦克风”则能够录制会议记录、外部声音等,快速录制,提高您的办公效率。
5、定时录制
定时录制支持设置任务名称、触发模式、开始时间、录制时长等参数,设置完成后会到规定时间会自动启动录制。
6、多音频格式录制
可设置录制音频的格式,如:mp3、wav、ogg、flac、m4a等音频格式,录制轻松方便。
7、音质调整
软件可录制高品质音频,音频质量可自行调整,如:64kbps、128kbps、192kbps、256kbps、320kbps,音频质量任你选择。
8、ID3编辑
启动录制前,编辑ID3内容,再启动录制,录制完成后编辑的ID3内容全部存入。
9、语音聊天录音
语音聊天时启动录制,能可靠的将聊天内容录制下来,录制完成后能直接播放,高效便捷。
10、批量处理
录制多个音频后,支持批量处理已经录制完成的音频,操作方便快捷。
软件亮点
1、复制/粘贴选中一段音频,我们可对其进行复制与粘贴。
2、剪切
选中一段不需要的音频,点击“剪切”就可以删除了。
3、截取
选中只需要保留的音频,点击“截取”就可以将剩余的音频删除掉,只剩选中的一部分。
4、插入
点击“插入”,可在原音频中插入静音或者新的音频。
5、混流
选中需要混音的一段音频,点击“混流”,可对两首不同的音频进行混音,也可在同一首音频中进行部分混音。
6、重置音频
点击“重置音频”,可取消对该音频进行的所有操作,回到音频原始状态。
7、撤销/重做
选择“撤销”可返回上一步操作,选择“重做”可对取消当前操作进行重做。
8、放大/缩小
选择此操作,我们可以对音频波形图进行放大或缩小,以便更精准的剪辑音频。
9、消除人声
选择此效果,我们可根据赫兹的范围(由低至高)按照强度去除,各参数可自定义设置。
10、改变节奏
选择此效果,我们在音高不变的情况下可改变音频的节奏,节拍数和长度可自定义设置(拖动“改变百分比”相对比较便捷哦)。
11、改变音高
如需改变音频的音高,可选择此效果;在这里可根据自己的需要,任意的更改每一项参数。
常见问题
1、剪辑后的音频保存到哪里去了,哪里找?答:软件操作界面的上方有一个“输出目录”,是在我们添加音频之后,剪辑音频之前需要设置的文件保存位置,软件默认的输出目录为“原文件夹”。
2、如何更改音频文件保存的位置?
答:软件操作界面的上方有一个“输出目录”,是在我们添加视频之后,转换格式之前需要设置的文件存储路径,选择“自定义”可以给转换格式后的视频更改保存位置。
3、为什么导出后的音频文件带有软件前奏?
答:非VIP会员,导出后的音频文件都是带有软件前奏的,升级为VIP会员即可拥有无本软件前奏导出特权。
4、如何获取VIP会员?
答:打开软件后,软件界面的右上方有一个登录按钮,选择登录后再点击头像选择“升级会员”,就可以选择一个月、一年或者永久的套餐,成为会员后即可享受VIP尊享特权。
相同厂商
-

金舟投屏电脑版 v2.3.0官方pc版 媒体其它 / 51.33M
-

闪电音频剪辑软件 v4.0.8.0官方版 媒体制作 / 165.25M
-
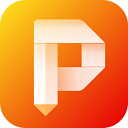
金舟PDF编辑器电脑版 v4.0.4.0官方版 办公软件 / 38.85M
-

闪电音频格式转换器官方版 v4.1.9电脑版 音频转换 / 61.19M
-
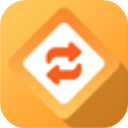
金舟格式工厂官方版 v2.6.7.0 办公软件 / 189.28M
-
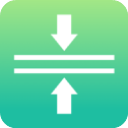
金舟压缩宝电脑版 v2.4.8.0 压缩解压 / 73.65M
-

闪电图片格式转换器官方版 v3.1.2.0电脑版 图片转换 / 11.24M
-

图叫兽电脑版 v3.2.5官方版 图像处理 / 49.34M
-

金舟文档翻译软件官方版 v2.9.1.0 翻译辞典 / 84.7M
-
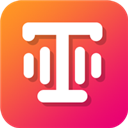
金舟文字语音转换软件官方版 v2.5.2.0 音频转换 / 3.65M
同类软件
网友评论
共0条评论类似软件
-

dts音效大师 v21.50官方版 音频处理 / 96.25M
-

total recorder(免费录音软件) v8.6 媒体制作 / 5.56M
-

宏乐录音棚电脑版 v13.6.8822官方版 音频播放 / 12.13M
-

万能flv转换器 v10.0.2 视频转换 / 346K
-
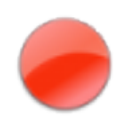
古客电脑Mp3录音软件电脑版 v2.1 音频播放 / 1.03M
精彩发现
换一换精品推荐
-

ocenaudio(音频编辑器) v3.13.8官方版 音频处理 / 44.53M
查看 -

MAGIX Sequoia音频处理工具 v17 音频处理 / 3.89M
查看 -

WavePad音频编辑软件 v19.05 音频处理 / 2.93M
查看 -

Wavosaur(音频编辑软件) v1.8.0.0 音频处理 / 2.53M
查看 -

LameXP MP3编码器 v4.1.8.2222 音频处理 / 32.03M
查看




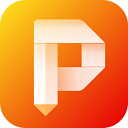

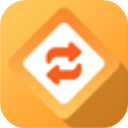
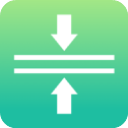



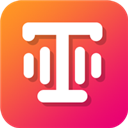



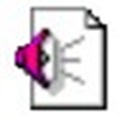







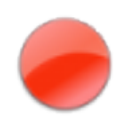




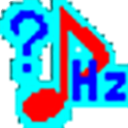



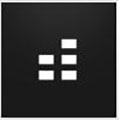



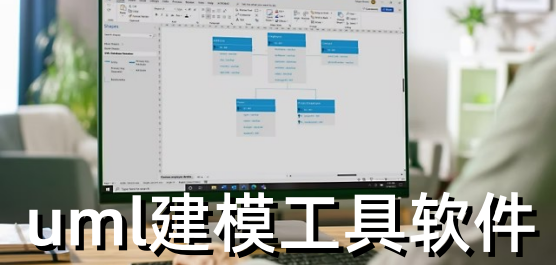
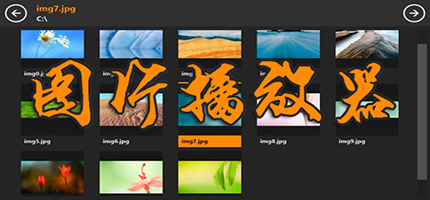


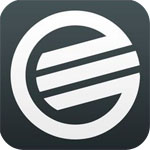

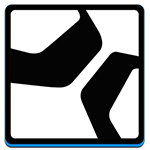

 赣公网安备 36010602000087号
赣公网安备 36010602000087号