
Veyon(电子教室控制系统)
3322特别说明解压密码:www.32r.com
详情介绍
Veyon是一款多功能的开源监控管理软件,用于支持 Windows 和 Linux 的计算机监控和教室管理。它使教师可以查看和控制计算机实验室并与学生互动,查看学生桌面上发生了什么,控制、锁定学生桌面,向学生演示、发送文件、文字消息,打开或关闭学生电脑等等。借助Veyon,您始终可以完全控制您的教室。您可以在图标视图中查看所有计算机屏幕,并且只需单击一下即可访问单个计算机。拍摄计算机的屏幕截图也是一键式操作。只需锁定一个按钮,即可锁定所有计算机并阻止输入设备,从而吸引您的课程注意。而且Veyon提供了一个直观的用户界面,能够方便和快速找到你需要的功能。为用户提供了多种发送信息和知识的方式。使用Veyon,您还可以简单地利用LDAP或ActiveDirectory服务器上已经存储的所有信息。只需配置一次LDAP模块,Veyon就会自动使计算机和房间信息保持最新。Veyon支持多种语言,并提供许多功能来支持教师和管理员的日常工作。本站为大家提供了软件的32位和64位版本,有需要的用户可以根据自己电脑选择对应的版本进行下载使用!
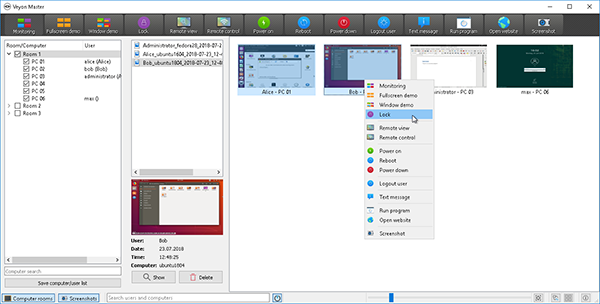
Veyon使您可以立即连接到学生的计算机以帮助和帮助他们,或者只是回顾他们的工作。首先,您需要登录才能获得教师/管理员权限。作为管理员,要访问您的计算机,您需要设置由密码和用户名组成的凭据。其次,要访问学生的PC,必须插入他们的主机名或IP地址。
有时,仅一对一地解释概念并重复同一件事可能会毫无用处。 Veyon 还允许您向所有学生实时进行屏幕广播,因此您可以解释所有需要涵盖的重要主题。使用“屏幕锁定”,您可以将注意力吸引到最重要的方面。此外,您可以记录学习过程或借助“屏幕截图”功能获得反馈。
2、行政级别的完整培训经验
Veyon 是一个有趣而复杂的程序。它提供了许多选择,可以使教学经验和课堂管理尽可能轻松,不受干扰。由于具有高级管理选项,您可以在一处监视所有学生的计算机。另外,您可以使用遥控器选项打开,关闭或重新启动学生的计算机。
作为老师,进行口头和书面交流非常重要。 Veyon 允许您同时进行。除了实际的在线教学,您还可以直接在学生的计算机上非常轻松地分发材料,打开的文档,图像和培训视频。除此之外,您还可以在其PC上运行程序并远程打开网站URL。最后但并非最不重要的一点是,您可以直接向您的图钉发送消息。
2、远程访问:查看或控制计算机以监视和支持用户。
3、演示:实时播放老师的屏幕(全屏/窗口)
4、屏幕锁定:请注意当前重要的事情。
5、交流:向学生发送短信。
6、开始和结束课程:一次登录和注销用户。
7、屏幕截图:记录学习进度和文档侵权。
8、程序和网站:启动程序并远程打开网站URL。
9、教材:轻松分发和打开文档,图像和视频。
10、管理:打开/关闭电源并远程重新启动计算机。
一、程序启动和登录:
程序通过开始菜单或桌面图标启动:
根据系统配置,系统将提示您输入用户名和密码:
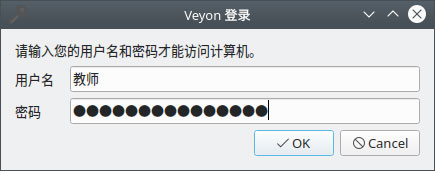
在此处输入您的用户名和密码,或(如果提供)特殊教师帐户的凭据。如果输入的数据正确并且可以执行登录,则程序将启动。否则,将拒绝登录并显示错误消息。在这种情况下,您可以尝试使用更正后的数据再次登录。
二、用户界面:
程序启动后,您将看到带有工具栏的(1)用户界面,(2)监视器视图和带有各种控件的(3)状态栏:
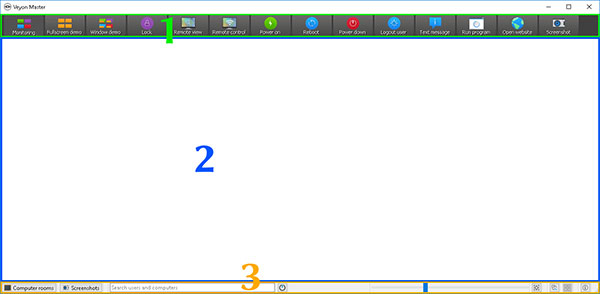
工具栏包含许多用于激活不同功能的按钮。各个特性的详细说明可以在程序特性一章中找到。如在部分中描述的工具栏的外观和行为的可定制工具栏。
在监视器视图中,计算机以平铺视图显示。根据系统配置和先前的程序启动,您已经可以在此处看到当前位置的计算机。使用计算机选择面板可以显示或隐藏单个计算机或整个位置。
状态栏中的元素用于控制程序界面,并将在以下部分中进行详细说明。
三、工具栏:
您可以自定义工具栏的外观和行为。右键单击自由部分或按钮可打开包含多个条目的上下文菜单:
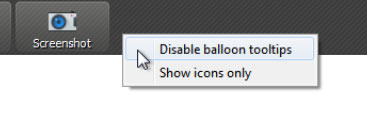
如果单击条目“禁用气球”工具提示,则将鼠标悬停在按钮上方时,将不再显示工具提示。您可以随时打开上下文菜单,然后再次取消选中该项目。
“仅显示图标”选项通过隐藏标签并仅显示图标来提供工具栏按钮的紧凑视图。在较小的屏幕上,可能需要此选项才能显示所有按钮。
四、计算机选择面板:
状态栏中的“位置和计算机”按钮将打开计算机选择面板。此面板以树状结构显示所有可用的计算机位置。您可以通过单击单个位置条目前面的相应符号来展开它们。
您可以通过选中它们来激活单个计算机或整个位置。然后,所有选中的计算机将显示在监视视图中。
使用“保存计算机/用户列表”按钮,您可以将计算机列表和登录用户保存为CSV文件。典型的用例是后续的状态检查或基于IT的检查。
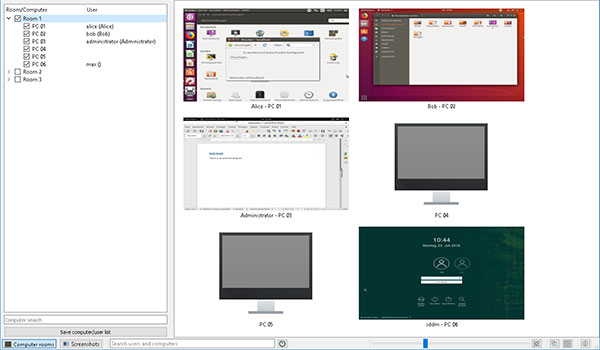
根据系统配置,还可以使用添加位置按钮。这使您可以向视图添加更多计算机位置。单击按钮将打开一个对话框,您可以在其中查看所有可用位置:
您可以使用输入字段过滤列表,即输入搜索词。然后,列表仅显示包含指定搜索词的位置名称。高级用户还可以对过滤器使用正则表达式。接下来,您可以选择位置并单击确定进行确认。现在,所选位置在位置列表中可用,直到下一个程序开始。您还可以通过单击位置并按键来删除以前添加的位置Del。
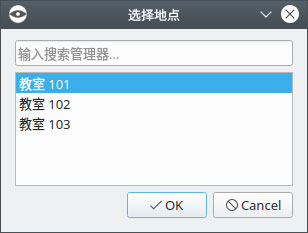
五、截图面板:
使用屏幕截图管理面板,您可以查看和删除所有捕获的屏幕截图。“屏幕截图”部分的“程序功能”一章提供了有关如何截图的信息。
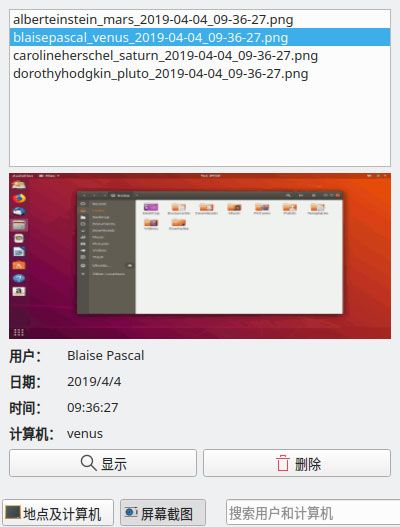
您现在可以从列表中选择单个屏幕截图。屏幕截图的详细信息(例如拍摄日期,用户名和计算机)随后显示在下表中。该显示按钮或在列表中显示双击全尺寸选择的屏幕截图。如果您不再需要屏幕截图,则可以使用“删除”按钮将其永久删除。请注意,此过程无法撤消,文件也不会移到回收。
哪个用户在哪个环境下能访问哪台计算机取决于您的管理员所做的系统配置。通常软件被设置为课程讲师可以访问课程参加者的计算机,而不是相反。其他课程讲师是否能看到您或其他课程参加者的屏幕也取决于配置。请联系您的管理员参照管理手册,根据您的需要配置访问控制规则。
2、计算机缩略图多长时间更新一次?
通常监控视图里的缩略图每秒钟更新一次。根据计算机和网络的使用情况,可能会有一些偏差。相比之下,在远程控制或查看计算机时,您看到的是远程计算机的实时屏幕内容。
3、当我不小心关闭了Veyon主程序窗口时会发生什么?
当程序关闭时,任何正在使用的功能如演示模式或屏幕锁将会停止。但必要时您可以重新打开程序并再次激活相应模式。
4、我怎么将一个学生的屏幕广播到所有其他屏幕上?
如果您想在演示模式中传输一个学生而不是您自己的屏幕,首先需要为所有计算机激活演示模式。然后使用上下文菜单把将要进行演示的学生的演示模式停止。最后打开这个学生计算机的远程视图。这样就会将远程视图窗口——也就是学生的屏幕——传输到所有其他计算机。
核:
解析正则表达式的优化代码路径
修复了调试消息中内部枚举值的记录
掌握:
修复了根据配置隐藏本地计算机并使用 NetworkDiscovery 附加组件时隐藏的位置
服务器:
修复了转发到服务器的工作人员消息,允许绕过屏幕锁定等
插件
WebAPI:改进 SIGUSR1 上的日志记录和转储调试信息
Linux:
添加崩溃处理程序以打印回溯
提高 DBus 连接的可靠性
添加 Fedora 39 软件包
添加 Ubuntu 23.10 软件包
删除 Fedora 37 软件包
视窗:
使用自定义能源方案锁定屏幕时禁用电源/睡眠按钮操作
第 3 方:UltraVNC:更新至 1.4.3.6
3rdparty:Qt:更新至 6.6.2
3rdparty:libpng:更新至 1.6.42
3rdparty:libjpeg-turbo:更新到 3.0.2
第 3 方:OpenLDAP:更新至 2.6.7
3rdparty:OpenSSL:更新至 3.2.1
3rdparty:QCA:更新至3.1.8
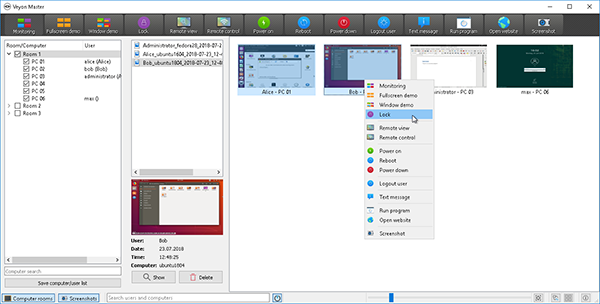
软件特色
1、学生的监控和屏幕播放Veyon使您可以立即连接到学生的计算机以帮助和帮助他们,或者只是回顾他们的工作。首先,您需要登录才能获得教师/管理员权限。作为管理员,要访问您的计算机,您需要设置由密码和用户名组成的凭据。其次,要访问学生的PC,必须插入他们的主机名或IP地址。
有时,仅一对一地解释概念并重复同一件事可能会毫无用处。 Veyon 还允许您向所有学生实时进行屏幕广播,因此您可以解释所有需要涵盖的重要主题。使用“屏幕锁定”,您可以将注意力吸引到最重要的方面。此外,您可以记录学习过程或借助“屏幕截图”功能获得反馈。
2、行政级别的完整培训经验
Veyon 是一个有趣而复杂的程序。它提供了许多选择,可以使教学经验和课堂管理尽可能轻松,不受干扰。由于具有高级管理选项,您可以在一处监视所有学生的计算机。另外,您可以使用遥控器选项打开,关闭或重新启动学生的计算机。
作为老师,进行口头和书面交流非常重要。 Veyon 允许您同时进行。除了实际的在线教学,您还可以直接在学生的计算机上非常轻松地分发材料,打开的文档,图像和培训视频。除此之外,您还可以在其PC上运行程序并远程打开网站URL。最后但并非最不重要的一点是,您可以直接向您的图钉发送消息。
软件功能
1、监视一个或多个位置或教室中的所有计算机。2、远程访问:查看或控制计算机以监视和支持用户。
3、演示:实时播放老师的屏幕(全屏/窗口)
4、屏幕锁定:请注意当前重要的事情。
5、交流:向学生发送短信。
6、开始和结束课程:一次登录和注销用户。
7、屏幕截图:记录学习进度和文档侵权。
8、程序和网站:启动程序并远程打开网站URL。
9、教材:轻松分发和打开文档,图像和视频。
10、管理:打开/关闭电源并远程重新启动计算机。
Veyon使用教程
Veyon是一款应用程序,可让您监视和控制中央计算机(例如讲师的计算机)上的一组计算机(例如教室),并使用各种功能和模式。一、程序启动和登录:
程序通过开始菜单或桌面图标启动:
根据系统配置,系统将提示您输入用户名和密码:
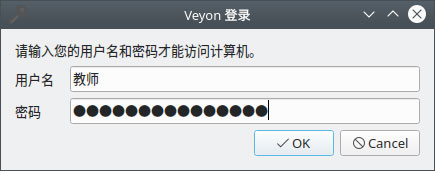
在此处输入您的用户名和密码,或(如果提供)特殊教师帐户的凭据。如果输入的数据正确并且可以执行登录,则程序将启动。否则,将拒绝登录并显示错误消息。在这种情况下,您可以尝试使用更正后的数据再次登录。
二、用户界面:
程序启动后,您将看到带有工具栏的(1)用户界面,(2)监视器视图和带有各种控件的(3)状态栏:
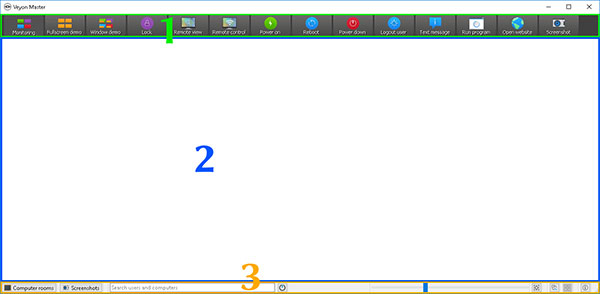
工具栏包含许多用于激活不同功能的按钮。各个特性的详细说明可以在程序特性一章中找到。如在部分中描述的工具栏的外观和行为的可定制工具栏。
在监视器视图中,计算机以平铺视图显示。根据系统配置和先前的程序启动,您已经可以在此处看到当前位置的计算机。使用计算机选择面板可以显示或隐藏单个计算机或整个位置。
状态栏中的元素用于控制程序界面,并将在以下部分中进行详细说明。
三、工具栏:
您可以自定义工具栏的外观和行为。右键单击自由部分或按钮可打开包含多个条目的上下文菜单:
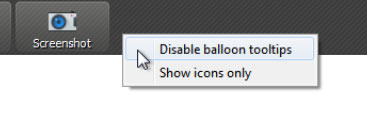
如果单击条目“禁用气球”工具提示,则将鼠标悬停在按钮上方时,将不再显示工具提示。您可以随时打开上下文菜单,然后再次取消选中该项目。
“仅显示图标”选项通过隐藏标签并仅显示图标来提供工具栏按钮的紧凑视图。在较小的屏幕上,可能需要此选项才能显示所有按钮。
四、计算机选择面板:
状态栏中的“位置和计算机”按钮将打开计算机选择面板。此面板以树状结构显示所有可用的计算机位置。您可以通过单击单个位置条目前面的相应符号来展开它们。
您可以通过选中它们来激活单个计算机或整个位置。然后,所有选中的计算机将显示在监视视图中。
使用“保存计算机/用户列表”按钮,您可以将计算机列表和登录用户保存为CSV文件。典型的用例是后续的状态检查或基于IT的检查。
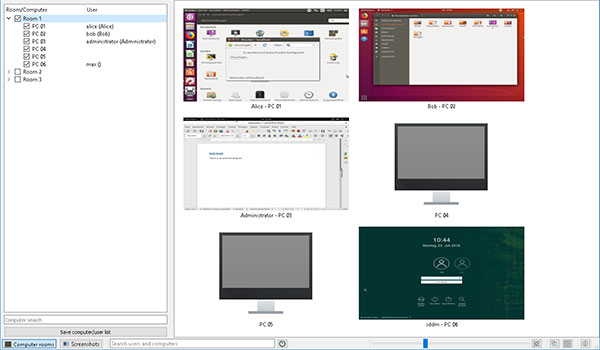
根据系统配置,还可以使用添加位置按钮。这使您可以向视图添加更多计算机位置。单击按钮将打开一个对话框,您可以在其中查看所有可用位置:
您可以使用输入字段过滤列表,即输入搜索词。然后,列表仅显示包含指定搜索词的位置名称。高级用户还可以对过滤器使用正则表达式。接下来,您可以选择位置并单击确定进行确认。现在,所选位置在位置列表中可用,直到下一个程序开始。您还可以通过单击位置并按键来删除以前添加的位置Del。
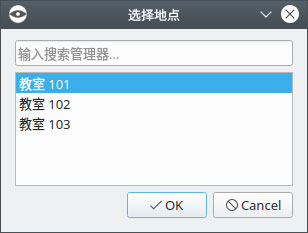
五、截图面板:
使用屏幕截图管理面板,您可以查看和删除所有捕获的屏幕截图。“屏幕截图”部分的“程序功能”一章提供了有关如何截图的信息。
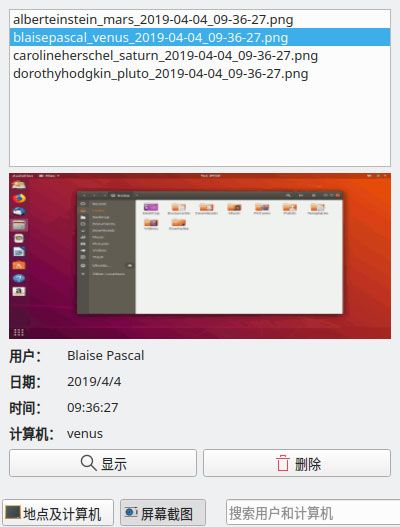
您现在可以从列表中选择单个屏幕截图。屏幕截图的详细信息(例如拍摄日期,用户名和计算机)随后显示在下表中。该显示按钮或在列表中显示双击全尺寸选择的屏幕截图。如果您不再需要屏幕截图,则可以使用“删除”按钮将其永久删除。请注意,此过程无法撤消,文件也不会移到回收。
常见问题
1、其他用户是否能看到我的屏幕?哪个用户在哪个环境下能访问哪台计算机取决于您的管理员所做的系统配置。通常软件被设置为课程讲师可以访问课程参加者的计算机,而不是相反。其他课程讲师是否能看到您或其他课程参加者的屏幕也取决于配置。请联系您的管理员参照管理手册,根据您的需要配置访问控制规则。
2、计算机缩略图多长时间更新一次?
通常监控视图里的缩略图每秒钟更新一次。根据计算机和网络的使用情况,可能会有一些偏差。相比之下,在远程控制或查看计算机时,您看到的是远程计算机的实时屏幕内容。
3、当我不小心关闭了Veyon主程序窗口时会发生什么?
当程序关闭时,任何正在使用的功能如演示模式或屏幕锁将会停止。但必要时您可以重新打开程序并再次激活相应模式。
4、我怎么将一个学生的屏幕广播到所有其他屏幕上?
如果您想在演示模式中传输一个学生而不是您自己的屏幕,首先需要为所有计算机激活演示模式。然后使用上下文菜单把将要进行演示的学生的演示模式停止。最后打开这个学生计算机的远程视图。这样就会将远程视图窗口——也就是学生的屏幕——传输到所有其他计算机。
更新日志
v4.8.3.0版本核:
解析正则表达式的优化代码路径
修复了调试消息中内部枚举值的记录
掌握:
修复了根据配置隐藏本地计算机并使用 NetworkDiscovery 附加组件时隐藏的位置
服务器:
修复了转发到服务器的工作人员消息,允许绕过屏幕锁定等
插件
WebAPI:改进 SIGUSR1 上的日志记录和转储调试信息
Linux:
添加崩溃处理程序以打印回溯
提高 DBus 连接的可靠性
添加 Fedora 39 软件包
添加 Ubuntu 23.10 软件包
删除 Fedora 37 软件包
视窗:
使用自定义能源方案锁定屏幕时禁用电源/睡眠按钮操作
第 3 方:UltraVNC:更新至 1.4.3.6
3rdparty:Qt:更新至 6.6.2
3rdparty:libpng:更新至 1.6.42
3rdparty:libjpeg-turbo:更新到 3.0.2
第 3 方:OpenLDAP:更新至 2.6.7
3rdparty:OpenSSL:更新至 3.2.1
3rdparty:QCA:更新至3.1.8
同类软件
网友评论
共0条评论(您的评论需要经过审核才能显示)
分类列表
类似软件
-
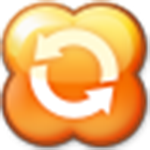
极域电子教室破解版 v6.0 教育管理 / 107.5M
-
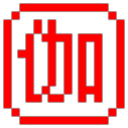
伽卡他卡电子教室学生端 v17.8官方版 电脑学习 / 146.38M
精彩发现
换一换精品推荐
-

网络人远程控制软件个人版 v7.688官方版 远程监控 / 4.85M
查看 -

网络人远程控制软件企业版 v6.688 远程监控 / 10.15M
查看 -

威立信电脑客户端 v1.0.4官方版 远程监控 / 24.43M
查看 -
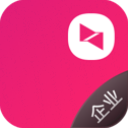
向日葵企业版被控端 v5.2.0.62975官方版 远程监控 / 48.17M
查看 -

贝锐向日葵完整版 v15.3.2.62919官方版 远程监控 / 42.75M
查看
专题推荐
本类排行
月排行总排行



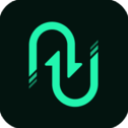






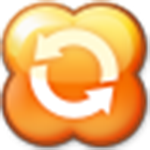
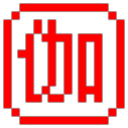


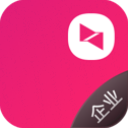


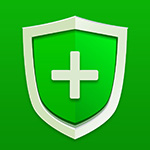



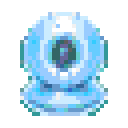












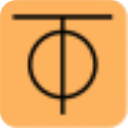
 赣公网安备 36010602000087号
赣公网安备 36010602000087号