
Win X Move窗口管理工具
详情介绍
由于现在电脑使用的人群越来越广泛,用处也越来越多,所以小编今日给大家分享一款非常实用的小工具——Win X Move。许多用户是不是经常在用电脑写文章的时候想要放大或者缩小电脑窗口是必须要把鼠标移到窗口的边缘处才能点击左键拖动呢?是不是常常在玩游戏时鼠标偶尔不听你的使唤呢?在这个时候你的心态是不是特别的烦躁,而现在只要使用这款Win X Move窗口管理工具就能完美的解决这个问题,Win X Move可以帮我们方便的移动窗口以及更改窗口大小,通常我们在移动一个窗口需要拖动标题栏,但使用这个小工具则完全没有这个限制,用户只需按住键盘上的Alt键盘,使用鼠标左键拖动窗口的任意位置即可拽动窗口,不在需要再找边缘进行拉伸。同时Win X Move软件还支持各种游戏窗口、视频录制窗口等等,只要是支持放大/缩小的窗口,都能够完美兼容,非常的使用方便。感兴趣的用户不妨亲自下载体验一番吧。
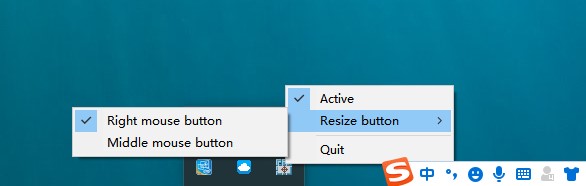
该应用程序无需安装即可运行,这意味着您可以轻松地将其存储在USB闪存驱动器上以供其他计算机使用。此外,系统注册表保持不变,确保您的计算机不会遭受任何兼容性问题。
启动应用程序会将其自动发送到系统托盘,并且磁盘将花费所有时间。右键单击任务栏图标时,除了弹出的几个选项外,没有其他任何界面。它们并不丰富或难以理解,不会占用您太多时间。
2、您需要使其在启动时运行
此应用程序的目的是允许您更快地调整任何窗口的大小而不必拖动边框。此功能可以归因于两个鼠标按钮之一,即鼠标右键和鼠标中键。未提及的一件事可能会让您认为应用程序无法正常运行,也就是说,只能通过按下分配的鼠标按钮和Alt键来调整窗口大小。
当应用程序处于活动状态时,现在可以正常调整大小的任何窗口现在都将从此按钮组合中受益。只要在目标窗口中按住Alt和配置的鼠标按钮,移动鼠标即可立即调整其大小,直到停止移动。
所有这些都是非常有趣和有趣的。即使此功能似乎无用,它在拥挤的工作空间中仍然非常有用。唯一的缺点是您必须手动使其在启动时运行,因为没有专用的选项。为此,只需启动正在运行的实用程序(Win + R),记下shell:启动,然后将主EXE的快捷方式放在弹出文件夹中。
考虑到所有因素,我们得出的结论是,Win-X-Move无疑将为您提供处理窗口应用程序的更多灵活性。它易于设置和使用,占用空间很小,可以安静地隐藏在系统托盘中,或者可以用USB闪存驱动器携带。
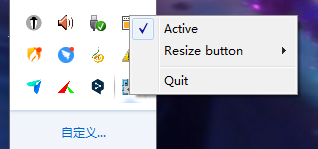
2、通常我们移动一个窗口需要拖动标题栏,而使用这个小工具则完全没有这个限制。
3、它是便携式工具,无需安装,解压后直接运行winxmove.exe执行文件即可,它会在系统托盘区域显示一个图标,无需任何设置即可工作。
4、按住Alt键后拖动窗口任意位置移动移动窗口时不会更改当前的活动窗口,所以不用担心窗口堆叠层次的变化。
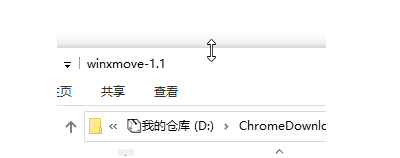
2、按住Alt键后拖动窗口任意位置移动移动窗口时不会更改当前的活动窗口,所以不用担心窗口堆叠层次的变化。
3、它还可以让我们更方便的更改窗口大小,通常需要将鼠标移动到窗口边缘,鼠标指针变形后才可以拖动更改大小。
4、拖动窗口边缘使用Win X Move就简单多了,按住Alt键后,使用鼠标右键在窗口中拖动即可。拖动时鼠标的位置靠近窗口哪边,就会拖动哪边以更改窗口大小。
5、在其托盘图标的右键菜单选项中,我们可以激活与禁用它,或者将更改窗口尺寸的鼠标按键更改为滚轮。
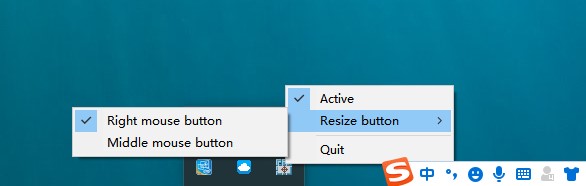
第二个英文是选择方式。R开头的是鼠标右键,M开头的是中间滑轮按着不松,小编试了试还是选择R开头的吧。
开启服务后,放大/缩小电脑窗口就变得顺手许多了。只需要按住键盘上的「Alt」键,然后长按「鼠标左键」在窗口拖动,
就能实现任意放大缩小的效果,体验感非常棒。
第三个是退出的意思。
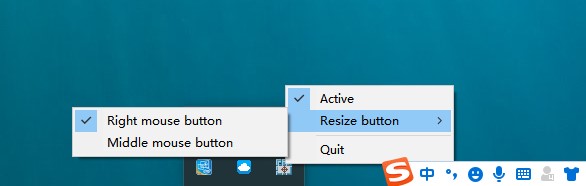
软件特色
1、可随时随地使用该应用程序无需安装即可运行,这意味着您可以轻松地将其存储在USB闪存驱动器上以供其他计算机使用。此外,系统注册表保持不变,确保您的计算机不会遭受任何兼容性问题。
启动应用程序会将其自动发送到系统托盘,并且磁盘将花费所有时间。右键单击任务栏图标时,除了弹出的几个选项外,没有其他任何界面。它们并不丰富或难以理解,不会占用您太多时间。
2、您需要使其在启动时运行
此应用程序的目的是允许您更快地调整任何窗口的大小而不必拖动边框。此功能可以归因于两个鼠标按钮之一,即鼠标右键和鼠标中键。未提及的一件事可能会让您认为应用程序无法正常运行,也就是说,只能通过按下分配的鼠标按钮和Alt键来调整窗口大小。
当应用程序处于活动状态时,现在可以正常调整大小的任何窗口现在都将从此按钮组合中受益。只要在目标窗口中按住Alt和配置的鼠标按钮,移动鼠标即可立即调整其大小,直到停止移动。
所有这些都是非常有趣和有趣的。即使此功能似乎无用,它在拥挤的工作空间中仍然非常有用。唯一的缺点是您必须手动使其在启动时运行,因为没有专用的选项。为此,只需启动正在运行的实用程序(Win + R),记下shell:启动,然后将主EXE的快捷方式放在弹出文件夹中。
考虑到所有因素,我们得出的结论是,Win-X-Move无疑将为您提供处理窗口应用程序的更多灵活性。它易于设置和使用,占用空间很小,可以安静地隐藏在系统托盘中,或者可以用USB闪存驱动器携带。
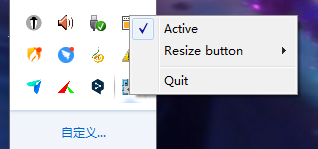
软件功能
1、Win X Move(窗口管理工具)是免费开源的小工具,它可以帮我们方便的移动窗口以及更改窗口大小。2、通常我们移动一个窗口需要拖动标题栏,而使用这个小工具则完全没有这个限制。
3、它是便携式工具,无需安装,解压后直接运行winxmove.exe执行文件即可,它会在系统托盘区域显示一个图标,无需任何设置即可工作。
4、按住Alt键后拖动窗口任意位置移动移动窗口时不会更改当前的活动窗口,所以不用担心窗口堆叠层次的变化。
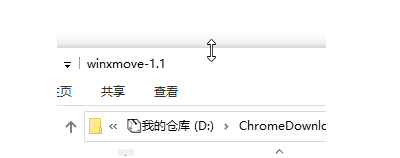
使用方法
1、当我们需要移动窗口时,按住键盘上的Alt键盘,使用鼠标左键拖动窗口的任意位置即可。2、按住Alt键后拖动窗口任意位置移动移动窗口时不会更改当前的活动窗口,所以不用担心窗口堆叠层次的变化。
3、它还可以让我们更方便的更改窗口大小,通常需要将鼠标移动到窗口边缘,鼠标指针变形后才可以拖动更改大小。
4、拖动窗口边缘使用Win X Move就简单多了,按住Alt键后,使用鼠标右键在窗口中拖动即可。拖动时鼠标的位置靠近窗口哪边,就会拖动哪边以更改窗口大小。
5、在其托盘图标的右键菜单选项中,我们可以激活与禁用它,或者将更改窗口尺寸的鼠标按键更改为滚轮。
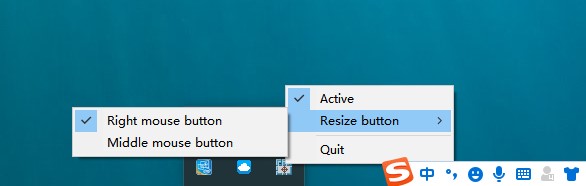
温馨提示:
右键点击图标,出现上图显示。ACTIVE这个勾上是启动的意思。第二个英文是选择方式。R开头的是鼠标右键,M开头的是中间滑轮按着不松,小编试了试还是选择R开头的吧。
开启服务后,放大/缩小电脑窗口就变得顺手许多了。只需要按住键盘上的「Alt」键,然后长按「鼠标左键」在窗口拖动,
就能实现任意放大缩小的效果,体验感非常棒。
第三个是退出的意思。
同类软件
网友评论
共0条评论(您的评论需要经过审核才能显示)
分类列表
类似软件
-

-
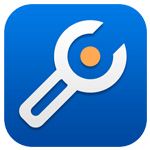
NirLauncher(系统工具箱)中文版 v1.30.6 系统优化 / 35.73M
-

冰点还原标准版官方版 v8.63 备份还原 / 12.11M
-

Ventoy2disk(U盘工具)中文绿色版 v1.0.96 U盘工具 / 15.93M
-

bcdautofix双系统启动菜单自动修复工具 v1.3 系统其他 / 388K
精彩发现
换一换精品推荐
-

二维码大师 v1.0.14.328官方版 系统其他 / 1.18M
查看 -

NTLite(Windows系统优化安装工具) v2024.4.9860官方版 系统其他 / 21.85M
查看 -
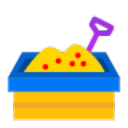
sandboxie plus中文版 v1.13.3官方版 系统其他 / 16.79M
查看 -
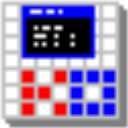
ProcessKO(进程查杀工具) v6.31中文版 系统其他 / 177K
查看 -

深度终端官方版 v2.6.0linux版 系统其他 / 4.67M
查看
专题推荐
本类排行
月排行总排行


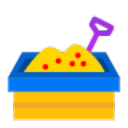

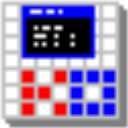




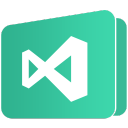

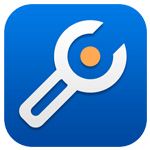



















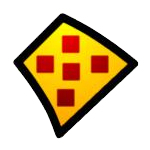


 赣公网安备 36010602000087号
赣公网安备 36010602000087号