DriveDroid官方版
类似应用
-
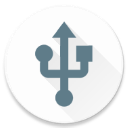
DriveDroid免Root版 实用工具 / 4.75M
-

ES文件浏览器国际版(ES File Explorer) 实用工具 / 95.15M
-

360手机助手极速版 实用工具 / 11.84M
-

-

kingroot一键权限获取授权管理 实用工具 / 10.99M
精品推荐
专题推荐
本类排行
- 1 查看
- 2 查看
- 3 查看
- 4 谷歌服务框架最新版2025(Google Play 服务)
- 5 创建快捷方式App官方版
- 6 黑阈APP
- 7 自动连点器免费版
- 8 ZArchiver Pro2025最新版
- 9 豌豆IP官方最新版
- 10 黄鸟抓包App
详情介绍
DriveDroid官方版是一款专为安卓用户精心打造的系统启动盘制作工具,软件通过使用Android/Linux内核中的大容量存储功能,模拟USB驱动器或CD驱动器。它可以将存储在手机上的ISO/IMG文件以及其他文件暴露给PC,就像使用任何其他USB驱动器一样方便,更重要的是,它还允许从驱动器直接启动。并且,用户通过DriveDroid软件还可以创建一个空白的镜像连接电脑,从而方便用户直接与电脑进行连接,实现电脑与手机之间的文件快捷传输。
然而,在使用DriveDroid的前提下,大家的手机需要具备root权限才能使用全部功能哦!另外,软件最大的亮点就是它可让安卓手机直接加载ISO/IMG等文件,从而成为一个启动盘,比如U盘、光盘、软盘等等系统安装盘,帮助用户在没有U盘的情况下进行操作,其功能十分的强大。不过注意的是:USB驱动器和CD驱动器功能也取决于我们手机的内核,大多数手机都支持模拟USB驱动器,但并不支持模拟CD驱动器。然而,一些手机则恰好相反。幸运的是,有一些内核补丁可用,可以同时支持这两种功能,而许多自定义rom已经包含了这些补丁。有需要的朋友欢迎下载体验。
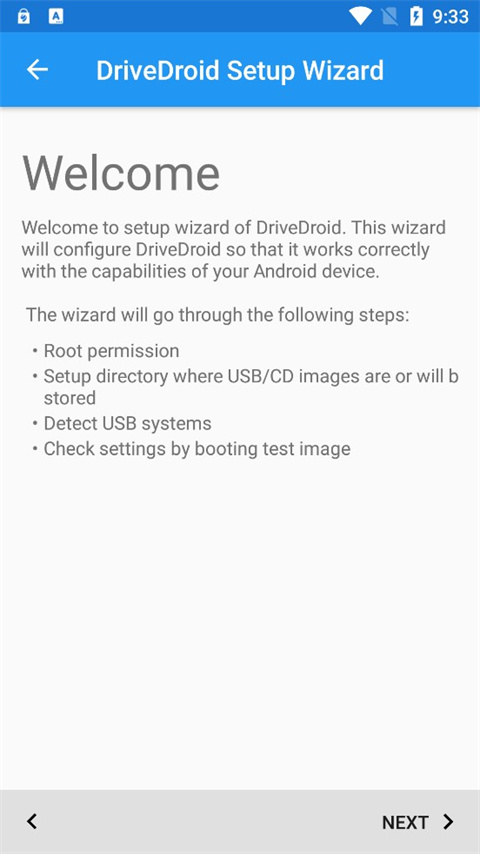
drivedroid使用说明
1、挂载的镜像必须放在手机内存。
2、软件需要root权限才能运行。
3、镜像库只提供linux镜像文件。
4、新建空白镜像后挂为可写usb可以在电脑上用ultraiso写入系统启动iso文件。
功能特色
1、下载现成的ISO文件
DriveDroid包含流行ISO文件的最新列表。
它包括Linux发行版,如Ubuntu、Fedora和Arch Linux,可以通过手机安装或运行。但也有专门的图像,如GParted、FreeDOS和ophrack。
2、创建空白图像
使用PC上的工具刻录USB图像,如Windows 10 Media Creation Tool和Rufus。
3、托管ISO文件,如真正的USB/CD设备
在Android手机上存储ISO/IMG文件,使用USB电缆将手机连接到电脑,然后将电脑从USB启动。
使用此功能可以快速进行安装、系统救援或随时随身携带便携式操作系统。
DriveDroid重装系统教程
一、基础配置
打开装好的DriveDroid软件,第一次启动会显示欢迎界面,点击next按钮继续
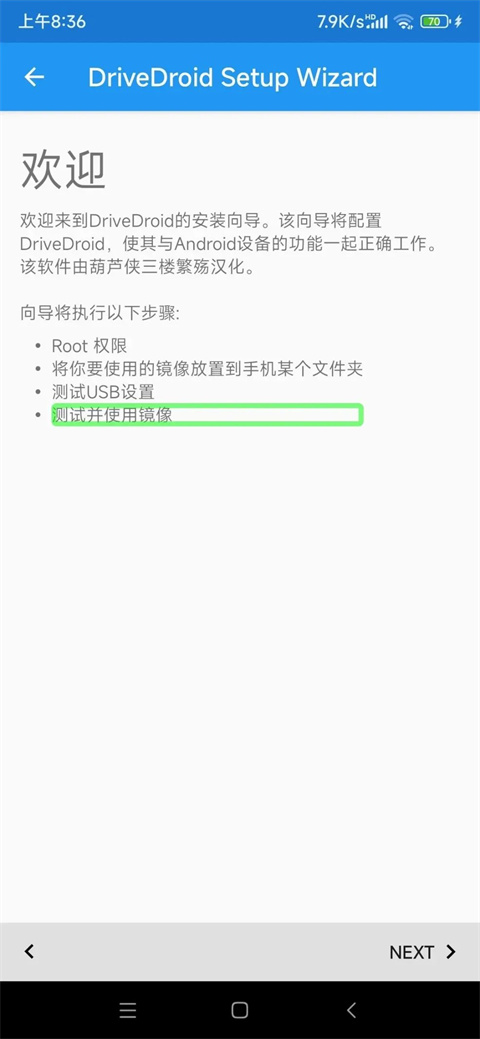
此时会来到获取root授权页,点击获得root授权按钮,由于个人root方式的不同,选择适合自己的方式授予root权限。取得root授权后继续点击next按钮。
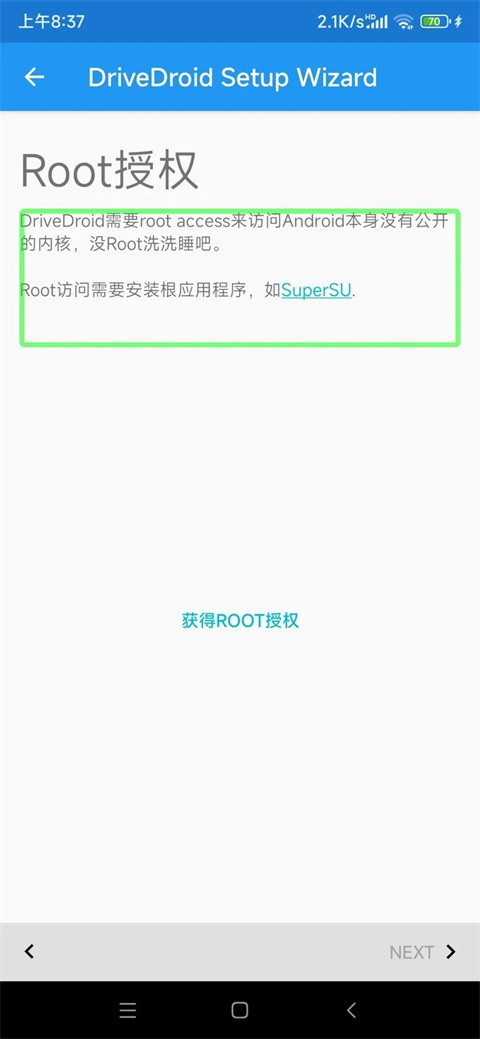
下面开始选择镜像目录,点击配置镜像目录按钮会弹出申请存储权限的对话框,点击允许按钮,选择你想让DriveDroid使用的文件夹,点击使用此文件夹按钮并在弹出的对话框中选择允许,程序加载完成后,点击next按钮继续。
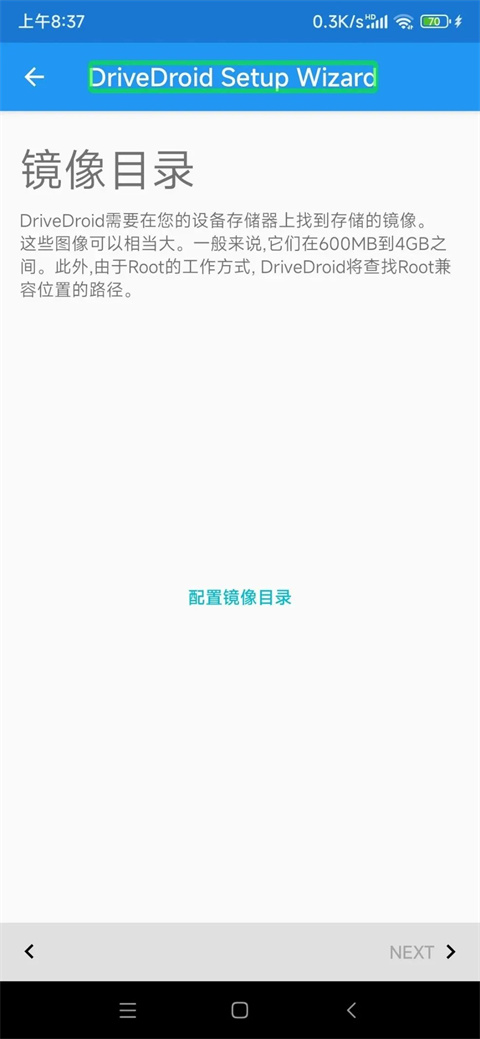
接下来需要将手机用数据线连接到电脑,如果手机弹出选择连接用途的提示,选择取消或仅充电,点击next按钮继续。
下面需要选择USB连接方式,选择“Stand ard Android”选项,随后点击NEXT继续。
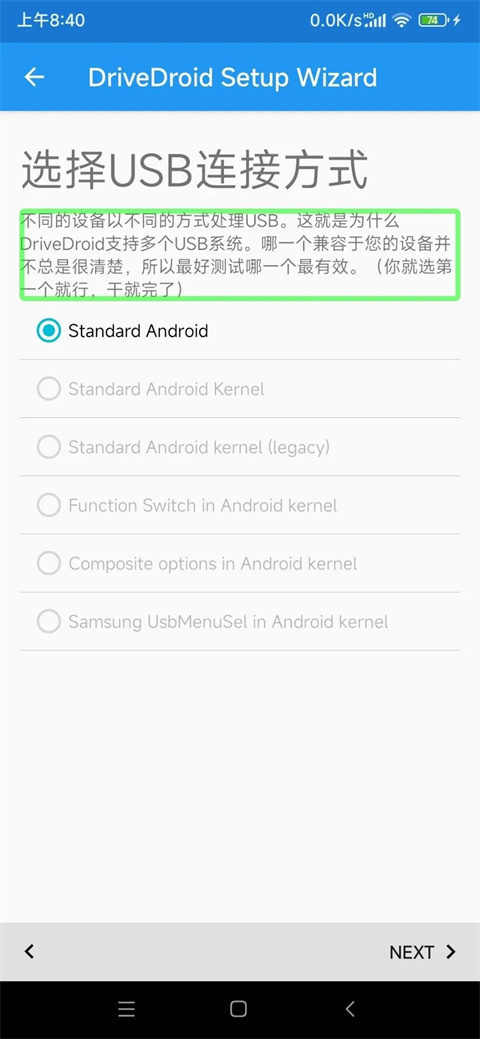
打开电脑的设备管理器,查看磁盘驱动器分类下是否有“Linux File-Stor Gadget USB Device”设备,如果有,则表示连接成功;如果没有,尝试更换数据线或其他USB接口,或检查USB驱动是否正确安装。连接成功后,在手机上点击“正常工作”选项,点击next按钮继续。
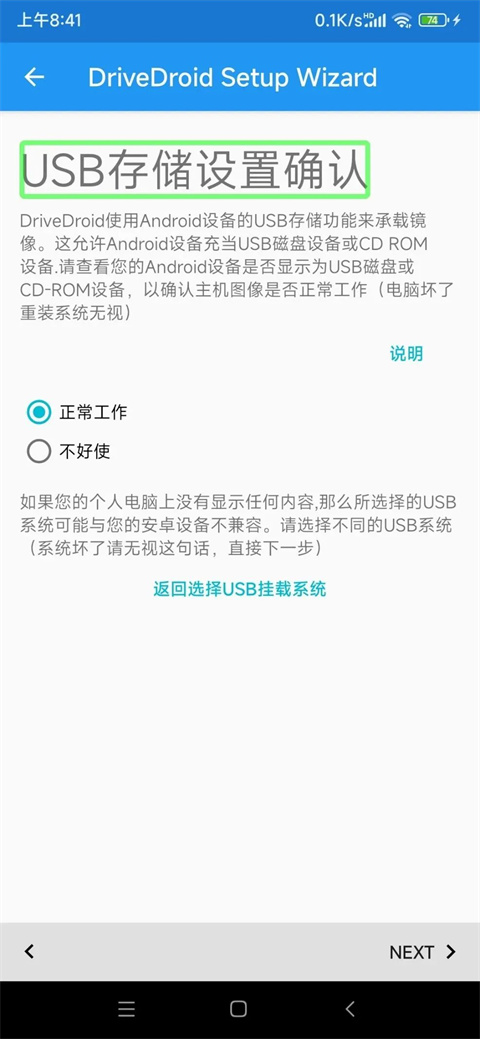
下面开始选择引导方式,选择“使用DriveDroid进行引导”,点击两次next按钮以完成配置向导。
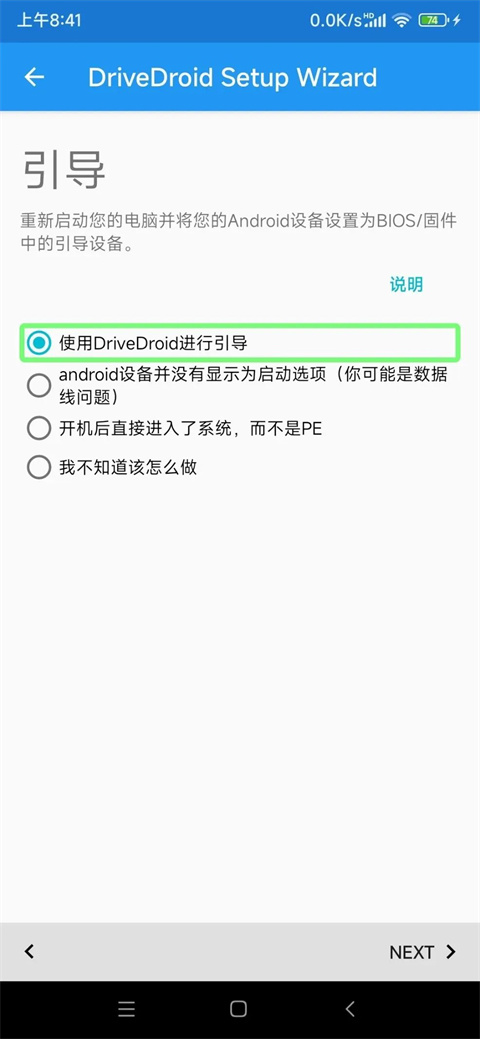
二、新建映像设置
回到软件主界面后,点击没有名称的按钮展开菜单,在展开的菜单中点击“Create blank image”按钮创建一个空白映像。
打开新建映像界面,在第一个编辑框输入你想创建映像的名称,在第二个编辑框输入计划分配给这个映像的预留空间,此处应参考你准备制作的系统写入后的大小确定,例如我需要制作一个Windows10系统的启动u盘,大小最好设置为8gb。输入完成要分配的空间后,点击“create”让程序开始创建映像。
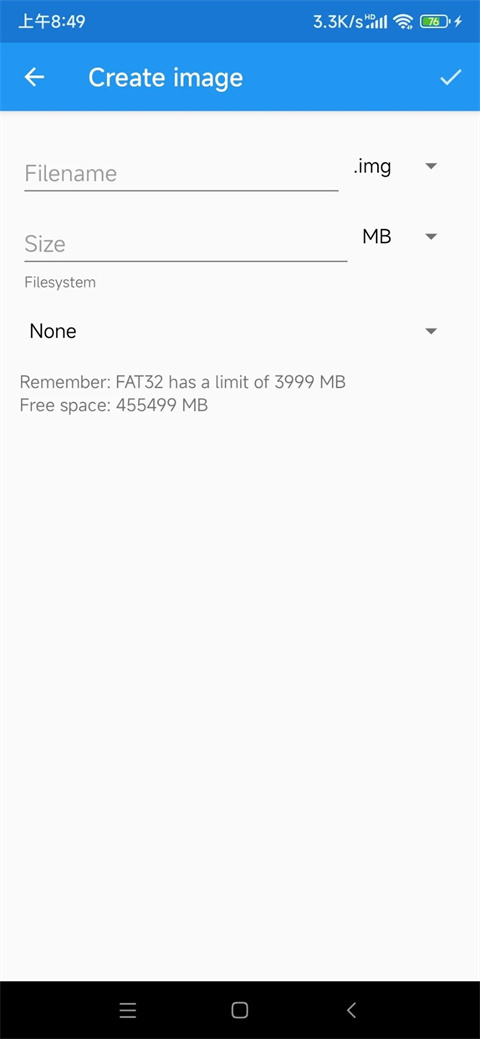
三、挂载设置
创建完成后,会自动返回APP主页。点击刚才新建的映像名称,会弹出选择挂载方式的对话框,这里有三个选项。
Read-only USB on Mass Storage 1,以只读方式挂载到电脑
Writable USB on Mass Storage 1,以可写方式挂载到电脑
CD-ROM on Mass Storage 1,以cd方式挂载到电脑
第一次使用,选择“WritableUSBonMassStorage1”选项。
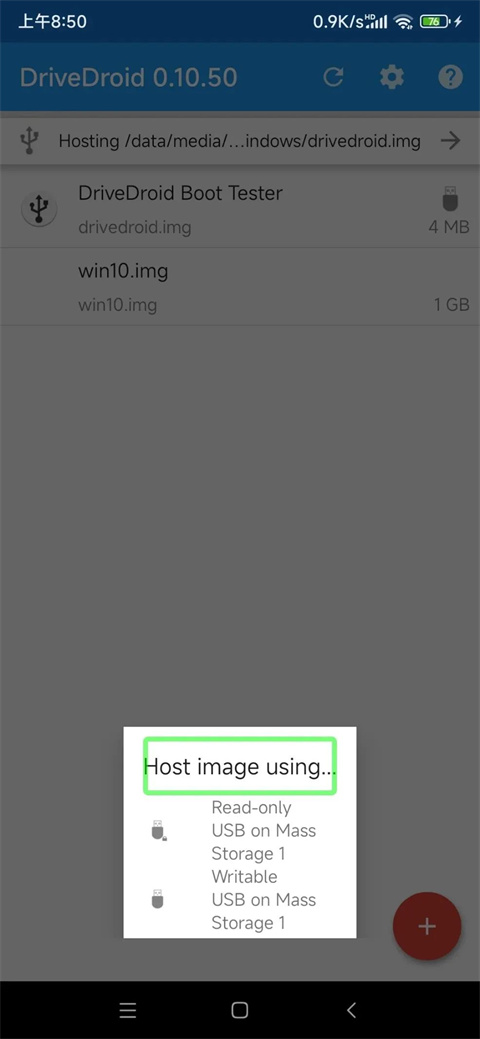
回到桌面,打开此电脑,会出现一个可移动磁盘并提示格式化后才可使用,按提示格式化即可,文件系统不限。
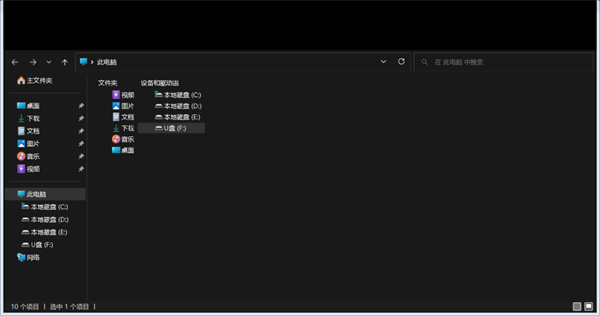
若此电脑中未出现新的可移动磁盘,则需要打开磁盘管理器,格式化新出现的盘符; 若系统未自动为其分配盘符,需要自己找到未分配的空间,按application键弹出菜单,点击“更改驱动器号和路径”,手动为其分配一个新盘符。操作完成后,就可以在此电脑中找到刚挂载的可移动磁盘了。
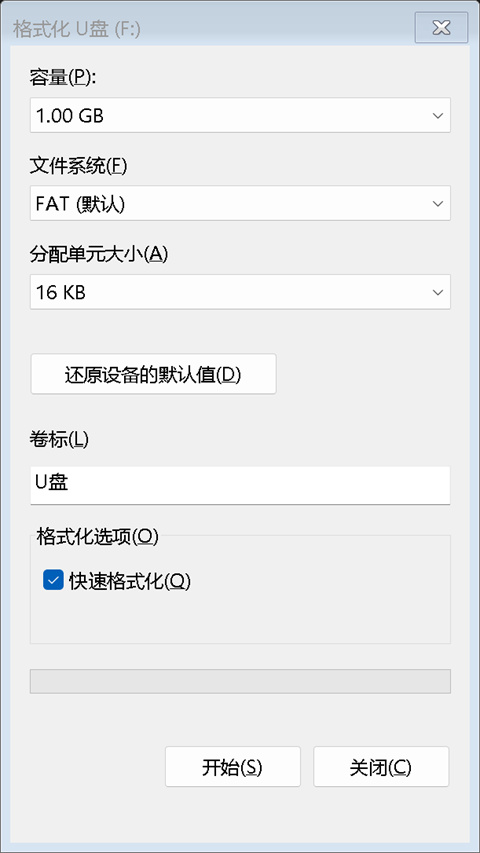
到这里,基本上算是大功告成了。下面的操作就是用自己喜欢的工具将系统写入u盘,重启电脑、按键盘上特定的按键进入引导选择界面,用光标键选择命名为你u盘名称的项目按回车确认,即可进入系统安装界面。 后续使用时,只需打开DriveDroid软件,点击你想要启动的镜像名称,再选择你想要的挂载方式,随后连接电脑即可。使用完毕后,点击挂载的镜像名称,在随后的对话框中点击EJECT按钮退出挂载模式即可。
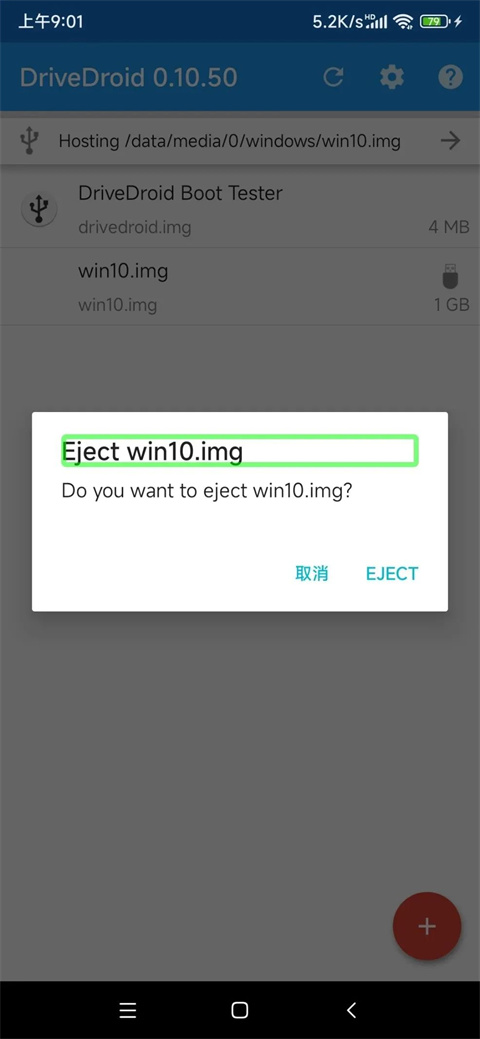
结语
本文只是抛砖引玉,关于DriveDroid这款软件,还有更多玩法,例如制作多个系统启动盘等,大家如果有兴趣可以自行探索。
最后,第一次在这里分享经验,若有表述不清等错误,还望大家多多理解。
软件优势
1、文件加载:让一些已经root的安卓手机可以完成iso文件的智能加载。
2、创建镜像:支持自定义的给手机创建空白的镜像,方便与电脑来连接。
3、文件启动:可以将手机变身为启动盘,一键完成iso文件的读取,阅读方便。
4、文件传输:可以智能的在电脑与手机之间进行相关iso格式文件的传输。
5、文件下载:支持将读取完成的文件下载到本地进行智能的分类保存。
6、文件分享:可以将文件通过手机以及电脑等多个渠道进行传输分享。
7、局限更小:让用户在加载阅读iso格式的文件时不会受到很多局限。
更新日志
v0.10.50版本
1、将目标升级到Android 9;
2、升级几个内部依赖项;
3、修复了几次崩溃。
应用截图
其他版本
-
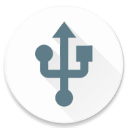
drivedroid汉化版最新版 实用工具 / 4.75M
-
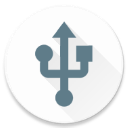
DriveDroid免Root版 实用工具 / 4.75M
猜您喜欢

- 手机权限管理软件合集
- 随着手机应用数量的增加,这些应用请求获取各种权限的情况也随之增多,可能会涉及用户隐私和数据安全问题。因此,手机权限管理软件成为了重要的工具,帮助用户控制和管理应用程序对手机权限的访问。
本次小编就为各位小伙伴整理了手机权限管理软件合集,提供了如权限狗、Magisk Manager、KingRoot、小黑屋等手机权限管理软件,这些软件提供了各种功能,如权限监控、权限控制、隐私保护等,帮助用户全面了解应用程序对手机权限的使用情况,并根据个人需求进行管理和设置。无论你关心数据隐私、想要限制某些应用的权限,还是希望加强手机安全性,这些管理手机应用权限的软件都能为你提供有力的支持和保障!
-

kingroot一键权限获取授权管理 实用工具 / 10.99M
-
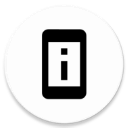
-
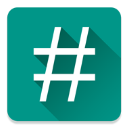
supersu权限管理最新版本 实用工具 / 5.97M
-
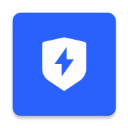
Thanox权限管理软件 实用工具 / 21.31M
-

magisk manager官方版 实用工具 / 29.82M
-



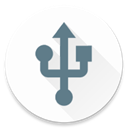
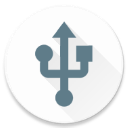








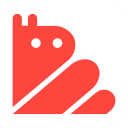






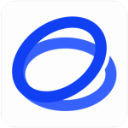









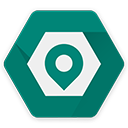

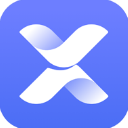
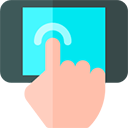


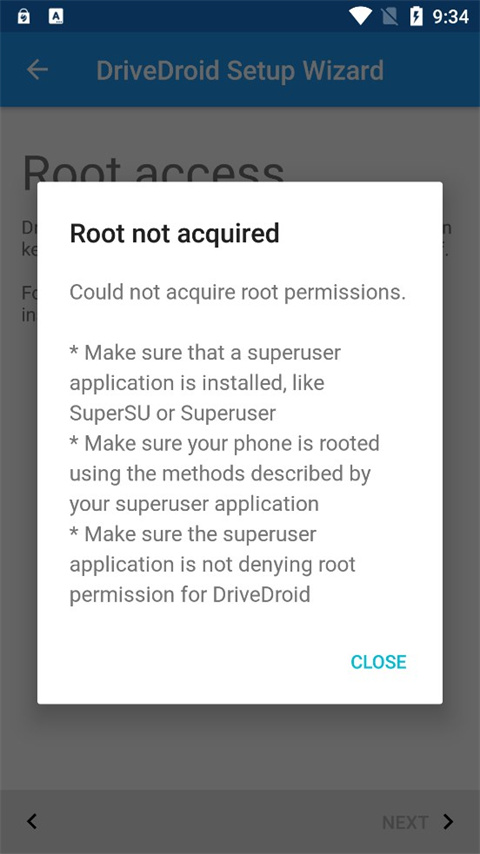
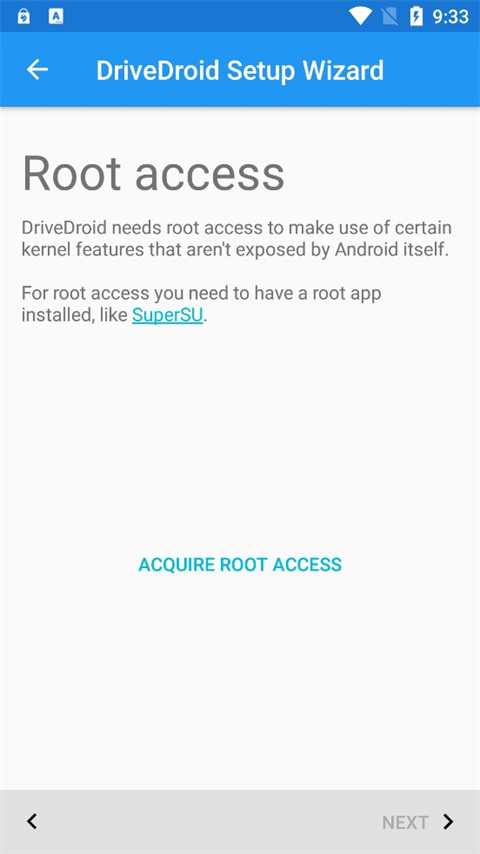
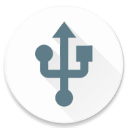
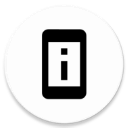
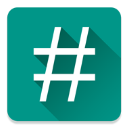
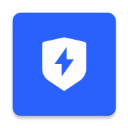




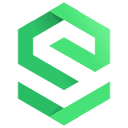



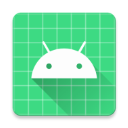

 赣公网安备 36010602000087号
赣公网安备 36010602000087号