
元图cad官方版
详情介绍
元图cad官方版是一款CAD图纸快速浏览软件,它可以快速浏览dwg、dxf、pdf等格式文件,提供丰富的绘图工具如图层管理、尺寸标注、实体建模等帮助用户创建精确的二维和三维图形,满足用户在设计和制图过程中的各种需求。
元图cad还对于各种复杂、惊喜的图纸都能快速加载完成,便于用户与其他CAD软件进行文件交换和共享,是一款适用于各种设计和制图项目,功能全面易于使用的CAD软件。

软件功能
一、文件管理
1、打开dwg文件
2、最近打开过的dwg文件列表
3、本机dwg文件浏览
4、共享dwg文件的网盘
5、打开dwg文件
6、把从当前dwg文件中分割出若干部分并保存成若干个文件
7、把pdf文件转换成dwg文件
8、生产新的dwg文件,并把当前的图纸空间内容作为新文件的模型空间内容
9、当前dwg文件中引用的外部参照信息的管理
二、显示管理
1、把当前的显示视图全屏显示
2、把当前的图形充满视图
3、用鼠标拉出一个矩形窗口,并充满整个视图
4、设置显示参数
5、管理图层的隐藏和显示
6、管理底部工具栏的隐藏和显示
7、把图纸中的图形用灰色显示
8、把选择的实体隐藏
9、只显示隐藏的实体,隐藏其他实体
10、恢复初始显示状态
11、把视图中的内容以屏幕中心为基点顺时针旋转90度
12、把视图中的内容以屏幕中心为基点逆时针旋转指定角度
三、选择和查询
1、以tooltip的形式显示加亮实体的实体信息
2、以tooltip的形式显示加亮块引用子实体的信息
3、把选择图形中文字信息以文本的形式提取出来
4、把选择图形中的表格提取成excel表格
5、根据类型、属性快速选择图形
6、比较两张图纸的不同部分
7、查找指定文字在文件中的位置
四、测量
1、测量点到线的距离并形成标注
2、连续拾取坐标点,并计算路径的长度
3、查看连续测量的分段长度
4、计算围区面积
5、测量填充所覆盖区域的面积
6、选择已有标注,通过“长度×高度=面积”的方式计算面积
7、通过平移围成区域的编辑形成新面积
8、测量圆的半径、周长和面积
9、测量两条直线间的夹角
10、通过确定两个对角点确定一个矩形并计算面积
11、测量并标注圆弧的长度
12、测量并标注圆弧的半径
五、标注
1、绘制对齐标注
2、绘制线性标注
3、标注点坐标
4、修改标注文字和实际值之间的比例
5、绘制直线
6、绘制矩形
7、绘制椭圆
8、插入照片
9、绘制任意线
10、绘制折线
11、绘制圆弧
六、其他
1、打印当前文档
2、动态输入框开关
3、为某个功能设置快捷键
应用亮点
1、快速看图,顺畅打开AutoCAD、浩辰CAD天正建筑等各版本CAD图纸。
2、完美显示,真矢量CAD图纸显示,云字体提供CAD字库,告别乱码困扰。
3、CAD批注,支持语音、照片、文字等多种批注,并可分享好友协同工作。
4、绘图工具,CAD图纸绘制、测量、标注、文字查找、图块统计等功能。
5、一键同步,云存储空间图纸随身,在手机、平板或电脑上随时同步您的CAD图纸。
猜您喜欢

- 看图软件大全
- 看图软件是办公生活中必备的工具,当我们使用该工具的时候,最希望它打开速度要快,可以简单编辑和管理图片文件。Windows 自带的图片查看器原生免费无广告,界面简洁干净,确实是比较不错。不过,它只能满足最基本的看图需求,如想再其他扩展功能上,就有点匮乏了。 看图软件大全为广大用户分享一些简单实用且强大的看图软件,涵盖电脑端和安卓端,最突出的当属irfanview、ACDsee、XnView、Picasa、2345看图王、光影看图、金舟看图王、ImageGlass等,这些看图软件适用于诸多行业,,提供了浏览、查看、管理和编辑图片的功能,支持多种常见的图片格式,如JPEG,PNG,BMP等。免费好用的第三方看图软件,尽在本合集当中!
-
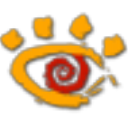
XnView中文版 v2.52.1 看图软件 / 5.95M
-

光影看图官方版 v4.6.4.923 图像处理 / 36.04M
-

XnViewMP(看图软件) v1.9.5 看图软件 / 54.05M
-

浩辰CAD看图王电脑版 v9.5.0 3D\CAD软件 / 99.36M
-

2345看图王 v13.3.0.12307 看图软件 / 98.02M
-

BandiView图像查看器 v7.23 看图软件 / 14.12M
同类软件
网友评论
共0条评论类似软件
-

呱呱看图官方版 v7.5.0.267 看图软件 / 7.3M
-
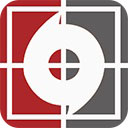
看图纸CADSee Plus(桌面版) v8.5.1官方版 看图软件 / 43.96M
-
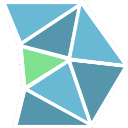
EICAD5.0(道路与立交设计软件) 工程建筑 / 128.59M
-

CAD2007破解版 3D\CAD软件 / 579.43M
-
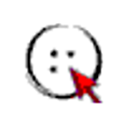
智尊宝纺服装cad十年感恩版 v9.5 3D\CAD软件 / 49.68M
精彩推荐
换一换本类更新
-

CAD2023精简版 v2023.1.4 3D\CAD软件 / 1.01G
查看 -

CAD2025精简版 v2025.0.0 3D\CAD软件 / 962.91M
查看 -

CAD迷你画图电脑版 v2025R2 3D\CAD软件 / 54.15M
查看 -

ZBrush 2026中文版 3D\CAD软件 / 2.71G
查看 -
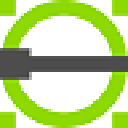
librecad(2D cad制图软件) v2.2.1.2 3D\CAD软件 / 25.49M
查看


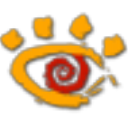






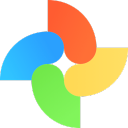











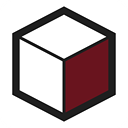

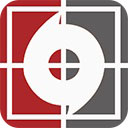
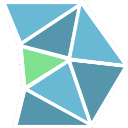

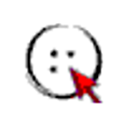







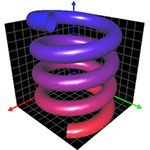






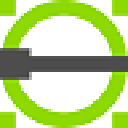









 赣公网安备 36010602000087号
赣公网安备 36010602000087号