
Microsoft Access 2019中文版
详情介绍
Access2019数据库去除了其他office的组件只保留了数据库access组件,方便用户使用,下载后只需点击按钮即可激活。相比较于access2016,2019版本拥有全新设计的用户界面、稳定安全的文件格式、无缝高效的沟通协作。并且也继承了一贯的不需要很深数据库知识的交互设计功能,轻松地快速跟踪和报告信息。使得用户在使用上更方便,不再像以前那样寻找各种工具,让用户拥有强大的数据处理、统计分析能力,利用access的查询功能,可以方便地进行各类汇总、平均等统计,可灵活设置统计,主要适用于中小型应用系统,或作为客户机/服务器系统中的客户端数据库。不仅如此,Access2019也可以用来开发软件,比如生产管理、销售管理、库存管理等各类企业管理软件,其最大的优点是:易学,非计算机专业的人员,也能学会,并且在下文中附带教程,有需要的朋友可以下载试试哦。
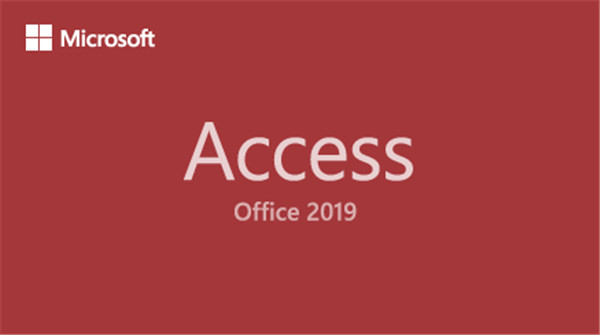
软件特色
1、存储方式单一
Access管理的对象有表、查询、窗体、报表、页、宏和模块,以上对象都存放在后缀为(.mdb)的数据库文件种,便于用户的操作和管理。
2、面向对象
Access是一个面向对象的开发工具,利用面向对象的方式将数据库系统中的各种功能对象化,将数据库管理的各种功能封装在各类对象中。它将一个应用系统当作是由一系列对象组成的,对每个对象它都定义一组方法和属性,以定义该对象的行为和外国,用户还可以按需要给对象扩展方法和属性。通过对象的方法、属性完成数据库的操作和管理,极大地简化了用户的开发工作。同时,这种基于面向对象的开发方式,使得开发应用程序更为简便。
3、界面友好、易操作
Access是一个可视化工具,是风格与Windows完全一样,用户想要生成对象并应用,只要使用鼠标进行拖放即可,非常直观方便。系统还提供了表生成器、查询生成器、报表设计器以及数据库向导、表向导、查询向导、窗体向导、报表向导等工具,使得操作简便,容易使用和掌握。
4、集成环境、处理多种数据信息
Access基于Windows操作系统下的集成开发环境,该环境集成了各种向导和生成器工具,极大地提高了开发人员的工作效率,使得建立数据库、创建表、设计用户界面、设计数据查询、报表打印等可以方便有序地进行。
5、Access支持ODBC(开发数据库互连,Open Data Base Connectivity),利用Access强大的DDE(动态数据交换)和OLE(对象的联接和嵌入)特性,可以在一个数据表中嵌入位图、声音、Excel表格、Word文档,还可以建立动态的数据库报表和窗体等。Access还可以将程序应用于网络,并与网络上的动态数据相联接。利用数据库访问页对象生成HTML文件,轻松构建Internet/Intranet的应用。
软件功能
1、在开发一些小型网站WEB应用程序时,用于存储数据。例如ASP+Access。这些应用程序都利用ASP技术在InternetInformation Services运行比较复杂的WEB应用程序则使用PHP/MySQL或者ASP/Microsoft SQL。
2、用于开发软件
access用于开发软件,比如生产管理、销售管理、库存管理等各类企业管理软件,其最大的优点是:易学!非计算机专业的人员,也能学会。低成本地满足了那些从事企业管理工作的人员的管理需要,通过软件来规范同事、下属的行为,推行其管理思想。(VB、.net、C语言等开发工具对于非计算机专业人员来说太难了,而access则很容易)。这一点体现在:实现了管理人员(非计算机专业毕业)开发出软件的“梦想”,从而转型为“懂管理+会编程”的复合型人才。
3、用于进行数据分析
access有强大的数据处理、统计分析能力,利用access的查询功能,能够方便地进行各类汇总、平均等统计。并可灵活设置统计的条件。比如在统计分析上万条记录、十几万条记录及以上的数据时速度快且操作方便,这一点是Excel无法与之相比的。 这一点体现在:会用access,提高了工作效率和工作能力。
Access2019数据库安装教程
1、在本站下载Access2019中文版,运行exe文件即可开始安装
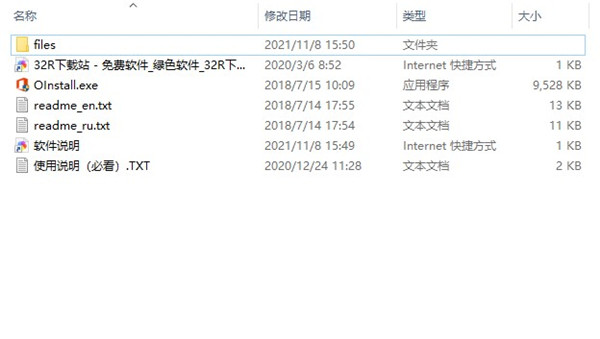
2、可以根据自己需求添加组件,点击安装按钮
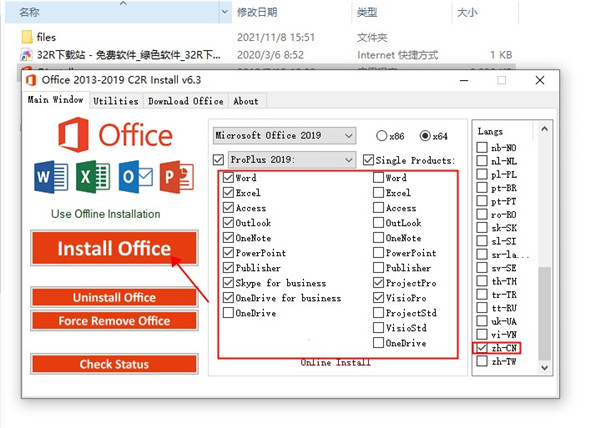
3、报毒请关闭杀毒软件
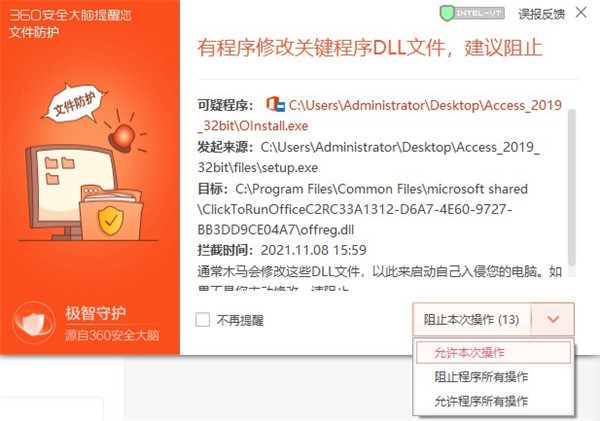
4、安装需要10分钟左右,请等待安装完成
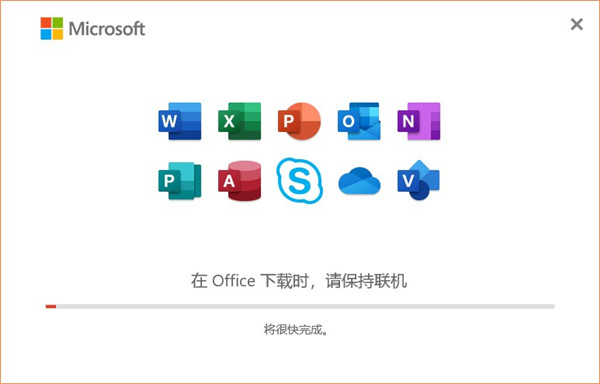
5、安装完成点击关闭,会有弹窗,点击ok回到安装器
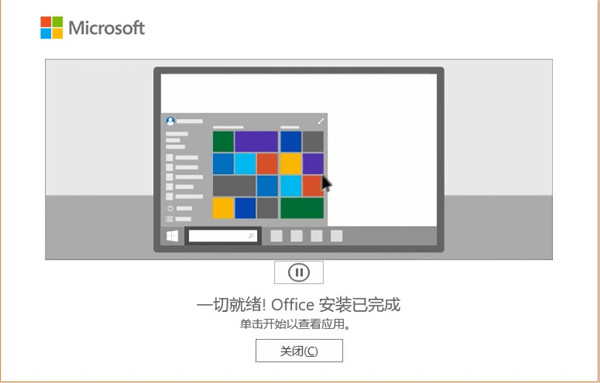
6、回到安装器,点击激活office
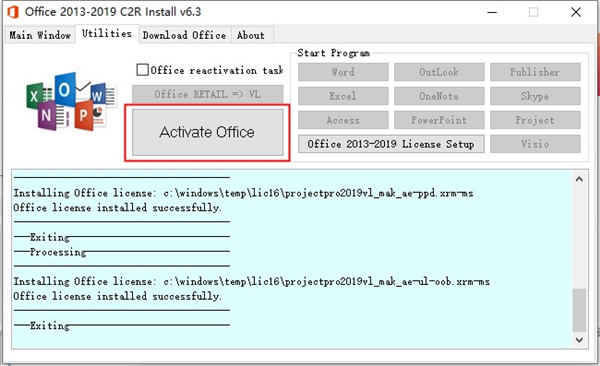
7、需等待几分钟,待到底部出现completed即完成
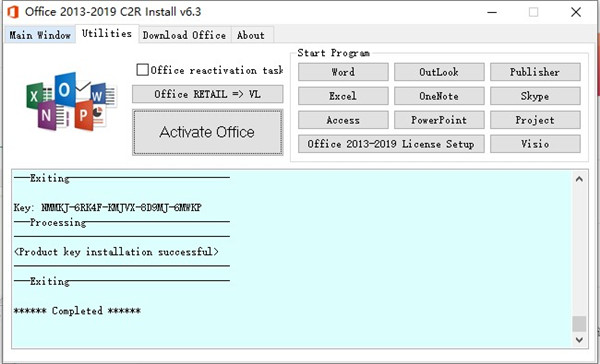
8、在开始栏中找到软件
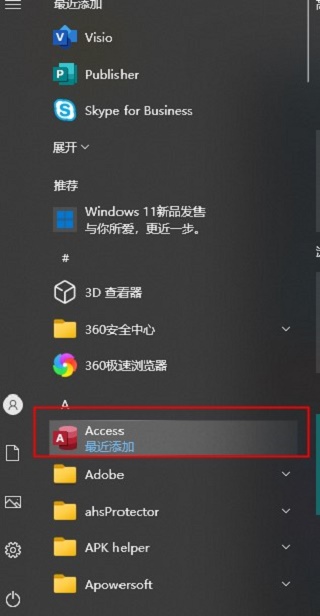
9、点击即可进入无需注册
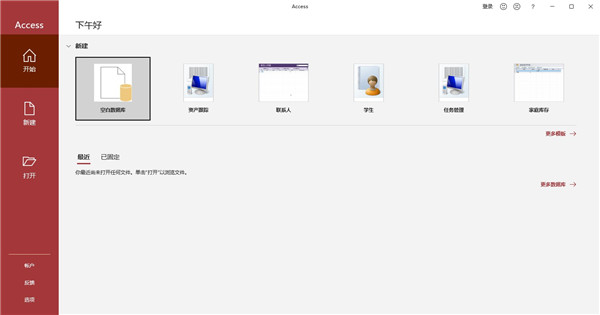
10、点击账户看到激活的产品
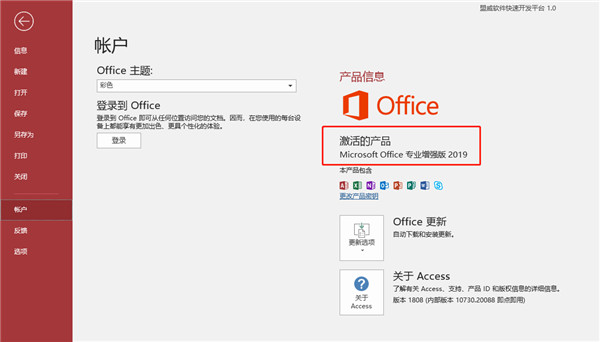
11、以上就是小编为大家准备的关于Access2019教程的介绍了,希望可以帮助到大家。
软件亮点
一、快速创建自定义应用程序 — 不是开发人员也能做到
1、不只是桌面数据库
现在不仅是一种创建桌面数据库的方式。它还是一种易于使用的工具,可以快速创建基于浏览器的数据库应用程序,帮助你运营你的企业。你的数据会自动存储在 SQL 数据库中,因此数据会具有远超以往的安全性,以便你轻松地与同事共享你的应用程序。
2、应用模板
通过创建自定义应用轻松入门,或从一系列经过专业设计的全新应用模板中获得灵感。
3、表格模板
了解要使用自定义应用跟踪的内容?只需在“添加表”文本框中输入该内容,然后从相关表格中进行选择,即可轻松定义字段、关系和它们之间的规则。只需要几分钟即可全新应用!
通过创建自定义应用轻松入门,或从一系列经过专业设计的全新应用模板中获得灵感。
二、构建可轻松使用并伴随你的业务一起发展的应用
1、“应用体验”
借助可以自动保存易于使用的精美界面并维持一致的用户体验的应用,你就不必再担心用户“迷失在数据中”。提供可以创造这种专业外观和感觉的代码。
2、相关项目控制
用户不必切换屏幕即可浏览数据库中的其他相关信息,因此可以在查看或输入信息时始终拥有正确的上下文。
3、自动完成控制
借助下拉菜单和在开始输入数据时提供的建议,应用用户可以更轻松地输入数据,而且不会轻易出错。查找功能可以帮助用户了解不同表格中的记录之间的关系。
三、一台显示 中的“另存为”的笔记本电脑,更轻松地共享你的数据以及控制数据的访问权限
1、SharePoint 应用部署
借助 Services 和 SharePoint Online 或本地 SharePoint Server 2013,你可通过浏览器中的 SharePoint 公司网站轻松管理和监控 应用。这样你就可以通过 SharePoint 实现多用户访问和权限控制,还可查看应用使用情况。
2、数据存储在 SQL 中
后端已迁移到 SQL Server 和 Microsoft Azure SQL 数据库,以实现更高的可靠性、强大的安全性、可伸缩性和长期的可管理性。无论是内部部署还是在云中部署,应用程序现在都使用标准 SQL 语法和真正关注业务的后端。
链接Salesforce与Dynamics 365说明
支持导入或链接到链接中的数据
1.链接到数据时,软件会创建一个双向连接,同步和 Salesforce中数据的更改。
2.导入数据时,会创建数据的一次性副本,这样就不会同步和Salesforce中的数据更改。
准备阶段
1.确定必需的连接信息,包括用户名、密码和令牌。如果尝试通过公司可信 IP 范围以外的 Internet 协议 (IP) 地址访问 Salesforce,必须输入安全令牌(区分大小写的字母数字代码)。有关详细信息,请参阅重置安全令牌。
2.用于访问 Salesforce 的ODBC驱动程序需要一个基于开发人员版、专业版、企业版或无限制版的 Salesforce 帐户。要使用此驱动程序,必须启用API访问。有关详细信息,请参阅控制单个API客户端对你 Salesforce 组织的访问权限。确定要链接到或导入的表。可通过一次操作链接到或导入多张表。
3.考虑每张表中的列数。不支持一张表中超过 255 个字段,因此只链接或导入前 255 列4.确定要导入的数据总量。数据库的最大大小为 2GB,减去系统对象所需的空间。如果 Salesforce 包含大型表格,可能无法将其全部导入一个 数据库。该情况下,可考虑链接到数据,而不是导入数据。
5.使用可信位置和数据库密码,以保证数据库和连接信息的安全性。有关详细信息,请参阅决定是否信任数据库和使用数据库密码加密数据库。
6.计划创建附加关系。将链接到或导入所选表,但 Salesforce 数据模型中的任何相关表均不包含在内。有关详细信息,请参阅数据模型概述。
7.不会自动创建这些相关表格之间的关系。你可以使用“关系”窗口手动创建新表格和现有表格之间的关系。
Access 2019软件特性
一、使用新图表将数据可视化
从 11 个新图表中选择,并更轻松地了解存储在窗体和报表的数据。 匹配字段与图表维度并即时预览更改。
1、柱形图
在柱形图中,类别沿着横坐标轴(“坐标轴(类别)”属性)显示,而值沿着纵坐标轴(“值(Y 轴)”属性)显示。
2、折线图
在折线图中,类别沿着横坐标轴(“坐标轴(类别)”属性)均匀分布,而值沿着纵坐标轴(“值(Y 轴)”属性)均匀分布。
3、条形图
在条形图中,类别沿着纵坐标轴(“值(Y 轴)”属性)排列,而值沿着横坐标轴(“坐标轴(类别)”属性)排列。 条形图将坐标轴和值维度的正常位置颠倒过来。
4、饼图
在饼图中,类别以饼图扇区(“坐标轴(类别)”属性)的形式显示。 数据值(“值(Y 轴)”属性)求和结果为占整体(显示为饼图圆)的百分比。
5、饼图
在饼图中,类别以饼图扇区(“坐标轴(类别)”属性)的形式显示。 数据值(“值(Y 轴)”属性)求和结果为占整体(显示为饼图圆)的百分比。
二、大数 (bigint) 支持
大数数据类型可存储非货币的数值,并与 ODBC 中的 SQL_BIGINT 数据类型兼容。 这种数据类型可高效计算大数。
可以将大数作为字段添加到 Access 表。 还可通过相应的数据类型(如 SQL Server bigint 数据类型)链接到数据库或从数据库导入。
若要使用大数数据类型,以支持链接到外部源或从外部源导入,首先需要在访问选项对话框中选择一个选项。 单击“文件”>“选项”>“当前数据库”。 在选项对话框的底部,你将看到数据类型支持 选项 部分。 选择 支持链接表/导入表的 BigInt 数据类型 选项。
三、对 dBASE 的支持已恢复
我们很高兴地告诉你,我们将在 Access 中重新引入 dBASE (。dbf) 支持。 可以再次导入或链接到 Access 中的 dBASE 文件中存储的数据,以及将数据导出到 dBASE 文件。
四、属性表排序
在属性表的数十个可用属性中查找特定属性时遇到问题? 可以在此处对窗体和报表的属性表进行排序! 在属性表上查找特定属性从未如此简单。 窗体和报表包含分布在多个选项卡中的数十个属性,有时这意味着很难找到想要的属性。 如果知道想要的属性的特定名称,则对列表进行排序可以更轻松地查找。
在窗体和报表的设计模式下打开属性表,右上角显示排序切换按钮。 默认设置(未排序)按在 Access 中用来查看的原始顺序列出属性。
五、控件的新标签名称属性
我们已向控件添加了名为“标签名称”的新属性,以便你可以将标签控件与另一个控件关联。 以前,必须“剪切”标签控件,然后将其“粘贴”在其他控件上才能关联。 现在通过新的“标签名称”属性,可以轻松键入标签控件的名称以将其关联。
将标签名称与控件关联可以提升辅助功能,因为辅助技术现在可以检测和指示关联。
六、ODBC 连接重试逻辑
当 Access 失去与外部数据源的 ODBC 连接时,用户必须关闭并重新打开其 Access 数据库,才能继续使用使用这些外部数据源中数据的对象。 即使连接再次有效,Access 不会尝试重新建立断开的连接,并且用户无法执行任何操作来使 Access 尝试重新连接到外部数据源。
我们改进了此体验,现在,如果 Access 丢失了与外部数据源的 ODBC 连接,Access 会尝试自动重新连接到数据源。 在此方案中,现在会看到以下体验:
1、如果 Access 丢失了与尝试使用的外部数据源的 ODBC 连接,则会显示一条描述故障的错误消息。
2、在执行需要连接到外部数据源的操作时,Access 现在尝试自动重新连接到数据源。 如果重试成功,可以继续使用数据和数据库对象,而无需关闭再重新打开 Access。
3、如果重试失败,将无法处理使用删除的外部数据源的对象,但可以继续使用不依赖于不可访问数据源的数据库的另外一些区域。
4、如果尝试再次使用依赖于外部数据连接的数据或其他对象,Access 会再次尝试重新连接到外部数据源。
七、辅助功能改进
我们一直努力改进所有客户的 Access 可访问性。 在 Access 2019 中,你将看到 Access 横向中的许多新改进。
下面是在使用 Windows 讲述人和其他辅助技术时会看到的一些改进:
1、查找字段和组合框的状态 (折叠或展开) 现在可识别并读取。
2、当有多个列时,现在可以识别并读取整个查找或组合框行。
3、选项组名称以及选项的状态 (对话框中选择或清除) 现在可以识别并读取。
4、现在可以识别并读取数据表列的筛选器菜单箭头图标。
5、在 Windows 讲述人扫描模式下,你现在可以按向左键或向右键导航到单选按钮,然后按空格键或 Enter 将其切换。
6、讲述人和其他辅助技术现在可以在窗体、报表和数据表使用附件、选项卡控件和复选框控件时,听到更多控件元素被叫出。
7、讲述人和其他辅助技术现在可更轻松地读取表、查询和窗体数据表中显示的列名。
8、改进了表单部分中控件获得焦点时旁白和其他辅助技术。
下面是在使用 Windows 高对比度模式时会看到 的一些改进:
1、现在,窗体或数据表底部的记录导航栏中的筛选器按钮可见。
2、管理数据任务对话框中的已保存导入选项卡正确显示,现在在编辑文本时可见。
3、在高对比度模式下显示的窗体和报表,例如数据表列标题、带标题的命令按钮控件,以及数据表中的焦点单元格文本颜色。
Access 中的其他 辅助功能改进
1、若要创建表格,现在可以按 Alt+H。 若要打开表列的筛选菜单,现在可以按 Q。若要打开查找和替换对话框,现在可以按 FD。
2、现在,使用 F6 和 Shift+F6 键盘快捷方式可循环显示弹出窗口中所有部分。
八、编辑新值列表项更简单
我们正在引入新的键盘快捷方式,通过它,使用 Access 表单中的值列表组合框时可以更轻松地打开“编辑列表项”对话框。
如果组合框使用值列表作为其数据源,并且已将“允许值列表编辑”属性设置为“是”,则可以使用此新的键盘快捷方式。 在“表单”视图中将焦点置于组合框时,按 Ctrl+E 可打开“编辑列表项”对话框。
九、告诉我框改进
功能区顶部的告诉我您想要做什么框已更新,改进了搜索、内容和建议,以更好、更快速地回答问题。 现在,当你输入特定任务、函数或问题的搜索时,你将看到各种选项。 如果是快速任务,Access 将尝试让你立即从操作介绍信息窗格处理它。 如果这是一个更复杂的问题,我们将向用户展示我们认为最符合你需求的帮助。 尝试一下,看看找到要查找的内容并完成工作的速度。
十、设计窗口中的对象更易于调整大小
我们听取了你的反馈,即很难在查询设计和关系窗口中调整表对象大小。 我们听取了你的反馈,使鼠标更容易抓取边框的可单击区域。 现在,您可以使用鼠标在这些窗口中更轻松地抓取表格的边框并调整其大小。
我们还听到的反馈指出,使用鼠标抓取和移动弹出表单很困难。 同样,我们使得鼠标更容易在这些场景中抓取可单击的边框区域。 现在,使用鼠标和移动弹出表单可以更轻松地抓取表格边框和调整表格的边框大小。
十一、导航窗格滚动改进
我们听取了客户反馈,在高 DPI 显示模式下滚动浏览导航窗格中的对象列表会导致意外行为。 我们现在改进了此区域,这意味着在更高 DPI 显示模式下使用导航窗格时,不应看到滚动的缓冲。
其他版本
-
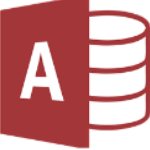
Access 2016专业增强版 2.39G
-

Microsoft Office Access 2003 103.95M / v11.0.8321.0
同类软件
网友评论
共0条评论类似软件
-
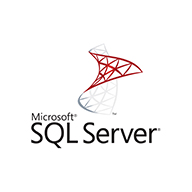
sql server 2005官方版 数据库类 / 1.84G
-
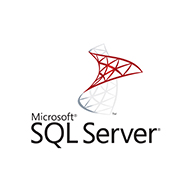
sql server 2012官方版 数据库类 / 2.84G
-
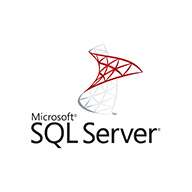
sql server 2019官方版 数据库类 / 1.93G
-

visual foxpro 7.0 数据库类 / 18.88M
-

postgresql(数据库软件) v17.4官方版 数据库类 / 331.85M
精彩推荐
换一换本类更新
-

Navicat for MariaDB官方版 v17.3.5 数据库类 / 119.42M
查看 -
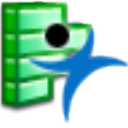
sas jmp pro 17(预测分析软件) v17.1 数据库类 / 1.37G
查看


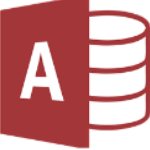




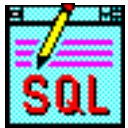




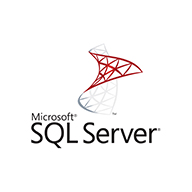
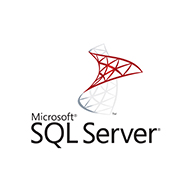
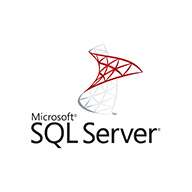


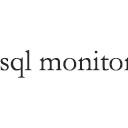
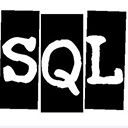


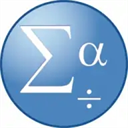





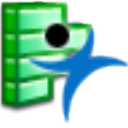
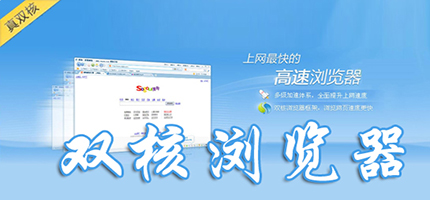





 赣公网安备 36010602000087号
赣公网安备 36010602000087号