
HP Officejet Pro 8216驱动
详情介绍

惠普HP Officejet Pro 8216打印机驱动特色
一、专业办公彩色打印,物超所值1.以低于激光打印一半的单页成本打印专业品质的彩色文档,有效控制预算。
2.通过可选的惠普原装高印量墨盒,可将印量提高至3倍。
3.可打印出专业品质的彩色和黑色文字,非常适合打印报告、电子邮件等。
4.打印出防水防涂抹防褪色抗荧光笔涂划的图档。
二、满足一切需求,快速完成作业
1.快速的双面打印让您快速完成打印作业。
2.现在,可轻松直接打印 U盘中的 Microsoft ® Word 和 PowerPoint ® 文件以及 Adobe® PDF 文件。
3.利用配备直观、易用型小键盘的 2.0 英寸(5.08 厘米)显示屏,时刻保持高效工作。
4.通过内置的备用 250 张纸盒将纸张容量增加至 500 页。
三、移动打印可以让您随时开展业务
1.从办公室内的任何地方使用移动设备直接打印,而无需访问公司网络。
2.通过各类智能手机和平板电脑轻松打印文档和照片等。
四、出色的设备组控制,无缝管理
1.通过 HP PCL 6、HP PS 和可扩展 TrueType 字体获得更多打印选项。
2.利用 HP Web Jetadmin,从一个中心位置轻松掌控您的打印环境。
3.凭借通用的驱动程序,简化所有打印作业。
4.使用可选的 HP JetAdvantage Security Manager 部署基于策略的设备组保护功能。
解决"打印头缺失或出现故障"错误
安装新的打印头后,打印机控制面板上显示“打印头缺失或出现故障”错误消息,并且打印机无法进行打印。 打开或安装不当的打印头可能会导致该错误解决方法一:重置打印机
请按照以下步骤重置打印设备
1.开启打印机(如果尚未开启)。
2.待打印机完全静止后,再继续执行操作。
3.启动打印机后,断开打印机背面的电源线。
4.从墙面插座拔下电源线插头。
5.等待至少60秒
6.将电源线插头插回到墙面插座
PS:HP 建议将打印机电源线直接插入墙面插座
7.将电源线重新连接到打印机背面
8.开启打印机(如果尚未自动开启)。
打印机可能需要预热一段时间。 打印机指示灯可能会闪烁,笔架可能会移动
9.等待打印机预热结束并且完全静止后再执行操作
解决方法二:重新安装打印头
按照以下步骤操作,重新安装打印头
PS:您无需从笔架中取出打印头
步骤一:卸载打印头
1.将手指伸入打印机左侧的插槽中,然后向前拉动打开墨盒舱门。 笔架会移动到打印机的左侧。 待笔架完全静止后,再继续执行操作

2.从打印机背面拔下电源线。 断开打印机电源可以防止笔架移动
PS:在检修打印机内部之前务必断开电源线,以避免造成损伤或触电风险
3.提起墨盒闩锁

4.抓住打印头的两侧,然后轻轻提起打印头,无需彻底将其从笔架中取出

步骤二:重新安装打印头,然后放低笔架闩锁
1.将打印头重新插入托盘,重新安装。 当您将打印头放入托盘时,将其卡入托盘
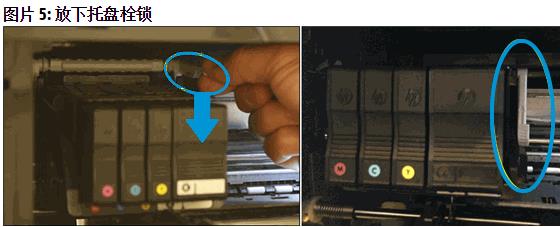
2.轻轻地左右摇动打印头,确保打印头彻底放在托盘中
3.放下托盘栓锁

4.确保托盘栓锁已闭合

5.关闭墨盒检修门。
6.将电源线重新连接到打印机背面。
7.如果打印机无法自动启动,请按电源按钮启动它。
8.等待打印机预热结束并且完全静止后再执行操作
步骤三:重新安装打印头高达三次
有时,插入打印头后,错误信息仍然存在。 如要清除所有错误消息,请最多重复三次 本解决方法中的所有步骤 , 重新安装 打印头
解决方法三:更换打印头
完成上述操作后,如果问题仍然存在,请更换打印头
PS:卸载旧墨盒前须先准备好一个新的打印头组件。 惠普(HP)建议墨盒在打印机外部放置的时间不超过 30 分钟。 否则可能会损坏打印机和墨盒
解决方法四:送修打印机
解决"供墨系统故障"错误
打印机控制面板上显示“供墨系统故障”错误消息并且打印机无法打印步骤一:请使用原装 HP 墨盒
如果墨盒与打印机不兼容,则可能会出现错误消息。
HP 建议您使用 HP 原装墨水或碳粉耗材。 对于非 HP 墨盒或重新灌装的墨盒,HP 不提供质量和可靠性担保。 如果您使用的不是 HP 原装墨盒,则本文档中的步骤可能无法解决该问题
步骤二:重置打印机
1.在某些情况下,重置打印机可以清除该错误消息:
2.开启打印机(如果尚未开启)。
3.待打印机完全静止后,再继续执行操作。
4.启动打印机后,断开打印机背面的电源线。
5.从墙面插座拔下电源线插头。
6.等待至少 60 秒。
7.将电源线插头插回到墙面插座
PS:HP 建议将打印机电源线直接插入墙面插座
8.将电源线重新连接到打印机背面
9.开启打印机(如果尚未自动开启)。
打印机可能需要预热一段时间。 打印机指示灯可能会闪烁,笔架可能会移动
10.等待打印机预热结束并且完全静止后再执行操作
步骤三:取出墨盒
取出墨盒并查看错误消息有助于诊断打印机问题。 请从笔架中取出墨盒,然后在打印机控制面板或电脑上查看错误消息
1.将手指伸入打印机左侧的插槽中,然后向前拉动打开墨盒舱门。
笔架会移动到检修区域的左侧
2.待打印机完全静止后,再继续执行操作
3.按下某个墨盒的前端将其释放,并将墨盒向外拉动,然后将其拉出
4.针对其它墨盒重复上述操作
5.合上墨盒舱门
6.检查控制面板显示屏
步骤四:清洁墨盒,然后查看错误消息
清洁墨盒触点并一次重新安装一个墨盒,然后重新安装墨盒,有助于确定某个特定的墨盒是否造成了错误消息
1.准备好以下物品
一块干净的无绒布或一根干净的干燥棉签
蒸馏水或瓶装水
PS:不要使用自来水,因为它含有可能损坏打印头的污染物
2.用干净的无绒布蘸取少许瓶装水或蒸馏水
3.轻轻擦拭某个墨盒上的铜色触点
4.执行下一步操作前,请用干燥、无绒布擦拭触点
5.针对剩余的三个墨盒重复上述操作
6.小心地将各个墨盒重新插入相应插槽中,然后向下推动墨盒再向前推,直至其卡入到位
7.确保墨盒标签上的各彩色圆点与笔架上的彩色圆点相符
8.合上墨盒舱门
9.查看打印机控制面板,检查错误信息是否仍存在
如果不显示任何错误消息,则故障排除到此结束。
如果该消息是要更换、、或墨盒,请取出特定墨盒,再次清洁铜色触点,然后重新插入墨盒。
如果仍然显示“供墨系统故障”消息,请继续执行下一步
步骤 5:更新打印机固件
如果打印机的固件过时,则会出现该错误。 从HP网站下载固件更新,然后将其安装在您的打印机上
PS:HP 打印机必须连接至有线(以太网)或无线网络,且互联网连接处于活动状态,以接收更新
1.在打印机控制面板的主界面上,点击 HP ePrint 图标
2.等待打印机连接到 HP ePrint 服务器。
当打印机连接到服务器时,将显示 HP ePrint 状态
3.点击屏幕左下角的“设置”
4.点击“打印机更新”,然后点击 “立即检查更新”
PS:每周检查更新,以确保充分利用 HP 打印机
步骤 6:使用自动化工具清洁打印头
打印头会被堵塞,并且您可能需要清洁打印头几次。 通过打印机控制面板使用自动化工具来清洁打印头。
1.将未使用过的普通白纸放入进纸盒中。
2.在打印机控制面板上,按右箭头(),显示其它选项。
3.点击“设置”(),点击“工具”,然后点击“清洁打印头”。
4.等到打印头清洗流程完成并打印报告
步骤 7:取出打印头
如果纸张阻挡打印头或者如果打印头未安装到位,则可能会造成错误消息。 打开打印机,然后卸下打印头。
1.如果打印机尚未启动,请按电源按钮启动它。 等待打印机预热结束并且完全静止后再执行操作
2.将手指伸入打印机左侧的插槽中,然后拉动打开墨盒舱门。 允许笔架移到墨盒检修区域,直到笔架停止移动
3.从打印机背面拔下电源线。 断开打印机电源可以防止笔架移动
4.提起墨盒闩锁
5.抓住打印头的两侧,从笔架中轻轻提起并取出打印头
PS:不要从打印头上卸下墨盒。 您可以安全地取出带有所有墨盒的打印头

PS:打印头底部的喷嘴区比较脆弱! 确保打印头底部并没有与打印机碰撞或摩擦。 请勿触碰墨水喷嘴或者电子触点。 否则将导致电源故障或打印质量问题

6.将打印头(仍带有墨盒)倒置,放在干净的纸上
PS:请不要将打印头长时间放置在打印机之外。 否则可能会损坏打印头或打印机

步骤 8:检查笔架通道
用手电筒查看打印机中是否有残留的纸张碎并取出。 如果打印机内部有纸张碎片残留,则有可能出现错误
步骤 9:重新插入打印头
重新安装打印头,然后查看错误消息
1.抓住打印头的两侧,将其右面超上放置,喷嘴朝下,电子触点朝向背面
2.在打印机的正面,将打印头插入笔架中,确保电子触点面对打印机内部。 当您将打印头放入笔架时,将其放低再放入笔架。
PS:打印头底部的喷嘴区比较脆弱! 确保打印头底部并没有与打印机碰撞或摩擦。请勿触碰墨水喷嘴或者电子触点。 否则将导致电源故障或打印质量问题

3.轻轻地左右摇动打印头,确保打印头彻底放在笔架中
4.小心放下笔架闩锁以固定打印头
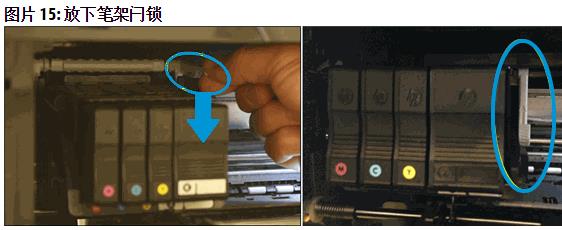
5.确认笔架闩锁放下

6.合上墨盒舱门。
7.将电源线重新连接到打印机背面
8.如果打印机无法自动启动,请按电源按钮启动它
PS:打印机可能需要预热一段时间。 打印机指示灯可能会闪烁,笔架可能会移动
9.等待打印机预热结束并且完全静止后再执行操作
步骤 10:重新安装打印头高达三次
有时,插入打印头后,错误信息仍然存在。 要清除任何错误消息,请重新安装打印头,最多三次
PS:您无需从笔架中取出打印头
1.将手指伸入打印机左侧的插槽中,然后向前拉动打开墨盒舱门。 笔架会移动到打印机的左侧。 待笔架完全静止后,再继续执行操作

2.从打印机背面拔下电源线。 断开打印机电源可以防止笔架移动
PS:在检修打印机内部之前务必断开电源线,以避免造成损伤或触电风险
3.提起墨盒闩锁
4.抓住打印头的两侧,然后轻轻提起打印头,无需彻底将其从笔架中取出
5.将打印头重新插入笔架,重新安装。 当您将打印头放入笔架时,将其放低再放入笔架
6.轻轻地左右摇动打印头,确保打印头彻底放在笔架中
7.放下笔架闩锁
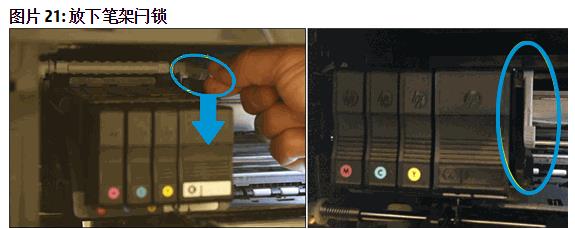
8.确认笔架闩锁放下

9.合上墨盒舱门
10.将电源线重新连接到打印机背面
11.如果打印机无法自动启动,请按电源按钮启动它
12.等待打印机预热结束并且完全静止后再执行操作
步骤 11:更换打印头
如果现有的打印头支架损坏或者与打印机不兼容,请安装新的打印头支架。 只有 HP 客户支持或经过授权的服务提供商才可以提供替换打印头支架
PS:卸载墨盒前须先准备好一个新的打印头支架。 墨盒放在打印机外面的时间不得超过 30 分钟。 这会损坏打印机和墨盒
HP Officejet Pro 8216打印机详细参数
一、基本参数产品定位:墨仓式打印机
打印速度:草稿模式,A4:黑白:34ppm,彩色:34ppm
ISO,激光品质:黑白:22ppm,彩色:18ppm
双面打印速度:(A4):黑白:12ppm,彩色:10ppm
最高分辨率:黑白:600×600dpi(可优化至:1200×1200dpi)
彩色:600×600dpi(可优化至:2400×1200dpi)
最大打印幅面:A4
双面打印:自动
网络打印:支持无线/有线网络打印
二、打印性能
打印内存:256MB DDR3
打印语言:HP PCL3 XL(PCL 6),原生PDF,HP Postscript Level 3 仿真
打印负荷:30000页/月
接口类型:1个高速USB2.0端口
1个高速USB 2.0主机端口
1个以太网端口
1个WiFi802.11b/g/n端口
三、耗材
墨盒类型:一体式墨盒
墨盒数量:四色墨盒
四、介质规格
介质类型:普通纸,HP EcoFFICIENT,HP 演示绒面纸120克,HP三折宣传册光面纸180克,HP 宣传册绒面纸180克,HP 宣传册光面纸180克,HP 相纸,轻质纸60-74克,中等纸85-95克,卡片纸,普通厚纸,信头纸
进纸容量:标配:500页
出纸容量:标配:150页
五、其它参数
显示屏:2.0英寸MGD(单色图形显示屏)
产品尺寸:488×428×289mm
产品重量:11.48kg
电源电压:AC 200-240V(±10%),50/60Hz(±3Hz)
工作噪音:6.8dB(A) (正常模式普通纸黑白打印),55dB(A)(正常模式普通纸黑白打印)
猜您喜欢

- 打印机驱动大全
- 打印机驱动就是将计算机需要打印的数据转换成打印机能够识别和打印的数据。打印机驱动程序是电脑输出设备打印机的硬件驱动程序,只有安装了打印驱动程序,电脑才能和打印机进行连接并打印。它不仅是操作系统与硬件之间的纽带,而且也是便捷人们生活的桥梁。今天小编带来的是打印机驱动大全,这里有各种打印机驱动,涵盖佳能、惠普、联想、三星、爱普生、戴尔等知名品牌打印机驱动,用户们可以来这里找下适合自己打印机的驱动。
-

兄弟brother MFC7340打印机驱动 vA1 驱动工具 / 42.59M
-

爱普生lq630k打印机驱动 v7.8.10.SC 驱动工具 / 2.71M
-

canon ip1180打印机驱动 v2.56 驱动工具 / 8.29M
-

佳能canon ix4000打印机驱动 v2.00官方版 驱动工具 / 8.59M
-

佳能PIXMA iP1188打印机驱动 v5.55a官方版 驱动工具 / 21.32M
-

同类软件
网友评论
共0条评论分类列表
类似软件
-

惠普hp m701n打印机驱动 v10.0.15300.247 驱动工具 / 89.56M
-

惠普Deskjet 4620 Series打印机驱动 v28.1.1317 驱动工具 / 115.76M
-

惠普Deskjet 1517打印机驱动 v32.4.118 驱动工具 / 92.36M
-

驱动精灵万能网卡版 v1611.1000.9.70.0.197 驱动工具 / 349.59M
-

创新Sound Blaster X7声卡驱动 v1.2.3.0官方版 驱动工具 / 119.13M
精彩推荐
换一换本类更新
-

驱动人生8官方版 v8.16.58.120 驱动工具 / 64.81M
查看 -

驱动精灵官方最新版 v1611.1000.9.70.0.197 驱动工具 / 103.45M
查看 -

方正Founder KM3302打印机驱动 v1.0.2官方版 驱动工具 / 31.8M
查看 -
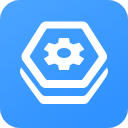
360驱动大师电脑版 v2.0.0.2010 驱动工具 / 12.34M
查看 -

Wise Driver Care(驱动管理工具)官方版 v2.3.301.1010 驱动工具 / 7.58M
查看

























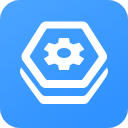



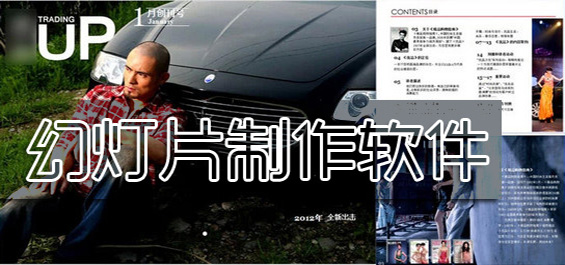
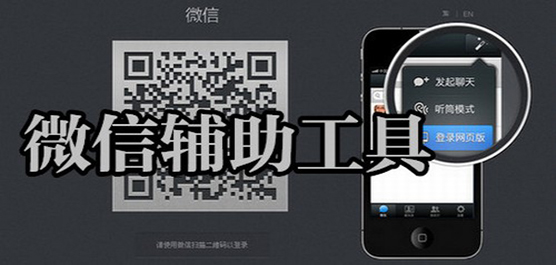


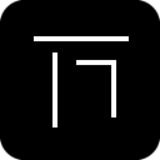

 赣公网安备 36010602000087号
赣公网安备 36010602000087号