
Source Insight中文版
详情介绍
Source Insight是一款功能强大的面向项目的编程编辑器、代码浏览器和分析器。它支持几乎所有的语言,如C、C++、ASM、PAS、ASP、HTML等常见的,还支持自己定义关键字,支持自动完成功能。可以帮助您在工作和计划时理解代码,具有针对C/C++、C#、Java、Objective-C等的内置动态分析。与众多其它编辑器产品不同,Source Insight具有源代码分析功能,这样能给你在编辑代码的同时提供很多帮助,从而减少代码的出错率,并且可以自动创建并维护它自己高性能的符号数据库,包括函数、method、全局变量、结构、类和工程源文件里定义的其它类型的符号,是非常不错的。总之,Source Insight是一个很不错的代码编辑工具,支持自动完成功能,对多种语言支持甚至HDL语言,对专用编程来说非常强大。
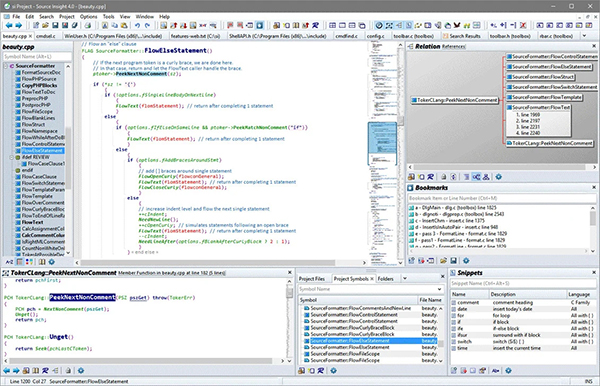
功能介绍
1、Source Insight是一个面向项目开发的程序编辑器和代码浏览器,它拥有内置的对C/C++,C#和Java等程序的分析。
2、它可以能分析你的源代码并在你工作的同时动态维护它自己的符号数据库,并自动为你显示有用的上下文信息。
3、它不仅仅是一个强大的程序编辑器,它还能显示referencetrees,classinheritancediagrams和calltrees。Source Insight提供了最快速的对源代码的导航和任何程序编辑器的源信息。
4、Source Insight是如今最好用的语言编辑器,支持几乎所有的语言,如C、C++、ASM、PAS、ASP、HTML等常见的,还支持自己定义关键字,Source Insight提供了可快速访问源代码和源信息的功能。
5、能够自动创建并维护它自己高性能的符号数据库,包括函数、method、全局变量、结构、类和工程源文件里定义的其它类型的符号。Source Insight可以迅速地更新的文件信息,即使在编辑代码的时候。而且符号数据库的符号可以自动创建到的工程文件中。
软件亮点
1、理解代码
快速学习现有代码库,并加快新项目的步伐。通过查看函数和对象的使用位置来评估潜在更改的成本。请参阅类继承和函数调用树。
2、快速导航
Source Insight 解析您的整个项目,让您轻松导航和编辑代码,同时自动向您显示信息。轻松跳转到函数调用者或变量引用。
3、发现
查看函数和变量的使用位置。Source Insight自动显示对函数、变量、类等的引用-几乎立即。使用高级搜索功能在您的项目中进行搜索。
4、代码分析
Source Insight具有针对C/C++、C#、Java、Objective-C等的内置动态分析。
5、强大的编辑功能
使用强大的编辑功能,包括代码片段、符号自动完成和智能重命名。
6、语法格式
使用语法格式查看对变量和其他声明的实时引用。标识符根据其声明、范围和用法进行格式化。
source insight使用技巧
1、打开Source Insight客户端程序。
2、点击项目,选择新项目
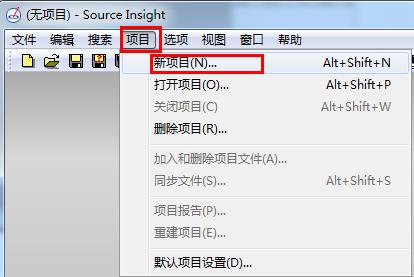
3、点击浏览,选择你的源代码所在目录。给新建的Source Insight工程取个名字,然后点击OK。
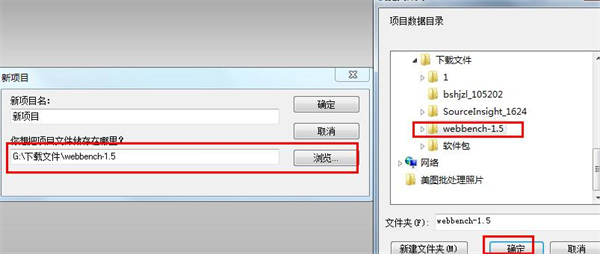
4、弹出窗口点击OK
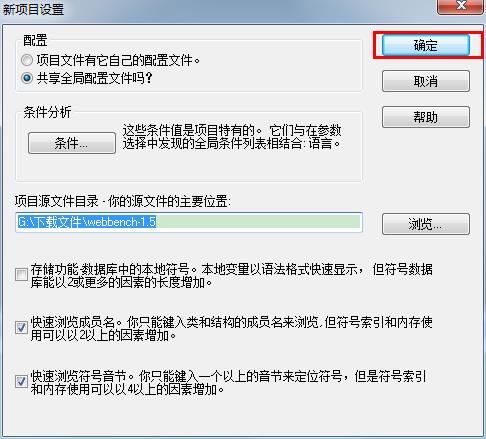
5、然后点击添加树,添加目录结构下所有文件到工程。最后点击关闭,项目就建立完成。
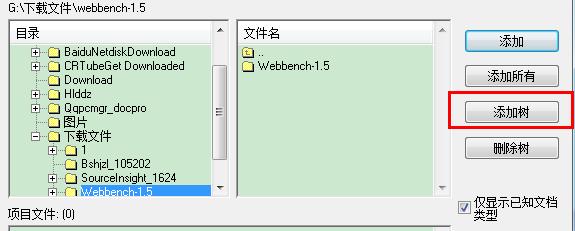
6、双击文件名窗口中的文件,即可打开文件,进行阅读或编辑。
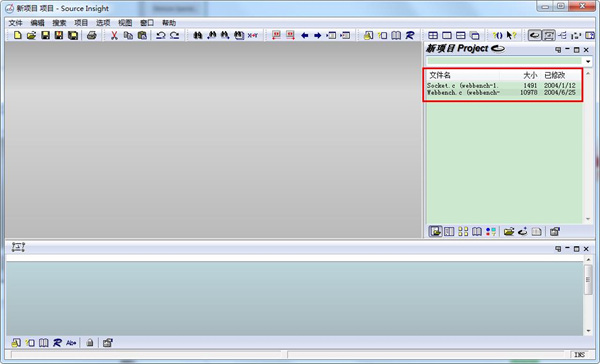
7、鼠标点击任意的函数名或变量,即可在下方显示其定义。
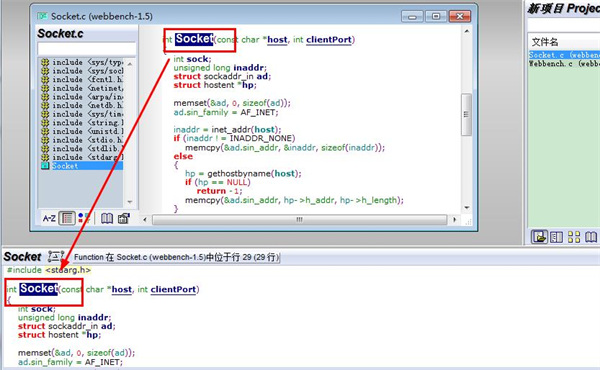
8、鼠标点击任意的函数名或变量,按F7可以在整个工程内搜索关键词。
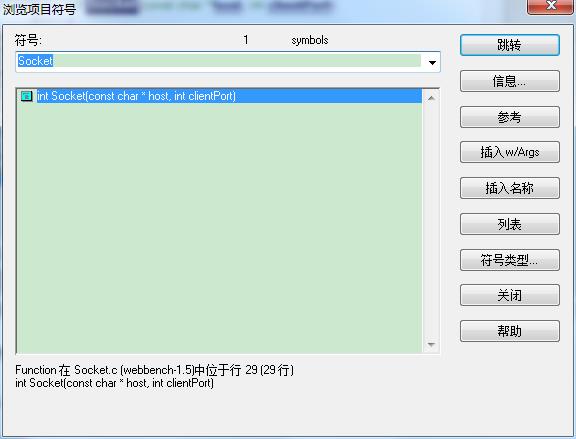
9、鼠标点击任意的函数名或变量,按Ctrl+Shift+F可以在整个工程内搜索包含关键词的文件以及位置。
以上就是Source Insight的一些最基本用法,可以开始代码阅读或编辑了。
软件优势
1、有助于理解现有的代码库。
2、快速导航函数调用和调用者。
3、查找对函数、变量等的引用-几乎立即。
4、请参阅调用图和类树图。
5、无需打开文件即可预览函数和类定义。
6、使用语法格式查看对变量和其他声明的实时引用。
7、强大的编辑功能,包括代码片段、符号自动完成和智能重命名。
8、动态信息面板协同工作以创建高效的工作流程。
Source Insight常用设置方法
1、括号配对高亮:
“在前括号左侧,后括号左侧”双击鼠标左键,可以选定匹配括号和其中内容(<>,(),L{R},[]之间)
2、让{和}不缩进:
Options->Document Options->Auto Indenting->Auto IndentType选Simple
还有:让{和}不缩进:options->document options->auto indent去掉indent Open Brace和Indent Close Brace。(不好使,括号无法配对对齐!)
3、添加文件类型
用户可以定义自己的类型,Options->Document Options->add type,定义文件类型名以及文件名后缀。
勾选include when adding to projects在添加目录下文件到工程是该类文件就会添加进SI的工程。
如果需要将所有文件添加进SI的工程,可以定义一种文件类型*.*。
4、恢复ctrl+a的全选功能
Options->Key Assignments:通过关键词save找到save all,更改为ctrl+shift+a,通过关键词select找到select all,更改为ctrl+a
5、设置背景色:
Options->preference->color->windows background设置背景色(护眼色:85,90,205)
6、字符大小不一:
方法1:选上"view-->draftview",就可以让每个字符的宽度一致了。快捷键是"Alt+F12"
方法2:解决中文注释字体间距太大:
(1)、Options->Style Properties
(2)、在左边Style Name下找到Comment Multi Line和Comment.在其右边对应的Font属性框下的Font Name中选“Pick...”设置为宋体、常规、小四。确定,退回Style Properties界面,Size设为10。最后设置Clolors框下Foreground,点“Pick...”选择一种自己喜欢的颜色就OK了
注:以上方法1为通用设置,方法2中可以设置注释字体以及字体大小!
7、删除注释时半个汉字问题(删除一个汉字,汉字没有了,但会多出一个问号?)
方法:
①将SuperBackspace.em复制到Source Insight安装目录;
②Project→OpenProject,打开Base项目;
③将复制过去的SuperBackspace.em添加入Base项目;
④重启Source Insight;
⑤Options→Key Assignments,将Marco:SuperBackspace绑定到BackSpace键;
8、实用快捷键:
Shift+F8:高亮选中的字
"ctrl+g"或"F5":跳到指定行
“Ctrl+=”或Ctrl+鼠标点击标识:直接跳转至标识定义处调用处
Ctrl+F:本文件内查找
F7:打开BrowseProjectSymbols窗口,快速浏览工程内标识定义
F3:本文件查找结果的上一个
F4:本文件查找结果的下一个
Ctrl+M:创建或查找书签,方便下次找回此位置
9、解决TAB键缩进问题
Options->Document Options里面的右下角Editing Options栏里,把Expand tabs勾起来,然后确定。OK,现在TAB键的缩进和四个空格的缩进在SIS里面看起来就对齐
(Linux下TAB是8个空格长度,这样设置可以让TAB和4个空格保持一致!)
同类软件
网友评论
共0条评论精彩推荐
换一换本类更新
-

visual studio 2010中文旗舰版 编程软件 / 2.46G
查看 -

JDK 21(Java开发工具包) v21.0.6 编程软件 / 162.74M
查看 -

FinClip Studio(小程序开发工具) v2.0.44 编程软件 / 205.18M
查看 -
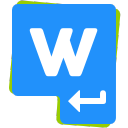
WeBuilder 2025(web代码编辑器) v18.2官方版 编程软件 / 119.32M
查看 -
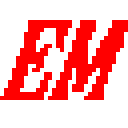
EasyBuilder500(步科触摸屏编程软件) v2.7.4 编程软件 / 20.64M
查看


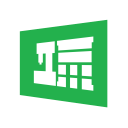






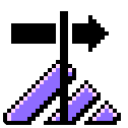

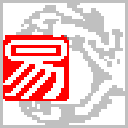
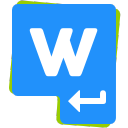






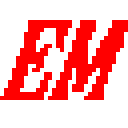

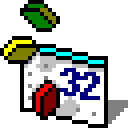









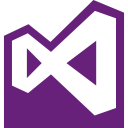


 赣公网安备 36010602000087号
赣公网安备 36010602000087号