
Movavi PDF Editor(PDF文件编辑)
详情介绍
Movavi PDF Editor是一款非常实用的PDF文件编辑软件,可以帮助用户对pdf文件进行编辑操作。软件功能非常强大,可以插入、裁剪、添加,删除,旋转和调整图像大小,轻轻松松即可创建常见的法律和商业表格。它支持各种文本文档,文章,表格,小册子等,还可以将PDF导出制作成图像。它可以一次性处理多个文件,还可以根据您的显示器分辨率和个人喜好,来设置放大或缩放PDF页面。它的操作非常简单,只需极少的工作量,即可快速合并两个或多个PDF。如果你需要一款PDF软件的话,它绝对是一个非常不错的选择。
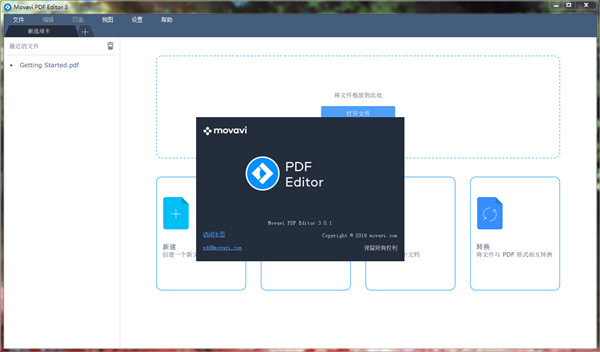
阅读您最喜欢的书籍,打开并查看研究论文和其他文件。一次处理多个文件。根据您的显示器分辨率和个人喜好缩放PDF页面。
2、创建文档
使用扫描页面创建电子文档存档。轻松地将文件合并并合并到单个PDF中。在没有专家参与的情况下创建和完成常见的法律和商业表格。
3、编辑PDF
使用不同的PDF程序模式编辑PDF文件。直接在PDF中添加,编辑和格式化文本。插入,裁剪和调整图像大小,包括徽标,签名和图章。添加,删除,旋转和重新排列文档中的页面。两次点击即可保存更改。
4、转换文件
将JPG,BMP或PNG图像文件转换为真正的PDF文档。将文档的各个部分导出为几种常用图像格式中的任何一种。
合并PDF文件很容易
快速合并两个或多个PDF,只需极少的工作量!Movavi PDF Editor for Windows允许您合并单个页面或整个PDF文档,以及重新组织合并的PDF文档中的页面。
如果您需要将两个或多个PDF组合成一个大型PDF,Movavi PDF Editor随时为您服务。
步骤1.安装Movavi PDF Editor
下载PDF编辑器,启动安装文件,然后按照屏幕上的说明进行操作。
步骤2.添加您想要加入的PDF
运行该程序,然后单击“ 合并文件”按钮。在打开的窗口中,单击“ 选择文件”,然后选择要合并的文件。您也可以将文件拖到应用程序的工作区域。
步骤3.加入PDF文件
您可以通过将所添加的文件拖动到所需顺序来重新排列这些文件。要从这些多个文档创建单个PDF,请单击“ 合并”。新文档将在另一个选项卡中打开,以便您可以根据需要进行更多编辑。
步骤4.进行编辑并提交
在预览选项卡中,您将看到合并的文件以及您添加的文件中的所有页面。页面将按照之前放置文档的顺序显示。可以移动,复制,旋转或删除任何这些页面。如果需要在页面之间添加一些额外的空白区域,请使用右侧面板中的“ 空白页面”按钮。要保存新文件,单击文件菜单栏中,选择另存为。
二、如何使用管理页面模式合并多个PDF文件与图像
有时,将一批图像添加到PDF中以使文档更易于理解和易于阅读是有用的。该工具将自动将PNG和JPG图像转换为PDF。
步骤1.获取应用程序
在您的计算机上下载,安装和运行Movavi PDF Editor。
步骤2.打开PDF
在程序中打开PDF文件,然后单击顶部面板中的“ 管理页面”按钮。您将看到文档的布局。
步骤3.将图像导入PDF文档
要将图像添加为单独的页面,请单击右侧菜单中的“ 附加文件”,然后选择要添加的图像。通过将添加的图像拖放到期望的位置,可以在文档内移动添加的图像。您还可以使用 “ 编辑”下拉列表中的“ 图像”选项将图像直接导入并放置在PDF页面上。
步骤4.创建新文件
要将内容保存到新文件,请从“ 文件”菜单中选择“ 另存为”命令,输入文件的名称,然后单击“ 保存”。
三、如何结合不同文档的PDF页面
如果要从不同的PDF文档中收集页面并将它们合并为单个PDF,我们建议您使用选项卡式编辑。
步骤1.下载软件
首先,在PC或Mac上下载并安装该软件。
第2步。准备文件
使用“ 打开文件”按钮在单独的选项卡中打开每个源文档。确保在每个选项卡中选择了页面管理模式。
步骤3.合并来自不同PDF文件的页面
然后,按住Ctrl键,在一个文档中选择一个或多个页面,使用Ctrl + C复制它们,打开包含目标文档的选项卡,然后使用Ctrl + V粘贴页面(或在右侧菜单中选择粘贴))。然后,您可以手动重新排列最终文档中页面的顺序。
第4步。保存更改
要保存对当前文件的更改,请使用菜单栏中的“ 保存”命令。要保存PDF的副本,请使用“ 另存为”命令。
使用Movavi PDF Editor可以轻松创建和操作PDF!立即尝试并立即合并您的文档。
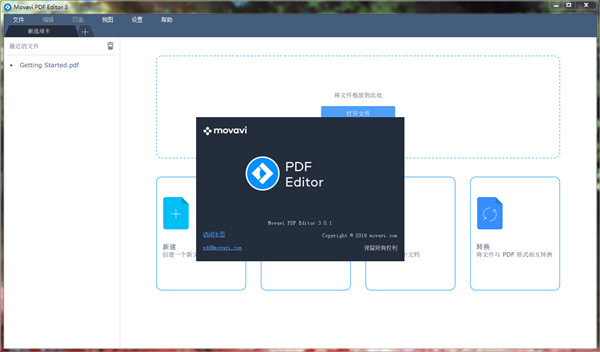
功能特色
1、查看和阅读PDF阅读您最喜欢的书籍,打开并查看研究论文和其他文件。一次处理多个文件。根据您的显示器分辨率和个人喜好缩放PDF页面。
2、创建文档
使用扫描页面创建电子文档存档。轻松地将文件合并并合并到单个PDF中。在没有专家参与的情况下创建和完成常见的法律和商业表格。
3、编辑PDF
使用不同的PDF程序模式编辑PDF文件。直接在PDF中添加,编辑和格式化文本。插入,裁剪和调整图像大小,包括徽标,签名和图章。添加,删除,旋转和重新排列文档中的页面。两次点击即可保存更改。
4、转换文件
将JPG,BMP或PNG图像文件转换为真正的PDF文档。将文档的各个部分导出为几种常用图像格式中的任何一种。
合并PDF文件很容易
快速合并两个或多个PDF,只需极少的工作量!Movavi PDF Editor for Windows允许您合并单个页面或整个PDF文档,以及重新组织合并的PDF文档中的页面。
使用说明
一、如何使用合并文件按钮组合PDF文件如果您需要将两个或多个PDF组合成一个大型PDF,Movavi PDF Editor随时为您服务。
步骤1.安装Movavi PDF Editor
下载PDF编辑器,启动安装文件,然后按照屏幕上的说明进行操作。
步骤2.添加您想要加入的PDF
运行该程序,然后单击“ 合并文件”按钮。在打开的窗口中,单击“ 选择文件”,然后选择要合并的文件。您也可以将文件拖到应用程序的工作区域。
步骤3.加入PDF文件
您可以通过将所添加的文件拖动到所需顺序来重新排列这些文件。要从这些多个文档创建单个PDF,请单击“ 合并”。新文档将在另一个选项卡中打开,以便您可以根据需要进行更多编辑。
步骤4.进行编辑并提交
在预览选项卡中,您将看到合并的文件以及您添加的文件中的所有页面。页面将按照之前放置文档的顺序显示。可以移动,复制,旋转或删除任何这些页面。如果需要在页面之间添加一些额外的空白区域,请使用右侧面板中的“ 空白页面”按钮。要保存新文件,单击文件菜单栏中,选择另存为。
二、如何使用管理页面模式合并多个PDF文件与图像
有时,将一批图像添加到PDF中以使文档更易于理解和易于阅读是有用的。该工具将自动将PNG和JPG图像转换为PDF。
步骤1.获取应用程序
在您的计算机上下载,安装和运行Movavi PDF Editor。
步骤2.打开PDF
在程序中打开PDF文件,然后单击顶部面板中的“ 管理页面”按钮。您将看到文档的布局。
步骤3.将图像导入PDF文档
要将图像添加为单独的页面,请单击右侧菜单中的“ 附加文件”,然后选择要添加的图像。通过将添加的图像拖放到期望的位置,可以在文档内移动添加的图像。您还可以使用 “ 编辑”下拉列表中的“ 图像”选项将图像直接导入并放置在PDF页面上。
步骤4.创建新文件
要将内容保存到新文件,请从“ 文件”菜单中选择“ 另存为”命令,输入文件的名称,然后单击“ 保存”。
三、如何结合不同文档的PDF页面
如果要从不同的PDF文档中收集页面并将它们合并为单个PDF,我们建议您使用选项卡式编辑。
步骤1.下载软件
首先,在PC或Mac上下载并安装该软件。
第2步。准备文件
使用“ 打开文件”按钮在单独的选项卡中打开每个源文档。确保在每个选项卡中选择了页面管理模式。
步骤3.合并来自不同PDF文件的页面
然后,按住Ctrl键,在一个文档中选择一个或多个页面,使用Ctrl + C复制它们,打开包含目标文档的选项卡,然后使用Ctrl + V粘贴页面(或在右侧菜单中选择粘贴))。然后,您可以手动重新排列最终文档中页面的顺序。
第4步。保存更改
要保存对当前文件的更改,请使用菜单栏中的“ 保存”命令。要保存PDF的副本,请使用“ 另存为”命令。
使用Movavi PDF Editor可以轻松创建和操作PDF!立即尝试并立即合并您的文档。
同类软件
网友评论
共0条评论(您的评论需要经过审核才能显示)
分类列表
专题推荐
本类排行
月排行总排行







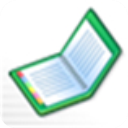


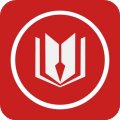








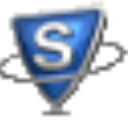

 赣公网安备 36010602000087号
赣公网安备 36010602000087号