
Aiseesoft 4K Converter官方版
详情介绍
Aiseesoft 4K Converter绿色版是一款功能强大且专业的4k视频转换软件,能为使用者提供强大的4K视频转换功能。4K也称为4K分辨率,是一种先进的图像技术,当您欣赏电影或电视节目时,4K屏幕分辨率将为您提供更高质量的图像。4K是指具有4096×2160像素的显示装置,4096个像素代表显示设备的水平分辨率,垂直2160个像素。用户可以通过该软件将4K视频转换为1080p、720p高清或标清视频,或是将高清、标清视频提升为4K视频。除了视频的清晰度转换外,该软件还提供4K视频的格式转换功能,能将4K视频格式转换为4K电视支持的4K MP4、4K MKV、4K AVI等格式中的任何一种格式。并且软件本身还支持出色的内置视频编辑器以及4K视频快速转换等功能,几乎能满足你对4k视频转换方面的大多数需求。Aiseesoft 4K Converter是绿色版的,用户下载打开即可使用,不用安装等复杂操作哦。
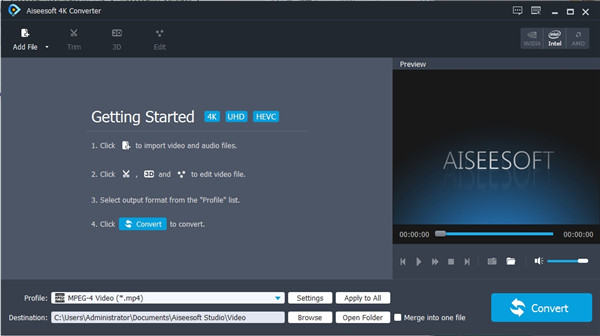
将1080p、720p高清或标清视频转换为4K视频,将分辨率升级至4K。
2、4K视频合并
将多个4K视频合并为一个,让他们讲一个完整的故事。
3、批量4K视频转换
同时转换两个或更多4K视频。
4、将2D 4K视频转换为3D
将3D效果添加到2D 4K电影中,让4K视频更加生动。
5、定义输出参数
通过更改视频编码器,帧速率,视频比特率,分辨率等来调整输出参数。
6、从4K电影快照4K图片
拍摄来自4K电影的精彩瞬间,并将4K图片保存到电脑中。
如今,4K视频播放器不如4K视频流行,大多数电视机,手机和平板电脑都支持高达1080p的高清。Aiseesoft 4K converter是转换4K视频的最佳视频转换器。它可以将4K视频转换为1080p、720p高清或标清视频,以便在更多设备上欣赏它们。您也可以将高清/标清视频升级到4K视频。
2、更改4K视频的格式
Aiseesoft 4K Converter采用最新的4K编码/解码技术,能够将4K视频格式转换为4K电视支持的格式。它允许您更改4K视频的格式,在4K设备上播放或在You Tube上分享。目标4K视频格式包括4K MP4、4K MKV、4K AVI、4K FLV、4K TS、4K WebM和You Tube 4K视频。
3、通过编辑制作自制的4K电影
用你的4K摄像机拍摄很多快乐的时刻,并想让它们成为你自己的4K电影?4K转换器可以帮你一个忙。与大多数视频转换器一样,4K转换器也拥有使用其出色的内置视频编辑器编辑4K视频的功能。您可以通过剪辑编辑4K视频,将4K视频旋转到正确的角度,调整亮度和对比度,将2D转换为3D,合并和添加水印等。
4、快速4K视频转换
如您所知,4K视频的文件大小比HD视频大。您可能认为将4K视频转换为1080p,720p高清或标清视频需要很长时间。但是,Aiseesoft 4K Converter为您提供比其他视频转换器快30倍的视频转换。更重要的是,它使您能够批量转换4K视频。你没有必要逐一转换它们。总之,这是市场上最好的省时视频转换器。
第1步、在电脑上下载,安装并运行Aiseesoft 4K Converter。注册您从我们收到的电子邮件地址和注册码。
第2步、点击“添加文件”按钮,并在程序中加载您的4K视频。
加载4K视频
第3步、点击“Profile”栏。如果您要将视频转换为4K,请将鼠标移至4K视频上方,并从右侧选择正确的格式。如果您想将4K视频转换为HD,请转至HD Video并选择HD格式。
选择简介
第4步、完成设置后,点击“转换”按钮开始4K转换。等待几秒钟,您就可以看到视频已成功转换。
二、第2部分:如何编辑4K视频效果?
在转换4K视频之前,4K转换器为您提供编辑视频效果的选项。选择您想要增强的视频,然后点击“编辑”按钮进入视频编辑界面,您将看到如下编辑功能。
1、旋转/翻转视频角度
有四种方法可以将视频旋转或翻转至正确的角度:包括“顺时针旋转90度”,“逆时针旋转90度”,“水平翻转”和“垂直翻转”。只需点击一下,然后选择“应用”即可获得预期的视频。
2、3D视频
如果您打算将2D视频转换为3D,则可以点击“3D”按钮在此处自定义3D设置。在这里,您可以将3D设置为“浮雕”或“分屏”。
3、裁剪视频
点击“裁剪”选择缩放模式为“信箱”,“中心”,“平移和扫描”或“全部”,以摆脱不需要的边缘或捕捉想要的部分。
4、改变效果
点击“效果”来改变效果。 您可以调整亮度,对比度,饱和度,色调,音量和更多视频/音频效果。
5、水印
如果您想将自己的标记添加到视频中,可以单击“水印”将文本或图像添加为视频文件中的水印。
三、第3部分(新增)如何将外部字幕或音轨添加到视频?
在最新版本的4K转换器中,您还可以在视频中添加外部字幕或多音轨。 为此,请按照以下步骤操作:
第1步、在PC上打开4K转换器软件。 点击菜单栏上的“添加文件”按钮,选择并导入4K视频到该程序。
第2步、点击音轨选项以在视频中添加或删除外部音轨。 点击“添加字幕”按钮,将外部字幕添加到您的4K视频。
第3步、选择合适的输出视频格式并保存视频文件
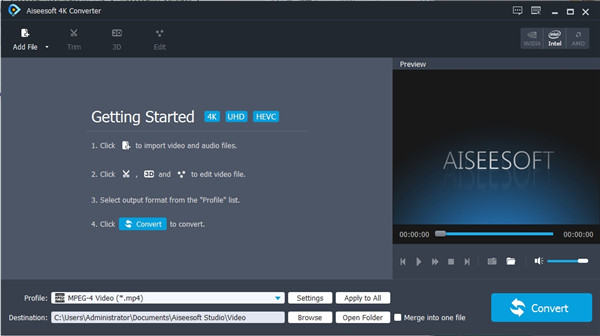
软件功能
1、高分辨率的低分辨率视频到4K将1080p、720p高清或标清视频转换为4K视频,将分辨率升级至4K。
2、4K视频合并
将多个4K视频合并为一个,让他们讲一个完整的故事。
3、批量4K视频转换
同时转换两个或更多4K视频。
4、将2D 4K视频转换为3D
将3D效果添加到2D 4K电影中,让4K视频更加生动。
5、定义输出参数
通过更改视频编码器,帧速率,视频比特率,分辨率等来调整输出参数。
6、从4K电影快照4K图片
拍摄来自4K电影的精彩瞬间,并将4K图片保存到电脑中。
软件特色
1、将4K视频转换成1080p,720p高清或标清视频如今,4K视频播放器不如4K视频流行,大多数电视机,手机和平板电脑都支持高达1080p的高清。Aiseesoft 4K converter是转换4K视频的最佳视频转换器。它可以将4K视频转换为1080p、720p高清或标清视频,以便在更多设备上欣赏它们。您也可以将高清/标清视频升级到4K视频。
2、更改4K视频的格式
Aiseesoft 4K Converter采用最新的4K编码/解码技术,能够将4K视频格式转换为4K电视支持的格式。它允许您更改4K视频的格式,在4K设备上播放或在You Tube上分享。目标4K视频格式包括4K MP4、4K MKV、4K AVI、4K FLV、4K TS、4K WebM和You Tube 4K视频。
3、通过编辑制作自制的4K电影
用你的4K摄像机拍摄很多快乐的时刻,并想让它们成为你自己的4K电影?4K转换器可以帮你一个忙。与大多数视频转换器一样,4K转换器也拥有使用其出色的内置视频编辑器编辑4K视频的功能。您可以通过剪辑编辑4K视频,将4K视频旋转到正确的角度,调整亮度和对比度,将2D转换为3D,合并和添加水印等。
4、快速4K视频转换
如您所知,4K视频的文件大小比HD视频大。您可能认为将4K视频转换为1080p,720p高清或标清视频需要很长时间。但是,Aiseesoft 4K Converter为您提供比其他视频转换器快30倍的视频转换。更重要的是,它使您能够批量转换4K视频。你没有必要逐一转换它们。总之,这是市场上最好的省时视频转换器。
使用教程
一、第1部分:如何转换4K视频?第1步、在电脑上下载,安装并运行Aiseesoft 4K Converter。注册您从我们收到的电子邮件地址和注册码。
第2步、点击“添加文件”按钮,并在程序中加载您的4K视频。
加载4K视频
第3步、点击“Profile”栏。如果您要将视频转换为4K,请将鼠标移至4K视频上方,并从右侧选择正确的格式。如果您想将4K视频转换为HD,请转至HD Video并选择HD格式。
选择简介
第4步、完成设置后,点击“转换”按钮开始4K转换。等待几秒钟,您就可以看到视频已成功转换。
二、第2部分:如何编辑4K视频效果?
在转换4K视频之前,4K转换器为您提供编辑视频效果的选项。选择您想要增强的视频,然后点击“编辑”按钮进入视频编辑界面,您将看到如下编辑功能。
1、旋转/翻转视频角度
有四种方法可以将视频旋转或翻转至正确的角度:包括“顺时针旋转90度”,“逆时针旋转90度”,“水平翻转”和“垂直翻转”。只需点击一下,然后选择“应用”即可获得预期的视频。
2、3D视频
如果您打算将2D视频转换为3D,则可以点击“3D”按钮在此处自定义3D设置。在这里,您可以将3D设置为“浮雕”或“分屏”。
3、裁剪视频
点击“裁剪”选择缩放模式为“信箱”,“中心”,“平移和扫描”或“全部”,以摆脱不需要的边缘或捕捉想要的部分。
4、改变效果
点击“效果”来改变效果。 您可以调整亮度,对比度,饱和度,色调,音量和更多视频/音频效果。
5、水印
如果您想将自己的标记添加到视频中,可以单击“水印”将文本或图像添加为视频文件中的水印。
三、第3部分(新增)如何将外部字幕或音轨添加到视频?
在最新版本的4K转换器中,您还可以在视频中添加外部字幕或多音轨。 为此,请按照以下步骤操作:
第1步、在PC上打开4K转换器软件。 点击菜单栏上的“添加文件”按钮,选择并导入4K视频到该程序。
第2步、点击音轨选项以在视频中添加或删除外部音轨。 点击“添加字幕”按钮,将外部字幕添加到您的4K视频。
第3步、选择合适的输出视频格式并保存视频文件
同类软件
网友评论
共0条评论(您的评论需要经过审核才能显示)
类似软件
-

-

(Pavtube HD Video Converter)HD高清视频转换器 v4.9.0.0 视频转换 / 33.69M
-
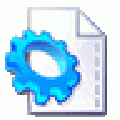
wismencoder官方版 v2.3.0.0 转换工具 / 34.91M
-

Bigasoft Audio Converter v5.8.0.8857 音频处理 / 16.89M
-

蓝风格式工厂官方版 v2.0.0.408 视频转换 / 17.91M
精彩推荐
换一换专题推荐
本类排行
月排行总排行
- 1 查看
- 2 查看
- 3 查看
- 4 Aiseesoft Video Converter Ultimate(万能视频转换器)中文便携版 v10.9.16
- 5 XMedia Recode(视频格式转换) v3.6.1.9
- 6 Apeaksoft Video Converter Ultimate(视频格式转换工具) v2.3.58
- 7 FormatFactory(格式工厂)官方版 v5.21.0.0
- 8 Program4Pc Video Converter Pro(视频转换器) v11.4.0官方版
- 9 Movavi Screen Recorder(图像捕捉软件) v24.6.1官方版
- 10 ShanaEncoder(视频编码转换器) v7.4







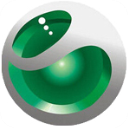




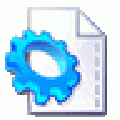




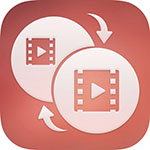





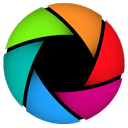
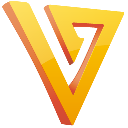


 赣公网安备 36010602000087号
赣公网安备 36010602000087号