
Autodesk Point Layout 2024中文版
详情介绍
Point Layout 2024是由Autodesk开发的高级建筑测量和布点软件。它是建筑和土木工程项目中的重要工具,可帮助用户将设计模型中的坐标点精确地传输到实际施工现场。
使用Autodesk Point Layout,用户可以在设计软件中创建几何图形和布点信息,并将其导入到现场测量设备中。该软件提供了与多种设备和文件格式的兼容性,使用户能够将数据无缝地传输给各种设备,如全站仪、GPS和机器控制系统。
通过与现场测量设备的实时连接,Autodesk Point Layout可以帮助用户准确地将设计模型的坐标点定位到现场,从而实现高度精确的布点。它支持实时反馈和可视化,使用户能够在现场进行实时检查和调整,确保施工过程的准确性和一致性。
此外,Autodesk Point Layout还提供了一些高级功能,如数据导入和导出、坐标转换、自动化布点等。它还与其他Autodesk软件,如AutoCAD和Revit等,实现了紧密的集成,使用户能够轻松地在不同软件之间传输和共享数据。
总体而言,Point Layout 2024是一款强大而专业的建筑测量和布点软件,提供了高精度的施工现场数据传输和布点解决方案。它可以帮助用户提高项目效率、降低错误率,并确保施工过程的准确性和一致性。有需要的可以下载看看哦。

Autodesk Point Layout 2024中文版特点
1、通过自动创建点节省时间
在施工建模或可施工性审查期间,在所有模型类型和元素上创建点。
2、导出、导入和比较模型数据
以与机器人全站仪兼容的直接文件格式导出定位点,执行 QA/QC,并将准确的竣工位置导入回施工模型。
3、使用 BIM 验证和验证布局
将点直接推送到 BIM 360 Layout 移动应用程序(iOS 或 Android),用于工地施工布局和验证工作流(需要 BIM 360 坐标订阅)。
4、软件用途
用于利用 BIM 和 CAD 数据为施工现场勘测和布局工作流提供精度和准确性。通过使用点布局,承包商可以更好地精确定位项目坐标和布局测量值,捕获竣工条件,并在现场和办公室之间移动数据,以节省时间、减少错误并改善沟通。
使用说明
一、在AutoCAD中使用点布局
访问点布局工具在模型空间中右键单击点布局,然后从点布局上下文菜单中选择一个工具。如果您使用的是网络许可证,则首先需要选择获取许可证选项,然后才能使用其他菜单项。
创建共享用户坐标系您可以使用两个已知点创建共享用户坐标系(UCS),并输入这些点的相应XYZ值。这些点通常是网格交叉点或与网格交点的偏移量。
1.右键单击您的项目点布局工具创建新的UCS。
2.在单位值对话框中,选择一个度量单位(小数英尺)。
3.使用已知的X,Y和Z坐标确定在项目中选择一个点/位置。
4.在第一个点坐标对话框中,输入用逗号分隔的X,Y和Z值。
5.使用已知的X,Y和Z坐标确定在项目中选择第二个点。
6.在“第二点坐标”对话框中,输入用逗号分隔的X,Y和Z值。
7.在名称对话框中,输入新用户坐标系的名称。
8.在“设置为当前”对话框中,单击“是”将新坐标系用作当前系统,或单击“否”以使用现有坐标系。注意你的项目已经改变了坐标,并且你在项目中有一个新的坐标系。
二、导入控制点
1.在模型空间中右键单击点布局导入点。
2.在“从文件导入位置点”对话框中,单击选择要导入的文件并浏览到文件打开。这应该是CSV,TXT,DAT或DBF格式。控制点出现在对话框的窗口中。
3.选择坐标系,然后在坐标系对话框中,单击与您的选择匹配的图形坐标系确定。
4.在命令行中,按照说明选择要导入的位置点类型 Enter。 控制点被导入。
三、导出点
您可以在2D或3D视图中导出所有点及其坐标。您可以指定导出格式点文件为CSV,DAT和TXT。您也可以创建相应的DXF文件。
1.在模型空间中右键单击点布局 - 导出点。
2.在“导出点到文件”对话框中,指定设置。
3.要导出到DXF,在常规选项下,选中导出DXF文件。如果您只想要,请将其取消选中创建一个CSV文件。
4.如果您想在项目中检查重复的点号,请选择检查重复点号。
5.在分机中,选择点文件格式。
6.在导出精度中,选择一个与您想要的小数位数相对应的值包括。
7.选择坐标系,指定想要输出的坐标系。
8.选择过滤器并指定过滤条件将您的项目分成若干组点数或描述。
9.指定文件名称和位置。
10.选择BIM 360字段创建附件将附件链接到问题或任务。您将会提示您输入用户名和密码。选择Field项目将问题或任务附加到。
11.选择BIM 360字段根据需要创建新的字段以创建新字段。
12.单击确定将点导出到您的文件。如果有任何重复的点,重复的对话框将会出现。如果是,请单击自动或手动重新编号重复点。
13.单击确定。文件被导出到您指定的位置。
14.如果选择导出为DXF格式,请按照DXF向导中的说明和步骤操作。
四、添加建筑物控制点
手动放置建筑物控制点,选择坐标或将点放置在网格上。
1.在模型空间中右键单击点布局③Bldg控制点。
2.在建筑物控制点对话框中,指定点前缀,点号和点描述,
然后选择下列之一:
·要手动放置一个点,请单击放置点,然后单击以放置点上的点模型空间
·要手动放置两个或更多点,请单击放置点,然后单击放置点在模型空间
·要根据特定坐标放置点,请单击放置XYZ并输入
对应你想使用的坐标的XYZ值,这些值必须匹配项目坐标系。
·要在网格的每个交点处放置点,请单击放置在网格上,然后单击是你想添加Grid交集名称到你的描述中。选择全部或一个网格部分 Enter.Grid交点控制点出现在您的网格上。
在网格交叉点上放置点
五、将点放在网格的交叉点上。
1.在模型空间中右键单击点布局③Bldg控制点。
2.在建筑物控制点对话框中,指定点前缀,点号和点描述。
3.选择在网格上放置,然后单击是如果你想添加网格交叉点名称到你的 描述。
4.选择全部或一部分网格 Enter.Grid交点控制点出现在您的网格上。
六、导入竣工位置点
导入竣工点位置并更新项目中的现有位置。
1.在模型空间中右键单击点布局 =导入点。
2.在“从文件导入位置点”对话框中,单击选择要导入的文件并浏览至已建好的文件要导入的点文件打开。您使用的这个文件应该是CSV,TXT,DAT或DBF格式。
3.选择坐标系,然后在坐标系对话框中,单击图形坐标与您的积分订单确定相符的系统。
4.如果您有任何重复的点,则会在命令行中提示您跳至忽略,移动将点坐标移动到新的位置,或导入,允许一秒点添加,使您能够看到设计中的“之前”快照之间的比较文件和来自该字段的“之后”快照。
5.在命令行中,通过选择指定要导入的点类型相应的字母 Enter.You将收到一条消息,指出导入是否成功或不是。这些点被添加到您的项目中。
相同厂商
-

Autodesk Inventor Professional 2025(三维可视化实体模拟软件) 3D\CAD软件 / 5.68G / v2025.3.1
-

CAD2026轻量版 3D\CAD软件 / 2.61G / v2026.0.1
-
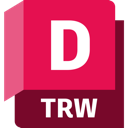
Autodesk DWG TrueView 2024官方版 3D\CAD软件 / 1.43G / v61.0.0
-

AutoCAD Mechanical 2026中文版 3D\CAD软件 / 3.24G
-

Autodesk VRED Design 2025中文版 3D\CAD软件 / 4.64G / v2025.1.1
-

Autodesk AutoCAD Plant 3D 2025中文版 3D\CAD软件 / 3.42G / v2025.1
-

Autodesk Maya 2024简体中文版 3D\CAD软件 / 5.66G / v2024.2
-

-

Autodesk Mudbox 2024 linux版 3D\CAD软件 / 1.28G
-
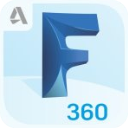
Autodesk FormIt Pro中文版 3D\CAD软件 / 1.08G / v2023.1.0
-

-

猜您喜欢

- Autodesk软件合集
- Autodesk是全球知名的科技公司,国内称为欧特克公司。Autodesk软件合集为用户整理了旗下各种好用的产品,包括AutoCAD、Maya、3ds Max、Revit、Inventor、PowerMill、SketchBook、Navisworks Manage等系列软件。这些软件以其专业的功能,被广泛应用于建筑设计、制造、媒体和娱乐等领域,为用户提供了丰富的工作流程支持和创意表达的可能性。欢迎您根据自身需求下载使用!
-

-

-

CSI XRevit 2025 工程建筑 / 205.65M
-

Autodesk AutoCAD Civil 3D 2025中文版 v2025.0.2 3D\CAD软件 / 5.71G
-

-

同类软件
网友评论
共0条评论精彩推荐
换一换本类更新
-

CAD2024精简版 v2024.1.2 3D\CAD软件 / 916.4M
查看 -

CAD2026精简版 v2026.0.1中文版 3D\CAD软件 / 1.17G
查看 -

ZBrush 2026中文版 3D\CAD软件 / 2.71G
查看 -

autocad2016官方中文版 v49.0.0 3D\CAD软件 / 3.29G
查看 -
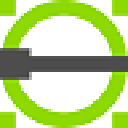
librecad(2D cad制图软件) v2.2.1.2 3D\CAD软件 / 25.49M
查看




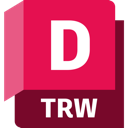






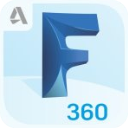














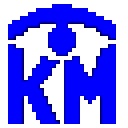















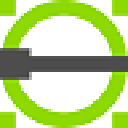
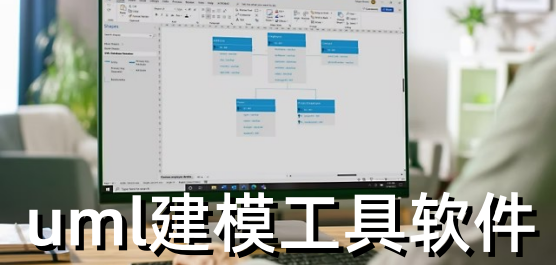







 赣公网安备 36010602000087号
赣公网安备 36010602000087号