
Movavi Video Suite 2025 Mac版
详情介绍
Movavi Video Suite 2025 for Mac是macOS下的一款功能十分齐全的视频编辑处理软件。功能上UR案件提供了转换任何视频、备份文件并从CD中提取音频和视频、编辑视频、制作视频等一系列的操作,其中对于视频格式的支持方面,Movavi Video Suite软件可是提供了180种不同的视频格式支持工作哦,可以说基本上日常使用的视频格式在这里都是能够进行编辑以及其他操作的。而与上一代版本相比呢,Movavi Video Suite在性能以及服务上有着十分卓越的表现,这一点相信用户们实际使用上会有所发现,当然啦凡事也没有个绝对,毕竟每个人的感觉都是不同的,具体还是需要用户们自己前往软件。
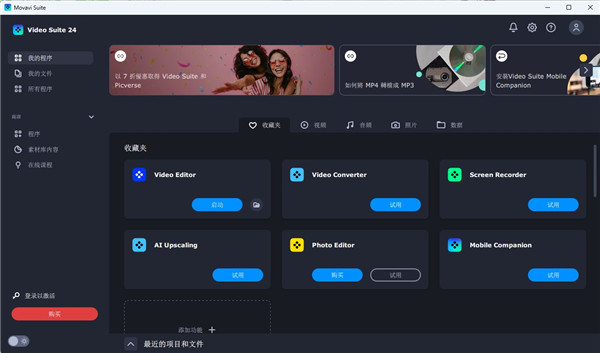
软件特色
1、影片编辑
利用最关键的影片编辑功能:裁切并修剪镜头、合并片段及结合音乐。为影片说明套用富有创意的效果、滤镜和自订式字幕
加入公司的标志或浮水印,将您的影片简报个人化
结合背景音乐和语音评论
2、录制萤幕
建立精美的软体示范影片和全方位教学课程:录制电脑萤幕、加入图说文字与字幕。突显键盘和滑鼠的操作
录制出高品质的网路研讨会和会议影片。外出时,亦能事先安排录影
撷取整个萤幕画面,或调整撷取区域。同时录制萤幕画面和摄影机
录下带有音讯的工作面试和Skype 通话影片,或是使用麦克风来加入语音评论
3、媒体档案转换将媒体档案转换为任何一种常用格式,以便在各种装置上使用而无损于品质
将不同装置所录制的影片以同一种格式传输
将档案压缩以便透过电子邮件寄出,或上传到网站
功能介绍
1、编辑视频和音频
借助Video Suite 创建精彩绝伦的视频和幻灯片。探索各种特效、滤镜和编辑工具。
2、转换媒体文件
使用我们强大的重新设计和改进的媒体转搀器在180多种不同的格式之间转换。使用便捷的预设,或手动设置参数。一次转换多个文件,添加字幕,使用内置编辑工具,等等。
3、录制屏幕
以高品质录制您计算机展幕上的一切活动,包括声音。录制视频通话、网站、程序等。添加旁白,使用鼠标光标效果突出显示重点。
4、畅享其他功能
我们功能丰富的程序还拥有强大的C/DVD蓝光刻录机,用户体验良好的媒体播放器,以及独家素材库内容,可以让您受益良多。
5、创建视频博客
我们想让视频博客的制作尽可能简单而实惠。正因如此,我们的视频制作软件将您可能需要的所有工具都囊括在一个用户友好的程序中!创建介绍,使用色度键,添加过渡和特效,录制屏幕等,不一而足。视频博客、教程、评论…无论您选择什么,都将完美满足您的需求。
6、数字化您的家庭存档
让您记忆犹新:整理您的 VHS 录像带和打印的照片,将它们转换为精彩纷呈的数字视频和幻灯片。
制作精美的周年庆或婚礼视频。压缩家庭多媒体库以节省磁盘空间并将其刻录到 DVD 甚至蓝光光碟中。将脆弱的物质记忆转换为强大的数字记忆!
7、教育教学
Movavi Video Suite 是任何教育活动中必不可少的部分。使用时尚的过渡和标注创建出众的视频展示。使用屏幕录制工具创建教程并下载网络研讨会供日后观看。转换或压缩各种媒体文件,然后将它们刻录到 CD 或 DVD。借助我们的视频制作程序,接驳当今技术友好的教育方法。
相同厂商
-

Movavi Slideshow Make Mac版(幻灯片制作工具) 官方版 办公软件 / 2.93M / v25.0.0
-
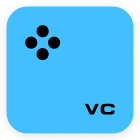
Movavi Video Converter 2025 Mac版 官方版 转换工具 / 2.66M / v24.2.0
-

Movavi Video Editor 2025 Mac版 官方版 视频处理 / 2.66M / v25.0.1
-

Movavi Academic Mac版(教育视频制作软件) 官方版 视频处理 / 444.76M / v24.1.0
同类软件
网友评论
共0条评论类似软件
-

Adobe Prelude 2020 For Mac中文版 v9.0.3直装版 视频处理 / 732.76M
-

-

Pr 2020 Mac版 v14.9 视频处理 / 1.94G
-

Catalyst Browse Mac版 v2024.1.1官方版 视频处理 / 424.1M
-

Adobe Premiere Pro 2023 Mac版 v23.6 视频处理 / 11.32G



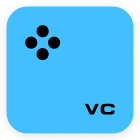















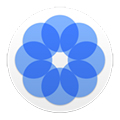






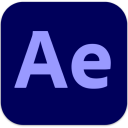
 赣公网安备 36010602000087号
赣公网安备 36010602000087号