
Adobe Photoshop cs4中文破解版
详情介绍
Adobe Photoshop cs4,简称ps cs4。这是一款强大的图像处理软件,它可帮助用户快速且专业地对图像进行编辑与处理,可用来选择、绘画、编辑以及查看图像,支持PSD、PSB、PDD、BMP等文档格式。Photoshop cs4在使用形状或钢笔工具时,可使用三种不同的模式来进行绘制,包括形状图层、路径及填充像素,其中形状图层可在单独的图层中创建形状,用户可使用形状工具或钢笔工具来创建形状图,并可方便地移动、对齐、分布形状图层以及调整其大小,而这个形状图层非常适合用于为web页创建图像;路径功能可让用户在当前图层中绘制一个工作路径,并允许用户利用路径来创建选区、创建矢量蒙版,或者使用颜色填充和描边以创建栅格图形(与使用绘画工具非常类似),而填充像素则可让用户在图层上直接进行绘制工作,不过在此模式中创建的是栅格图像,而不是矢量图形,它可以像处理任何栅格图像一样来处理绘制的形状。
本站提供的是ps cs4破解版,此版本支持中文语言,无需安装即可免费无限制使用,亲测有效,欢迎下载体验!

Adobe Photoshop cs4中文破解版说明
此版本无需安装软件便可免费使用,省去了繁琐的安装步骤,同时软件修改为中文字体,汉化的设定更符合国人使用,32位和64位系统都可以使用,给用户带来非常好的体验感!
1、已添加了 Camera Raw 5.0 插件。
2、解除打印钞票图像等的限制。
3、要删除,直接删除所有文件。
4、只包含 Photoshop CS4 一个组件,其他例如 Bridge 等均精简掉了。
新功能
1、创新的3D绘图与合成
借助全新的光线描摹渲染引擎,现在可以直接在3D模型上绘图、用2D图像绕排3D形状、将渐变图转换为3D对象、为层和文本添加深度、实现打印质量的输出并导出到支持的常见3D格式
2、调整面板
通过轻松使用所需的各个工具简化图像调整,实现无损调整并增强图像的颜色和色调;新的实时和动态调整面板中还包括图像控件和各种预设
3、3D对象和属性编辑
在一个没有对话框的简化界面中编辑、增强和处理3D图像.调整光照、网格和素材.使用3D轴和地平面轻松设置对象方向和放置相机
4、蒙版面板
从新的蒙版面板快速创建和编辑蒙版.该面板提供您需要的所有工具,它们可用于创建基于像素和矢量的可编辑蒙版、调整蒙版密度和羽化、轻松选择非相邻对象等等
5、流体画布旋转
现在只需单击即可随意旋转画布,按任意角度实现无扭曲的查看,绘图和绘制过程中无需再转动脑袋
6、更流畅的遥摄和缩放
使用全新、顺畅的缩放和遥摄,可以轻松定位到图像的任何区域,借助全新的像素网格保持缩放到个别像素时的清晰度并以最高的放大率实现轻松编辑
7、内容感知型缩放
创新的全新内容感知型缩放功能可以在您调整图像大小时自动重排图像,在图像调整为新的尺寸时智能保留重要区域.一步到位制作出完美图像,无需高强度裁剪与润饰
8、文件显示选项
使用选项卡式文档显示或n-up视图轻松使用多个打开的文件.
功能特色
1、影楼风格人像
发现没有?影楼拍的人像,不管人长得什么样子,拍出来皮肤都超白,特别朦胧、特别艺术的那种~呵呵,不管你是否喜欢这种风格,很多MM很喜欢。你试试这个功能,不用设置参数,1秒钟就能模仿出那种冷艳、唯美的感觉,是不是就是你的MM想要的?

2、人像美容
人像磨皮+柔光镜。可以自动识别人像的皮肤,把粗糙的毛孔磨平,令肤质更细腻白晰,同时可以选择加入柔光的效果,产生朦胧美。原来漂亮MM的细腻皮肤来得如此轻松

3、花样边框
想给自己的照片添加一个精美的相框吗?花样边框功能一键轻松搞定,还可以自己制作属于自己的个性边框,快快行动
觉得边框太少了不过瘾?你可以到主页的“下载”栏目中下载边框素材包,一共有200多种边框哦,挑到你眼花缭乱
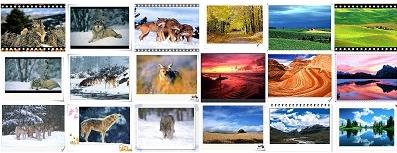
4、撕边效果
可以自由调节所撕边缘的颜色,其实想做一些似乎仿古破旧的沧桑感,或者岁月流走,时光积淀的优雅。会做图片的朋友也可以自行设计蒙版层,添加至MASK文件夹内,添加自己喜欢的风格

5、正片效果
模拟反转片的效果,光影魔术手最重要的功能之一。经处理后照片反差更鲜明,色彩更亮丽。算法经多次改良后,暗部细节得到最大程度 的保留,高光部分无溢出,红色还原十分准确,色彩过渡自然艳丽,绝无色斑!提供多种模式供用户选择,其中人像模式对亚洲人的肤色进行了优化,不会出现肤色偏黄现象。独有的暗部增补算法不仅增强了暗部,同时令高光部分的表现更出色,绝对没有雾感引入。精心设计,专业效果!强烈推荐所有用户使用

6、反转片负冲
即正片负冲,效果受人为影响的因素很大。主要特色是画面中同时存在冷暖色调对比。亮部 的饱和度有所增强,呈暖色调但不夸张,暗部发生明显的色调偏移。这是最近网上比较流行的一 种PS手段。提供饱和度等的控制。如果用户手动调节参数,建议完成后再跟着做一个自动曝光以提高明暗对比

7、负片效果
这个特效源自台湾网友发明的一个PS方法。主要通过明暗细节分离、独立运算,得到一张相对动态范围较广的照片。而细节的损失,亦降到最低。所以,又称为“高宽容度负片效果”。此功能在原有的基础上经过多次改良,色彩还原性更好,对比度反差均根据负片特点进行模拟,效果已经接近多张包围曝光的合成图

8、数码补光
当背光拍摄的照片出现黑脸的情况,或者照片出现欠曝的情况,利用数码补光功能,暗部的亮度可以有效提高,同时, 亮部的画质不受影响,明暗之间的过渡十分自然,暗部的反差也不受影响。并且,特殊的补光算法在高反差的边缘也不会有光晕的现象产生!智能、高效!对于追补效果欠佳的照片,可以调节“强力追补”参数增强补光效果,该效果十分强劲

9、数码减光
有的照片拍摄的时候离得太近打了闪光,结果有的部分太亮了,看不清楚原来的颜色了;有的照片,天空明明应该很蓝的,但拍出来却不是特别蓝(其实也是因为曝光过度造成的啦)。 对于这类局部曝光过度的照片,推荐用户使用“数码减光”。与“数码补光”类似,只有很简单的两个参数,可以在不影响正常曝光内容的情况下,把照片中太亮的部分给“还原”回来。与“数码补光”一样,在简化操作的同时,效果也十分明显,过渡很均匀,不过出现边界光晕

10、柔光镜模拟
柔光镜比较适合人像照片的处理。在普通的模糊柔光的PS方法的基础上进行了改良。针对明暗部进行参数优化,比较智能化。这种滤镜效果比较适合制作雨雾濛濛的风景、光线朦胧的小品、浪漫风格的人像等

11、水印
当把自己得意的摄影作品发布在网上时,很多用户希望在照片的角落打上一个水印,既可以保护作品的版权,又可以彰显作者的个性。我设计了这个图片水印的功能,它的效果和色影无忌的水印有点相似。水印支持PSD、PNG、GIF等透明或半透明的文件格式,利用批处理一次性把你的照片全部“盖个章”。不会PhotoShop?不要紧啊,请到素材下载页面,那里提供1000多张半透明的漂亮的水印哦,挑几张你喜欢的吧
12、人像褪黄
某些数码相机拍摄的照片有普遍偏黄的现象,特别是亚洲人的人像照片,皮肤很黄。我在考虑人像正片模式的时候顺便设计了这个人像褪黄的功能,它是通过色调的自动动态调整实现的。它的特色是,只处理照片中人的皮肤的部分,而其他的物体颜色不会受影响

13、黑白效果
这个效果我要说明一下。提供了两个参数供用户调节。反差和对比是两回事。但都会影响画面的层次感。当对比降到-20左右,接近黑白冲印的彩色负片效果,但与DC内置的黑白模式完全是两回事了。用户可以自己尝试自己黑白感觉

14、高ISO去噪
你用过数码相机的高ISO进行夜间拍摄吗?消费级DC使用高ISO设置时(如ISO800),在画面上会出现很多红绿噪点,在暗部这些噪点尤其明显,使用画面显得很杂。当使用一段时间CCD发热后,红绿噪点情况会更严重。高ISO也因此变得不太实用。这个高ISO去噪的功能,可以在不影响画面细节的情况下,去除红绿噪点。同时画面仍保持有高ISO的颗粒感,效果类似高ISO胶片,使DC的高ISO设置真正可用

15、晚霞渲染
这个功能不仅局限于天空,也可以运用在人像、风景等情况。使用以后,亮度呈现暖红色 调,暗部则显蓝紫色,画面的色调对比很鲜明,色彩十分艳丽。暗部细节亦保留得很丰富。同时提供用户对色调平衡、细节 过渡、艳丽度的具体控制,用户可以根据自己对色彩的喜好调制出不同的感觉
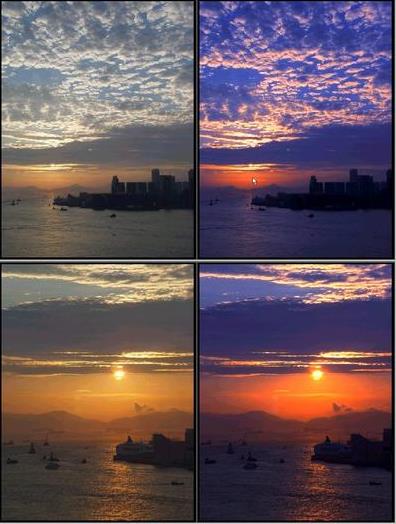
16、IE魔术图
这是一个比较有趣的工具。在无忌上我看元素帖了一种PS方法,可以把彩色的照片转变成黑白,然而,在IE中按CTRL+A键选中这张图片时,图片又会神奇地从黑白变成彩色!神奇啊神奇~ 现在,您只需要几秒种就可以制作这种神奇的变色图了

17、夜景效果
这个特效是我的发明;P。它能把夜景中,在黑暗的天空中存在的各类红绿噪点彻底删除,同时,对夜景的灯光、建筑细节、画面锐度等是没有影响的。是的,和传统的抑噪方法不同,这里面没有采用任何模糊方法,因此绝不影响画面锐度

18、素描
模仿炭笔或铅笔之类的素描。又有点像板画。用黑线条勾勒出照片中人物的主要边缘线条。底色是黑白的。当然用户可以自己设定色彩的浓淡,以加入一些色彩

19、证件照排版
可以很方便地进行证件照排版,在一张5寸或者6寸照片上排多张1寸或者2寸照,支持身份证大头照排版、支持护照照片排版。还可以进行1寸2寸混排、多人混排。一张6寸照片最多可以冲16张1寸小照片,冲印费只需几角钱, 这样一张1寸照片只需要几分钱!但如果你让冲印店帮你排版,价格就要翻很多倍了,而很多冲印店就是用光影魔术手进行证件照排版的哦,不要错过了

20、制作组合图
制作组合图的功能是专门为在网络上开店的用户制作的。可以轻松地把很多张照片合并成一张大照片,用于陈列说明商品、或者用于组图制作。预设了很多种布局方式(如2x2、3x3等)。使用时可以同时打开很多张照片,可以随意决定显示隐藏哪张照片,可以对小照片分别进行简单的特效处理(如反转效果)。提示:在小图上用右键可以调出很多特效哦

21、褪色旧相
在看黎明、张曼玉的《一见钟情》时,有一个镜头,画面的色彩一点点流失,最后只剩下 很轻微的色泽,但明暗对比很强烈,同时画面颗粒感很重(这令层次感减弱),有一种怀旧的感 觉。于是,有了这个特效

22、红饱和衰减
有凡用DC拍过红花的朋友都会发现,红花拍出来没有层次,红红的一团。这是因为数码感光材料对红色的分辨非常差,属于先天不足。“红饱和衰减”对这种红色溢出的情况可以进行有效的修补,恢复“死红”处的细节。并且,对红色以外的物体几乎没有任何影响。此算法思路改良自无忌网友以歌提供的一个PS方法

23、CCD死点修复
CCD上一旦出现死点,所有的照片上,相同的位置都会出现没有色彩的白点或黑点。根据死点周围的象素分布,可以对死点的内容进行插值计算,最后使死点得到修补。为了能够快速确实CCD的死点位置,需要用户提供一张全黑或者全白的CCD死点样片。这个样片只要供软件分析出死点位置以后,就不再使用可以删除
24、包围曝光三合一
很多相机可以拍摄RAW格式。拍摄RAW格式以后,可以用RAW软件一下子产生三张不同EV的照片,即同时再现过曝、正常曝光、欠曝三种不同情况的曝光结果。然后用户可以利用PS把这三张照片合成为一张高宽容度的照片。包围曝光三合一功能就是完成把三张不同曝光量的照片合成为一张高宽容度照片的工作的。利用此功能得到的照片,不仅暗部细节更丰富,亮部的层次感也会更强。当然,用户也可以事先通过相机的包围曝光功能得到这样三张照片,效果也是同样好的。
25、界面:对比模式和处理模式
提供“对比模式”方便与原图之间进行对比,提供“处理模式”对照片放大处理,可以任意放大、缩小观察图片,最大支持1000%的放大率。支持鼠标滚轮操作。在处理过程中,可以随时使用鼠标右键呼叫中功能菜单,进行快捷操作
26、色阶和曲线
PS的项目有很多,照片处理中被使用最多的功能也许非色阶及曲线莫属吧。我更偏爱使用曲线一些,但还是同时提供了与PS十分相似的两个功能界面。使用曲线的好处在于,对色彩、明暗的控十分直观简易,可以多点划分色阶,并且色阶之间的过渡通过曲线而变得圆滑自然。用PS调整数码照片,可以坚持不使用任何滤镜,但不能做到不用色阶、曲线,这就是我一定要在我的软件中加入此两项功能的原因
27、变形校正
广角镜头都有或多或少的桶形畸变,而远摄镜头则有一定的枕形畸变,尤其是在变焦镜头的两端,这个问题更是十分严重,很多大变焦比便携式相机出于成本考虑,在这个方面更是有先天不足。不过现在这个问题简单了,利用“变形校正”功能,摄影者们可以轻而易举地校正桶形畸变和枕形畸变
28、白平衡一指键
各个DC厂商对白平衡的处理不一样,光线复杂性与信号保留之间的平衡,导致了白平衡的困难。即便号称白平衡最准确的OLYMPUS,在室内钨丝灯的环境下,也无法准确判断色温。后期手工校正画面白平衡是有必要的。“白平衡一指键”采用的校正原理与相机白平衡功能的原理是一样的。在使用“白平衡一指键”时,用户只要能从画面中找到“无色物体”,就能还原真实色彩。例如,东方人的眼睛、牙齿、头发,风景如水泥地面、白墙、灰树皮,物体如碗、纸等等,都可以用作选色目标。
29、严重白平衡错误校正
这是光影魔术手独创的特色功能。有的照片由于拍摄时白平衡设置错误,发生了很严重的偏色情况。此时照片内部有些色彩实际上发生了溢出。针对这种严重偏色的照片,可以智能地评估偏色程度,并且自动校正,有限地追补一些已经丢失的细节。全部是自动实现的,用户没有参数需要调整。鼠标轻轻一点,照片就恢复自然本色,简单的一步,包含了数字分析与PS手段,效果十分出色,强烈推荐您用用看。对于严重偏色的照片,建议用户先用这个功能校正一下,如果效果不满意,可以再用白平衡一指键进行进一步的处理
Photoshop cs4支持格式
1、PSD
Photoshop默认保存的文件格式,可以保留所有有图层、色版、通道、蒙版、路径、未栅格化文字以及图层样式等,但无法保存文件的操作历史记录。Adobe其他软件产品,例如Premiere、Indesign、Illustrator等可以直接导入PSD文件。
2、PSB
最高可保存长度和宽度不超过300 000像素的图像文件,此格式用于文件大小超过2 Giga Bytes的文件,但只能在新版Photoshop中打开,其他软件以及之前版本的Photoshop不支持
3、PDD
此格式只用来支持Photo Deluxe的功能。Photo Deluxe现已停止开发。
RAW:Photoshop RAW具Alpha通道的RGB、CMYK、和灰度模式,以及没有Alpha通道的Lab、多通道、索引和双色调模式
4、BMP
BMP是Windows操作系统专有的图像格式,用于保存位图文件,最高可处理24位图像,支持位图、灰度、索引和RGB模式,但不支持Alpha通道
5、GIF
GIF格式因其采用LZW无损压缩方式并且支持透明背景和动画,被广泛运用于网络中
6、EPS
EPS是用于Postscript打印机上输出图像的文件格式,大多数图像处理软件都支持该格式。EPS格式能同时包含位图图像和矢量图形,并支持位图、灰度、索引、Lab、双色调、RGB以及CMYK
7、PDF
便携文档格式PDF支持索引、灰度、位图、RGB、CMYK以及Lab模式。具有文档搜索和导航功能,同样支持位图和矢量
8、PNG
PNG作为GIF的替代品,可以无损压缩图像,并最高支持244位图像并产生无锯齿状的透明度。但一些旧版浏览器(例如:IE5)不支持PNG格式
9、TIFF
TIFF作为通用文件格式,绝大多数绘画软件、图像编辑软件以及排版软件都支持该格式,并且扫描仪也支持导出该格式的文件
10、JPEG
JPEG和JPG一样是一种采用有损压缩方式的文件格式,JPEG支持位图、索引、灰度和RGB模式,但不支持Alpha通道
Photoshop cs4各工具的用法及用途
1、选框工具:快捷键:M
选框工具共有4种包括【矩形选框工具】、【椭圆选框工具】、【单行选框工具】和【单列选框工具】。它们的功能十分相似,但也有各自不同的特长。矩形选框工具使用【矩形选框工具】可以方便的在图像中制作出长宽随意的矩形选区。操作时,只要在图像窗口中按下鼠标左键同时移动鼠标,拖动到合适的大小松开鼠标即可建立一个简单的矩形选区了。椭圆选框工具使用【椭圆选框工具】可以在图像中制作出半径随意的椭圆形选区。它的使用方法和工具选项栏的设置与【矩形选框工具】的大致相同。单行选框工具:使用【单行选框工具】可以在图像中制作出1个像素高的单行选区.单列选框工具:与【单行选框工具】类似,使用【单列选框工具】可以在图像中制作出1个像素宽的单列选区
2、套索工具:快捷键:L
套索工具也是一种经常用到的制作选区的工具,可以用来制作折线轮廓的选区或者徒手绘画不规则的选区轮廓。套索工具共有3种,包括:套索工具、多边形套索工具、磁性套索工具。套索工具使用【套索工具】,我们可以用鼠标在图像中徒手描绘,制作出轮廓随意的选区。通常用它来勾勒一些形状不规则的图像边缘。多边形套索工具【多边形套索工具】可以帮助我们在图像中制作折线轮廓的多边形选区。使用时,先将鼠标移到图像中点击以确定折线的起点,然后再陆续点击其它折点来确定每一条折线的位置。最后当折线回到起点时,光标下会出现一个小圆圈,表示选择区域已经封闭,这时再单击鼠标即可完成操作
3、魔棒工具:快捷键:W
【魔棒工具】是Photoshop中一个有趣的工具,它可以帮助大家方便的制作一些轮廓复杂的选区,这为我们了节省大量的精力。该工具可以把图像中连续或者不连续的颜色相近的区域作为选区的范围,以选择颜色相同或相近的色块。魔棒工具使用起来很简单,只要用鼠标在图像中点击一下即可完成操作。【魔棒工具】的选项栏中包括:选择方式、容差、消除锯齿、连续的和用于所有图层
⑴选择方式:使用方法和原理与【矩形选框工具】提到的一样,这里就不再介绍了。
⑵容差:用来控制【魔棒工具】在识别各像素色值差异时的容差范围。可以输入0~255之间的数值,取值越大容差的范围越大;相反取值越小容差的范围越小(3)消除锯齿:用于消除不规则轮廓边缘的锯齿,使边缘变得平滑。
⑷用于所有图层:如果该项被选中,则选区的识别范围将跨越所有可见的图层。如果不选,魔棒工具只在当前应用的图层上识别选区
4、裁切工具:快捷键:C
使用【裁切工具】可以对图像进行任意的裁减,重新设置图像的大小。要对图像进行裁切,首先要在工具箱中选中【裁切工具】,然后在要进行裁切的图像上单击并拖拉鼠标,产生一个裁切区域,释放鼠标,这时在裁切区域周围出现了小方块,这些小方块称为控制点,通过用鼠标拖动这些控制点,可改变裁切区域的大小,以达到自己预期的效果。最后按Enter键,或者在裁切区域中双击鼠标结束裁切编辑状态。这样就完成了裁切的操作
5、切片工具:快捷键:K
切片工具最大的作用就是可以将一张大图片分割为多个小图片。最近,互联网网页的图片比例越来越大,而将利用Photoshop编辑出来的优美图片网页上载到互联网中需要很长时间。如果采用切片工具,就可以弥补这种缺陷,它将图片切割成多个小片,以此减少了登录到互联网中的滞留,加快了数据传送速度。切片工具具有2种辅助扩张工具,这种辅助扩张工具的使用方法和其他工具的使用方法相同,将鼠标移动到切片工具上,持续按动鼠标,即将出现扩张工具。这辅助工具就是切片工具和切片选择工具。其中切片工具是将图片切割成多个小图片的工具,而切片选择工具就是对由切片工具分割完的小图片进行选择的工具
6、画笔工具:快捷键:B
主要用于以绘制图像,以手工直接绘制;可设置不透明度,以半透明的方式绘图,调整其不透明度的设置,可改变绘画颜色的深浅。要设置不透明度,用户可直接在图层面板的不透明度文本框中输入具体数值,也可单击右侧的小黑三角按钮,拖动滑块,改变数值。在使用时可直接单击数字键,改变画笔的不透明度,单击的数字10就是画笔的不透明度,如5,即画笔的不透明度为50%,0为100%,25为25%。设置渐隐参数时,首先单击工具属性栏中的动态画笔,打开对话框图,在其中输入渐隐的数值(1-9999)。画笔尺寸的渐隐值越大,其笔画越长,不透明度的渐隐值越大,笔画所显现的部分就越多,色彩的渐隐值越大,由深渐淡的效果越匀称。设置湿边效果,可通过选中工具属性栏中的“湿边”复选框,创建类似水彩效果的线条。设置压力对于喷枪,模糊,锐化,涂抹,减淡,加深及海绵,可通过工具属性栏中的动态画笔来设置压力参数,从而设置图处理时的透明度,压力越小,颜色变化越轻微。设置笔刷在使用这些地工具时(喷枪,画笔,橡皮图章,图案图章,铅笔,历史画笔及涂抹等工具)可通过基工具属性栏中的画笔下拉列表框选择笔刷的形状和尺寸,也可以在画布中右击鼠标打开笔刷选择列表,增大或缩小画笔的尺寸,快捷方式是“]”、“[”
7、仿制图章工具和图案图章工具快捷键:S
仿制图章工具按住Alt键是吸取颜色,再到想要覆盖的区域将颜色覆盖上去,此工具可复制整幅图像。注:在覆盖的时候,起笔时就是以你吸取颜色的坐标开始覆盖。它也有画笔工具的不透明度,流量等选项,用法和画笔工具相似。其中“用于所有图层”的选项是在多个图层时,当你吸取颜色时,是以多个图层叠加后的最终效果作为取色点,再覆盖你想要覆盖的图层,当不选中这个选项时,是以显示的最上面的图层作为取色点。图案图章工具是以图案作为填充色来覆盖图层,其用法和仿制图章工具相似。其中的印像派效果是以图案的特殊效果(有点像模糊)来覆盖图层
8、历史记录画笔和历史记录艺术画笔快捷键:Y
历史记录画笔要配合历史记录来使用,当绘制了多次以后,打开历史记录面板(F9)在你想要恢复的历史记录的左方的方框内点击,就可以使用了。它也有和画笔相似的选项,如不透明度等,用法和画笔相似。历史记录艺术画笔和历史记录画笔一样的用法,只是产生类似水波纹的效果
9、橡皮工具快捷键:E
橡皮工具作用是擦除橡皮工具所经过的颜色,它有三个选项:画笔、铅笔、块。选择画笔时它有和画笔一样的选项,右击鼠标可以选择橡皮的形状,可设定羽化值,不透明度等。当选择铅笔时,和铅笔工具一样不能有羽化值,但可以选择它的形状,当选择块时,它不能选择其它的形状,只能以矩形的形状来使用。抹到历史记录选项,是可以将图像恢复到你想要的步骤,方法和历史记录画笔一样
10、渐变工具快捷键:G
所谓渐变裨上就是在图像的某一区域填入多种过渡颜色的混合色。它提供了五种渐变工具,从左至于右为直线状渐变,放射状渐变,螺旋状渐变,反射状渐变,菱形渐变,在作渐变效果时若按住shift键,将以45度的角度产生渐变效果,拖动的距离越长,其过渡越柔和。在其属性工具栏上选择渐变颜色可改变渐变的颜色,PS中已提供了多种现成的渐变,选择“反向”复选框使渐变的以相反的方向产生;选择仿色复选框可使用递色法来啬中间色调,从而使渐变效果更平缓;透明度复选框可设置渐变的不透明度,在渐变编辑面板,在下方的颜色条下方每单击一次增加一个色标,其颜色是以你最近使用的颜色,双击色标或在下方的颜色框中可改变色标的颜色,在上方每单击一次产生一个不透明性色标,其作用是改变当前不透明色标所在位置的颜色的不透明度,色标和不透明性色标的位置都可以在对话框中直接输入。单击删除,是删除当前色标或不透明性色标,或将色标拖离颜色
条即可删除一个色标。在当前色标和不透明性色标的两边各有一个控制点,拖动它可改变颜色或不透明度的过渡。存储按钮可保存你设定好的渐变色,载入按钮可调用你存储的渐变色和软件设定好的渐变色。在使用渐变时,直接单击数字键可改变渐变的整体不透明度,和画笔的用法一致。油漆桶工具有两个选项,前景色和图案,前景色是使用前景色为填充色来在各选区内填充,在模式选项中,选择不同的模式,它将根据容差值,选择颜色相近的区域填充颜色,产生的效果和图层模式里的效果相同。比较典型的是正片叠底和滤色模式,正片叠底是将填充区域的颜色值和当前填充色或图案的颜色值相乘再除以255,也就是两颜色相比较,颜色深的作为最终色,滤色模式是将两颜色的值各减255得到的补色再相乘后再除以255,得到的颜色一般比较亮。
其他版本
更多-

photoshop cs3简体中文版 50.06M / v10.0
-

Adobe Photoshop cs6中文破解版 67.15M / v13.0
-

PS绿色精简版免安装版(PS CS6) 中文版 174.54M / v13.1.2
-

Adobe Photoshop CS6中文版 1.46G / v13.0
-

Photoshop cs6绿色版 67.15M / v13.0
-

ps cs5中文版 88.48M / v12.1
-

Adobe Photoshop CS4中文版 120.58M / v11
-

ps cs2中文版 269.58M / v9.0
相同厂商
-

Adobe Photoshop 2025中文破解版 图像处理 / 5.27G / v26.11.0.18
-

Premiere Elements 2026(PR2026简化版) 视频处理 / 2.98G / v26.0
-

Adobe Creative Cloud Cleaner Tool(Adobe官方清理工具) 卸载清除 / 8.21M / v4.3.0.680
-

Adobe Premiere Pro 2025中文破解版 直装版 视频处理 / 3.12G / v25.5.0
-

Character Animator(角色动画应用软件) 动画制作 / 1.31G / v24.6.0
-

Adobe Dreamweaver cc 2018中文直装版 编程软件 / 801.9M / v18.2.1
-

Adobe InCopy 2025中文版 办公软件 / 1.25G / v20.5.0.48
-

adobe Illustrator 2019(ai2019)中文版 直装版 图像处理 / 1.92G / v23.1.0.670
-

Adobe Audition 3.0中文版 音频处理 / 41.55M
-

Adobe Premiere Rush(Ru) 2022中文版 媒体制作 / 1.74G / v2.0
-

Adobe Contribute CS4 网页制作 / 62.39M / v5.0
-

Adobe XD 2020中文版 图像处理 / 399.98M / v28.1.12
猜您喜欢

- Photoshop破解版大全
- Photoshop破解版大全免费提供了最新的Photoshop2026破解版、以及以往的2025、2024、2023、2022、2021、2020、2019等版本安装包下载,还有经典的Photoshop cs4破解版,Photoshop破解版是基于官方版破解的版本,此类版本无需付费使用,安装后没有任何功能限制、时间限制,可以帮助用户编辑、调整图像、创建图形等。运用一定的技巧,可以使用PS轻松完成各种复杂的图像处理任务,囊括各种新老版本,有需要的朋友可以免费下载收藏。
-

PS2026完整破解版 v27.0.0.3229 图像处理 / 6.94G
-

-

Photoshop2024中文破解版 v25.12.4 图像处理 / 4.86G
-

-

-

同类软件
网友评论
共11人参与互动,3条评论- 第3楼中国–内蒙古–包头 移动网友发表于: 2025-04-22 22:20:34
- 已下载,可正常使用。感谢!!!1盖楼(回复)
- 第2楼中国–广东–云浮网友发表于: 2024-11-30 11:51:24
- 找不到指定的模块。 c:\program files (x86)\common files\adobeladobe version cuecs4client)4.0.0\versioncue.dll0盖楼(回复)
- 管理员 回复发表于: 2024-11-30 15:19:43
- 丢失了versioncue.dll文件,下载一个,移到安装目录当中即可使用!0盖楼(回复)
- 第1楼陕西省汉中市网友发表于: 2024-06-06 15:38:51
- 密码3322不对,密码是啥?0盖楼(回复)
- 管理员 回复发表于: 2024-06-06 15:58:35
- www.32r.com 请复制使用3盖楼(回复)
- 中国–湖南–娄底网友发表于: 2024-10-16 00:29:17
- 管理员你好,打开显示找不到指定模块versioncue.dll然后崩溃退出咋解决?0盖楼(回复)
- 管理员 回复发表于: 2024-10-20 14:38:38
- 安装前关闭所有杀毒软件,重装就行0
类似软件
-

Adobe Photoshop CS4中文版 v11 图像处理 / 120.58M
-

-

两寸照片生成器电脑版 图像处理 / 146K
-

光影看图官方版 v4.6.4.923 图像处理 / 36.04M
-

金舟图片无损放大器官方版 v4.2.6 图像处理 / 70.28M
精彩推荐
换一换本类更新
-

美图秀秀电脑版 v7.7.6.1 图像处理 / 12.58M
查看 -

GIMP(开源图像编辑软件) v3.0.4官方版 图像处理 / 285.69M
查看 -

Web Resizer(图片编辑工具) v1.0.6 图像处理 / 1.01M
查看 -

草图大师SketchUp Pro 2018 v18.0.12632.0完整版 图像处理 / 190.56M
查看 -
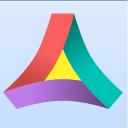
Aurora HDR特效工具2018 图像处理 / 217.99M
查看











































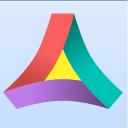

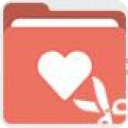









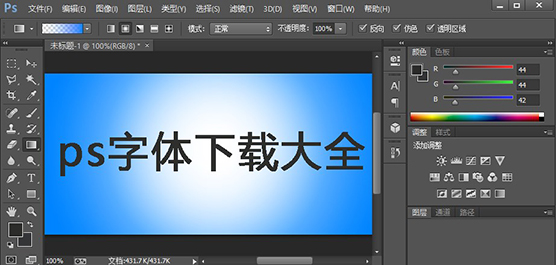



 赣公网安备 36010602000087号
赣公网安备 36010602000087号