
Photoshop2017中文版
详情介绍
Photoshop2017中文版是Adobe公司推出的一款图像处理工具,在其系列CS 6之后推出的长期版本。Photoshop2017现在可以让用户们使用便利的搜寻面板,在应用程序中可以直接快速的搜寻各种工具、面板、选单等等,让用户在庞大的菜单和工具中快速的找到自己需要的部分,尤其是对于新手用户来说更是方便了不少。而全新的 Creative Cloud Libraries 功能,让photoshop 2017的LIbraries能够支持Adobe Stock范本,此外“传送连结”也已经更新,用户可以随时随地分享公开资料库中的唯读存取权。除了一些为老用户准备的更新以外,一些地方的改动让我们的新用户也能够快速上手,比如通过轻松存取预设集以及免费的AdobeStock范本,用户就能够快速的开始设计专案。有需要的朋友可以下载ps2017试试哦!
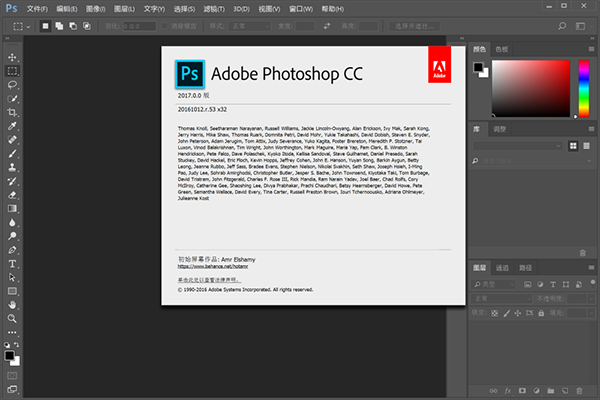
软件特色
1、智能参考线
按住Option(Mac)/Alt(Win)键并拖动图层:如果在按住 Option(Mac)或 Alt(Windows)键的同时拖动图层,Photoshop 会显示测量参考线,它表示原始图层和复制图层之间的距离。此功能可以与“移动”和“路径选择”工具结合使用。
路径测量:在处理路径时,Photoshop 会显示测量参考线。当您选择“路径选择”工具,然后在同一图层内拖动路径时,也会显示测量参考线。
匹配的间距:当您复制或移动对象时,Photoshop 会显示测量参考线,从而直观地表示其他对象之间的间距,这些对象与选定对象和其紧密相邻对象之间的间距相匹配。
Cmd(Mac)/Ctrl(Win)+ 悬停在图层上方:在处理图层时,您可以查看测量参考线。选定某个图层后,在按住 Cmd 键(Mac)或 Ctrl 键(Windows)的同时将光标悬停在另一图层上方。您可以将此功能与箭头键结合使用,以轻移所选的图层。
与画布之间的距离:在按住 Cmd 键(Mac)或 Ctrl 键(Windows)的同时将光标悬停在形状以外,Photoshop 会显示与画布之间的距离。
2、链接智能对象的改进
您可以将链接的智能对象打包到 Photoshop 文档中,以便将它们的源文件保存在计算机上的文件夹中。Photoshop 文档的副本会随源文件一起保存在文件夹中。选择“文件”>“打包”。
您可以将嵌入的智能对象转换为链接的智能对象。转换时,应用于嵌入的智能对象的变换、滤镜和其他效果将保留。选择“图层”>“智能对象”>“转换为链接对象”。
工作流程改进:尝试对链接的智能对象执行操作时,如果其源文件缺失,则会提示您必须栅格化或解析智能对象。
3、智能对象中的图层复合
考虑一个带有图层符合的文件,且该文件在另外一个文件中以智能对象储存。当您选择包含该文件的智能对象时,“属性”面板允许您访问在源文档中定义的图层复合。
此功能允许您更改图层等级的智能对象状态,但无需编辑该智能对象。
4、使用 Typekit 中的字体
通过与 Typekit 相集成,Photoshop 为创意项目的排版创造了无限可能。您可以使用 Typekit 中已经与计算机同步的字体。这些字体显示在本地安装的字体旁边。还可以在文本工具选项栏和字符面板字体列表中选择仅查看 Typekit 中的字体。
如果打开的文档中某些字体缺失,Photoshop 还允许您使用 Typekit 中的等效字体替换这些字体。
现在您可以在文本工具选项栏和字符面板字体列表中快速搜索字体。键入所需字体系列的名称时,Photoshop 会对列表进行即时过滤。您可以按字体系列或按样式搜索字体。字体搜索不支持通配符。
5、模糊画廊运动效果
路径模糊
使用路径模糊工具,可以沿路径创建运动模糊。还可以控制形状和模糊量。Photoshop 可自动合成应用于图像的多路径模糊效果。
旋转模糊
使用旋转模糊效果(“滤镜”>“模糊画廊”>“旋转模糊”),您可以在一个或更多点旋转和模糊图像。旋转模糊是等级测量的径向模糊。Photoshop 可让您在设置中心点、模糊大小和形状以及其他设置时,查看更改的实时预览。
软件新功能
1、应用程式内搜寻
使用可供随手取用的新搜寻面板,在应用程式中快速搜寻 Photoshop 工具、面板、选单、Adobe Stock 资产、说明内容及教学课程。
2、与 Adobe XD 更紧密整合
您现在可以将 SVG 元素複製到剪贴簿,轻鬆地将 Photoshop 设计资产贴入 Adobe XD。
3、加快上手速度
透过轻鬆存取预设集以及免费 Adobe Stock 范本 (可直接从「档案 > 开新档案」存取),快速开始设计专案。
4、Stock 范本、3D 物件和搜寻
Adobe Stock 市集现已纳入设计范本和 3D 物件,而且您也可以直接将 Stock 搜寻结果从资料库面板拖放到画布中,立即开始使用。用滑鼠右键按一下 Stock 影像,即可以视觉方式搜寻类似影像。
5、增强的属性面板
「属性」面板现在会显示通用图层类型及文件的相关资讯,因此进行精确调整更为容易。
6、支援 SVG 色彩字体
从 Photoshop 字体选单存取安装在您系统中的任何 SVG 字体。SVG 字体非常适合多方互动设计,支援多种色彩和渐层,并且可以是点阵图或向量格式。
7、新 Creative Cloud Libraries 功能
Photoshop 中的 Libraries 现在支援 Adobe Stock 范本。此外,「传送连结」也已经更新,您可以分享公开资料库的唯读存取权。当您关注某个资料库时,这个资料库就会出现在您的资料库面板并自动更新。
8、Creative Cloud Assets 改良功能
对您储存在 Creative Cloud 中的所有资产 (包括 Creative Cloud Libraries 中的档案、使用 CC 桌面产品所建立的资产,以及行动专案),进行封存、复原,并查看其版本记录。
9、推出 Typekit Marketplace
您现在可以向业界一些最知名的厂商购买字体,并在您的 Photoshop 专案中使用这些字体。Typekit 运用其字体同步及 Web 技术,随时在您需要使用字体的地方提供 Marketplace 字体。
10、整体效能更高
归功于效能提升 (包括更快的「液化」工具),Photoshop 现在运作得更有效率。
11、还有更多功能
同时也包含:「脸部感知液化」的自主调整眼睛、改进「比对字体」的用户体验等。
常用快捷键
1、工具箱
移动工具 【V】
矩形、椭圆选框工具 【M】
套索、多边形套索、磁性套索 【L】
快速选择工具、魔棒工具 【W】
裁剪、透视裁剪、切片、切片选择工具 【C】
吸管、颜色取样器、标尺、注释、123计数工具 【I】
污点修复画笔、修复画笔、修补、内容感知移动、红眼工具 【J】
画笔、铅笔、颜色替换、混合器画笔工具 【B】
仿制图章、图案图章工具 【S】
历史记录画笔工具、历史记录艺术画笔工具 【Y】
像皮擦、背景橡皮擦、魔术橡皮擦工具 【E】
渐变、油漆桶工具 【G】
减淡、加深、海棉工具 【O】
钢笔、自由钢笔、添加锚点、删除锚点、转换点工具 【P】
横排文字、直排文字、横排文字蒙板、直排文字蒙板 【T】
路径选择、直接选择工具 【A】
矩形、圆角矩形、椭圆、多边形、直线、自定义形状工具 【U】
抓手工具 【H】
旋转视图工具 【R】
缩放工具 【Z】
添加锚点工具 【+】
删除锚点工具 【-】
默认前景色和背景色 【D】
切换前景色和背景色 【X】
切换标准模式和快速蒙板模式 【Q】
标准屏幕模式、带有菜单栏的全屏模式、全屏模式 【F】
临时使用移动工具 【Ctrl】
临时使用吸色工具 【Alt】
临时使用抓手工具 【空格】
打开工具选项面板 【Enter】
快速输入工具选项(当前工具选项面板中至少有一个可调节数字) 【0】至【9】
循环选择画笔 【[】或【]】
选择第一个画笔 【Shift】+【[】
选择最后一个画笔 【Shift】+【]】
建立新渐变(在”渐变编辑器”中) 【Ctrl】+【N】
2、文件操作
新建图形文件 【Ctrl】+【N】
用默认设置创建新文件 【Ctrl】+【Alt】+【N】
打开已有的图像 【Ctrl】+【O】
打开为... 【Ctrl】+【Alt】+【O】
关闭当前图像 【Ctrl】+【W
保存当前图像 【Ctrl】+【S】
另存为... 【Ctrl】+【Shift】+【S】
存储为Web所用格式 【Ctrl】+【Alt】+ 【Shift】+【S】
页面设置 【Ctrl】+【Shift】+【P】
打印 【Ctrl】+【P】
打开“预置”对话框 【Ctrl】+【K】
3、选择功能
全部选取 【Ctrl】+【A】
取消选择 【Ctrl】+【D】
重新选择 【Ctrl】+【Shift】+【D】
羽化选择 【Shift】+【F6】
反向选择 【Ctrl】+【Shift】+【I】
路径变选区 数字键盘的【Enter】
载入选区 【Ctrl】+点按图层、路径、通道面板中的缩约图滤镜
按上次的参数再做一次上次的滤镜 【Ctrl】+【F】
退去上次所做滤镜的效果 【Ctrl】+【Shift】+【F】
重复上次所做的滤镜(可调参数) 【Ctrl】+【Alt】+【F】
4、视图操作
显示彩色通道 【Ctrl】+【2】
显示单色通道 【Ctrl】+【数字】
以CMYK方式预览(开关) 【Ctrl】+【Y】
放大视图 【Ctrl】+【+】
缩小视图 【Ctrl】+【-】
满画布显示 【Ctrl】+【0】
实际象素显示 【Ctrl】+【Alt】+【0】
左对齐或顶对齐 【Ctrl】+【Shift】+【L】
中对齐 【Ctrl】+【Shift】+【C】
右对齐或底对齐 【Ctrl】+【Shift】+【R】
左/右选择 1 个字符 【Shift】+【←】/【→】
下/上选择 1 行 【Shift】+【↑】/【↓】
5、编辑操作
还原/重做前一步操作 【Ctrl】+【Z】
还原两步以上操作 【Ctrl】+【Alt】+【Z】
重做两步以上操作 【Ctrl】+【Shift】+【Z】
剪切选取的图像或路径 【Ctrl】+【X】或【F2】
拷贝选取的图像或路径 【Ctrl】+【C】
合并拷贝 【Ctrl】+【Shift】+【C】
将剪贴板的内容粘到当前图形中 【Ctrl】+【V】或【F4】
将剪贴板的内容粘到选框中 【Ctrl】+【Shift】+【V】
自由变换 【Ctrl】+【T】
应用自由变换(在自由变换模式下) 【Enter】
从中心或对称点开始变换 (在自由变换模式下) 【Alt】
限制(在自由变换模式下) 【Shift】
扭曲(在自由变换模式下) 【Ctrl】
取消变形(在自由变换模式下) 【Esc】
自由变换复制的象素数据 【Ctrl】+【Shift】+【T】
再次变换复制的象素数据并建立一个副本 【Ctrl】+【Shift】+【Alt】+【T】
删除选框中的图案或选取的路径 【DEL】
用背景色填充所选区域或整个图层 【Ctrl】+【BackSpace】或【Ctrl】+【Del】
用前景色填充所选区域或整个图层 【Alt】+【BackSpace】或【Alt】+【Del】
弹出“填充”对话框 【Shift】+【BackSpace】
从历史记录中填充 【Alt】+【Ctrl】+【Backspace】
6、图像调整
调整色阶 【Ctrl】+【L】
自动调整色阶 【Ctrl】+【Shift】+【L】
打开曲线调整对话框 【Ctrl】+【M】
打开“色彩平衡”对话框 【Ctrl】+【B】
打开“色相/饱和度”对话框 【Ctrl】+【U】
去色 【Ctrl】+【Shift】+【U】
反相 【Ctrl】+【I】
7、图层操作
从对话框新建一个图层 【Ctrl】+【Shift】+【N】
以默认选项建立一个新的图层 【Ctrl】+【Alt】+【Shift】+【N】
通过拷贝建立一个图层 【Ctrl】+【J】
通过剪切建立一个图层 【Ctrl】+【Shift】+【J】
与前一图层编组 【Ctrl】+【G】
取消编组 【Ctrl】+【Shift】+【G】
向下合并或合并联接图层 【Ctrl】+【E】
合并可见图层 【Ctrl】+【Shift】+【E】
盖印或盖印联接图层 【Ctrl】+【Alt】+【E】
盖印可见图层 【Ctrl】+【Alt】+【Shift】+【E】
将当前层下移一层 【Ctrl】+【[】
将当前层上移一层 【Ctrl】+【]】
将当前层移到最下面 【Ctrl】+【Shift】+【[】
将当前层移到最上面 【Ctrl】+【Shift】+【]】
激活下一个图层 【Alt】+【[】
激活上一个图层 【Alt】+【]】
激活底部图层 【Shift】+【Alt】+【[】 激活顶部图层 【Shift】+【Alt】+【]】
相同厂商
-

Adobe photoshop 2022中文破解版 图像处理 / 2.54G / v23.5.5.1103
-

Adobe Premiere Pro 2025中文破解版 直装版 视频处理 / 3.12G / v25.5.0
-

Adobe lightroom classic 2020(lrc2020)中文版 直装版 图像处理 / 1.17G / v9.0.0.10
-

Adobe InCopy 2025中文版 办公软件 / 1.25G / v20.5.0.48
-

adobe Illustrator 2019(ai2019)中文版 直装版 图像处理 / 1.92G / v23.1.0.670
-

Adobe Premiere Rush(Ru) 2022中文版 媒体制作 / 1.74G / v2.0
-

Substance 3D Painter2024(三维纹理绘制软件) 3D\CAD软件 / 2.47G / v10.1.2
-

Adobe FrameMaker 2022中文版 出版印刷 / 3.14G / v17.0.2.431
-

Adobe Camera Raw(raw处理工具) 滤镜插件 / 1.13G / v16.4
-

adobe captivate录屏软件 媒体其它 / 1.11G / v12.2.0.19
-

Adobe Reader XI(PDF阅读器)官方中文版 办公软件 / 53.81M / v11.0.379
-

fireworks cs6中文版 附安装教程 网页制作 / 186.54M /
同类软件
网友评论
共8人参与互动,1条评论- 第1楼河北省保定市网友发表于: 2024-04-06 10:55:16
- 要断网安装,大家记住6盖楼(回复)
- 管理员 回复发表于: 2024-04-06 18:02:06
- 大哥你的评论将帮助到很多小伙伴!!0盖楼(回复)
类似软件
-

ps cs5中文版 v12.1 图像处理 / 88.48M
-

BodyPaint 3D R20中文版 图像处理 / 4.21G
-
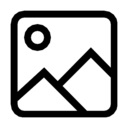
ptpro(数码照片批量处理) v2.2 图像处理 / 2.1M
-

Drawpile(协同绘图绘画软件) v2.2.2-beta.4 图像处理 / 22.11M
-
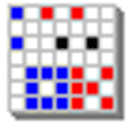
DesktopOK(桌面图标恢复工具) v11.92 桌面工具 / 704K
精彩发现
换一换精品推荐
-

美图秀秀电脑版 v7.7.6.1 图像处理 / 12.58M
查看 -

GIMP(开源图像编辑软件) v3.0.4官方版 图像处理 / 285.69M
查看 -

ReaConverter standard(图片批量转换软件) v7.8.48.0 图像处理 / 315.87M
查看 -

草图大师SketchUp Pro 2018 v18.0.12632.0完整版 图像处理 / 190.56M
查看 -

gifsicle(gif动画编辑软件) v1.95官方版 图像处理 / 235K
查看


















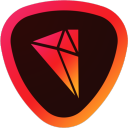





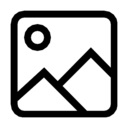

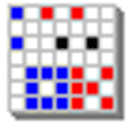


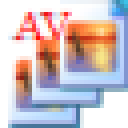





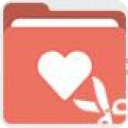

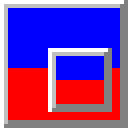
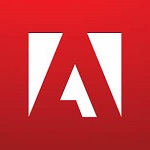












 赣公网安备 36010602000087号
赣公网安备 36010602000087号