
adobe Lightroom classic2021中文版
详情介绍
adobe Lightroom classic2021,简称Lightroom2021、lr2021。这是一款专业的电脑图像处理软件。Lightroom2021相比之前版本进行了很大的提升和优化,它不但新增提供了多项批量导入、三维投影、Raw默认图像更新等等特色功能,而且对于颜色面板、色调曲线等功能都重新进行更换ui使用功能,以此可以最大程度的帮助用户更高效的进行工作运转,从而制作出优秀的作品。另外,Lightroom2021的操作也十分简单,软件内除了提供了超多强大的实用修图、摄像效果功能之外,它还内置了全套的图像照片服务程序,为了就是能够帮助用户更加方便快捷的存储管理编辑过的图像。除此之外,Lightroom2021最值得一提的便是软件新增了云存储功能,这样就不会占用用户们电脑本地的内存,其设定不仅方便了用户,也加快了电脑的运行速度,十分的不错。有需要的用户还在等什么呢,快快前来本站下载收藏使用吧。
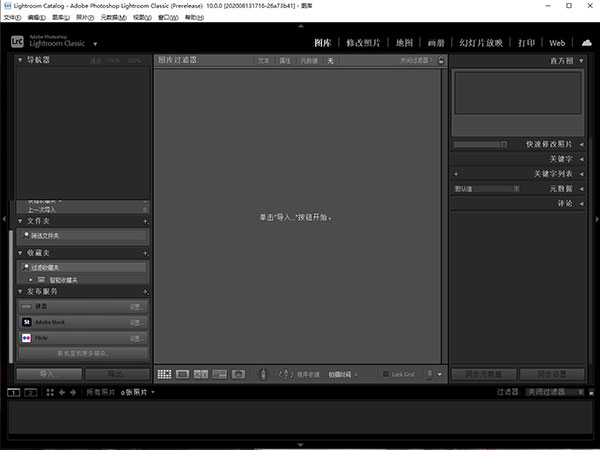
adobe Lightroom classic2021中文版特色
1、轻松制作HDR影像
从超高对比的场景,创造拟真或超自然的影像。运用HDR合并功能,您可以将使用不同曝光设定拍摄的多张相片,轻松合并为单一高动态范围影像。
2、轻松寻找特定人物的相片
即便没有中继资料标签,也能快速帮您找到亲朋好友的影像。只要从单一相片里选取一个脸孔,Lightroom就能从您的其他所有影像中找到包含此人的相片,并依据脸孔将您的相片组合与分类。
3、令人惊艳的全景
捕捉极度宽广的视野与出众的细节。Photomerge技术可让您轻松接合多张影像,包括原始档案,制作出天衣无缝的全景相片。
4、进阶视讯幻灯片
使用静态影像、视讯与音乐,搭配平移与缩放之类的专业特效,打造精美出色的幻灯片。
5、更好的滤镜控制能力
精准控制会受渐层或径向滤镜影响的影像部位。现在您可以使用笔刷来编辑滤镜的遮色片,随心所欲地新增或是去除滤镜效果。
adobe Lightroom classic2021中文版安装教程
1、在本站下载解压得到Lightroom2021,点击.exe应用程序开始安装;

2、设置软件安装的根目录;

3、正在安装中,请耐心等待片刻;

4、软件安装成功,直接退出软件安装向导;

5、打开软件即可以使用软件的全部功能;
adobe Lightroom classic2021中文版使用教程
一、【lightroom怎么批量处理照片】
1、首先打开LR软件,执行导入命令,在导入界面中找到我们图片的存放位置,并批量全部导入到LR中。

2、图片导入到LR之后,先选择“图库”界面,在图库界面下可以对大量图片进行大致的预览。

3、下面可以先选择一个图片,切换到“修改照片”界面,在修改照片中对当前这张图片进行修图处理。

4、对当前的这张图片处理到满意之后,在左下角找到复制命令,单击执行复制当前图片的修改参数。

5、然后在下方按住shift键选中要处理的多张照片(也可以是全部照片),这时候单击右下角出现的“同步”,弹出同步设置,确定同步。

6、执行同步之后,要等待LR自动批处理多张图片同步效果。最后执行文件导出命令,输出你想要的格式图片即可。

二、【lightroom怎么保存自己的预设】
1、第一种方法:直接在预设右侧+窗口进行添加预设即可。

2、第二种方法:在导航栏中选择“修改照片”》新建预设或快捷键(ctrl+shift+n)。

3、选择好需要保存的lr预设,输入对应的预设名称,设置预设样式,添加好后保存即可。

以上就是lightroom预设保存的方法。
三、【lr怎么导入图片】
1、首先打开软件,我们在界面左上角找到“文件”选项,点击该选项再进行下一步操作。

2、接着在文件选项下方会出现一个下拉框,我们在下拉框中找到“导入照片和视频”选项,点击该选项即可。

3、然后界面上就会出现文件添加页面,我们在界面左侧找到想要导入的图片所在的文件夹并点击。

4、之后我们在页面上找到需要导入的图片文件并勾选,如果文件夹中的图片都要导入软件,则可以点击页面底部的“全选”按钮。

5、图片选择完毕后,我们在界面底部找到“导入”按钮,点击该按钮就可以成功将图片导入软件了。

6、完成以上所有步骤后,界面上会弹出一个提示框,提示我们已经导入了多少张图片,在这里直接点击框中的“确定”按钮就可以了。

软件优势
1、即刻提升图像品质
运用 AI 技术支持的超分辨率功能,可实现在保持画面边缘清洁、保留重要细节以及彩色渲染的同时,快速提高图像分辨率。
2、Nikon 相机的联机互动视图
通过相机在电脑屏幕上呈现的实时预览效果,可捕捉完美的构图、焦距和曝光度。
3、原生支持搭载了 Apple 芯片的设备
可原生运行在搭载了 Apple 芯片的设备上,以获得最佳的体验和性能。
4、支持新型相机和镜头
可在包含受支持相机的完整数据列表中找到新增的相机和镜头。
lightroom常用快捷键
导入照片:【Ctrl】+【Shift】+【I】
分别显示/隐藏左右上下面板:【F5、F6、F7、F8】
隐藏/显示左右侧面板:【Tab】
隐藏/显示侧面板、底部幻灯片和顶部任务栏:【Shift】+【Tab】
隐藏Preview区底部工具栏:【Shift】+【Tab】+【T】
显示/隐藏图库模块工作区下面的工具条:【T】
进入光线暗淡模式和关闭背景光,再按一次恢复,三次循环:【L】
选中一张图片后按E,可以放大该图片:【E】
从其它模块回到图库模块的栅格视图:【G】
从其它模块转到显影模块:【D】
显示/隐藏标题和状态栏:【F】
对比修改前后的照片:【\】
同时显示修改前后的照片:【Y】
放大和缩小照片:【Ctrl】+【+】和【Ctrl】+【-】
空格和鼠标单击:【在单张视图下可以放大照片,释放后还原】
在图库模块中,选中所有图片:【Ctrl】+【A】
在图库模块中,取消选中的图片:【Ctrl】+【D】
选中了多张照片,取消除第一张之外的所有其它图片:【Ctrl】+【Shift】+【D】
在除Web之外的模块中,将选中的照片在彩色和灰度照片间转换:【V】
在单张视图中打开Library View Options对话框:【Ctrl】+【J】
在扩展单元中(Expanded Cell)视图中隐藏IPTC元数据多余的信息:【Ctrl】+【Shift】+【H】
在图库模块中标记/取消/删除当前选中的照片:【P、U、X】
在图库模块中为选中的照片设置等级;0取消等级:【1~5】
使用/取消标签过滤器:【Ctrl】+【L】
在集合(Collections)面板中为选中的照片建立新集合:【Ctrl】+【N】
撤销操作:【Ctrl】+【Z】
在普通工具栏和Keyword Stamper工具栏切换:【Ctrl】+【Shift】+【K】
展开个折叠堆栈:【Ctrl】+【G】
将堆栈中选中的照片向上、向下和移动到堆栈顶层:【Shift】+【[】、【Shift】+【]】、【Shift】+【S】
退出Lightroom:【Ctrl】+【Q】
配置需求
lightroom软件的最低系统要求
处理器:Intel® 或 AMD 处理器(支持 64 位); 2GHz 或更快的处理器。
操作系统:Microsoft Windows 7 Service Pack 1(64 位)或 Windows 10。
内存:4 GB 内存(建议使用 12 GB)
硬盘空间:用于安装程序的 2 GB 可用硬盘空间。
显示器分辨率:1024 x 768 显示器。
图形处理器加速要求
AMD:支持 DirectX 12 或 OpenGL 3.3 的 Radeon GPU。
Intel:Skylake 或更新的支持 DirectX 12 的 GPU。
NVIDIA:支持 DirectX 12 或 OpenGL 3.3 的 GPU。
与 GPU 相关的功能需要支持 OpenGL 3.3 和 DirectX 10 的视频适配器。
1GB 的视频内存 (VRAM)。对于大型高分辨率显示器(例如 4K 和 5K 分辨率显示器),需使用 2GB 专用 VRAM(建议使用 4 GB)。
其他版本
更多-

Adobe Lightroom8.5中文版 1.78G
-

Adobe lightroom classic 2022免费版 1.46G / v11.5.0.202208080927
-

Adobe lightroom classic 2020(lrc2020)中文版 直装版 1.17G / v9.0.0.10
-

Adobe Lightroom classic cc 2018中文版 直装版 1.14G / v7.5
-

Adobe Lightroom Classic 2024中文直装版 2.03G / v13.5.0.12
-

lightroom2022(lrc2022)中文破解版 1.46G / v11.5.0.202208080927
-

Adobe Photoshop Lightroom 3.6中文版 181.64M
-

Adobe Photoshop Lightroom 6.0中文版 745.23M
-

Adobe Lightroom Classic 2023中文直装版 免激活版 1.23G / v12.5.0.1
相同厂商
-

Adobe Photoshop 2025中文破解版 图像处理 / 5.27G / v26.11.0.18
-

Photoshop2024免费版 图像处理 / 4.86G / v25.12.4
-

adobe photoshop 2021中文版 直装版 图像处理 / 2.42G / v22.5.9.1101
-

Adobe photoshop 2022中文破解版 图像处理 / 2.54G / v23.5.5.1103
-

after effects2021中文版 视频处理 / 2.19G / v18.4.1.4
-

Adobe Animate 2024中文版 动画制作 / 3.13G / v24.0.12
-

Adobe Media Encoder CC 2018中文直装版 媒体制作 / 1.04G / v12.1.2.69
-

Adobe Dreamweaver cc 2018中文直装版 编程软件 / 801.9M / v18.2.1
-

Adobe Audition 3.0中文版 音频处理 / 41.55M
-

Audition cs6中文版 音频处理 / 271.29M
-

Adobe Photoshop CC 2014绿色精简版 图像处理 / 212.7M
-

Autodesk VRED Pro 2024完整版 3D\CAD软件 / 3.58G / v2024.2
下载地址
- 电脑版
- /安卓版
同类软件
网友评论
共0条评论类似软件
-

AMS Software PhotoWorks 15 v15.0官方版 图像处理 / 311.85M
-

-

PhotoDemon中文版 v9.0 图像处理 / 14.68M
-

alreader2(小说阅读器)绿色版 v2.5 阅读器 / 1.24M
-
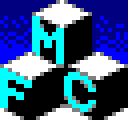
krc2lrc官方版(歌词转换器) v1.2 转换工具 / 35K
精彩推荐
换一换本类更新
-

PixPin截图工具中文版 v2.1.6.6 图像处理 / 40.67M
查看 -

Adobe Illustrator 2024免费版 v28.7.2 图像处理 / 3.28G
查看 -

美图秀秀电脑版 v7.7.6.1 图像处理 / 12.58M
查看 -

Photoshop2023免费版 v24.7.4.1251 图像处理 / 4.1G
查看 -

GIMP(开源图像编辑软件) v3.0.4官方版 图像处理 / 285.69M
查看





























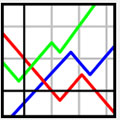





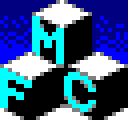



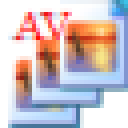


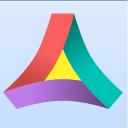
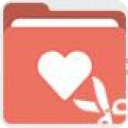



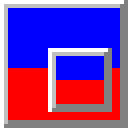





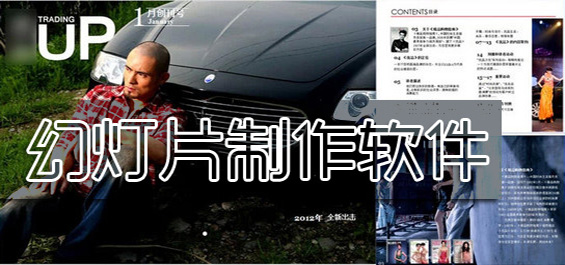






 赣公网安备 36010602000087号
赣公网安备 36010602000087号