
AutoCAD2023简体中文版
详情介绍
AutoCAD2023简体中文版是一款专业、简单易用的绘图软件。CAD2023不仅用途广泛,而且功能强大,例如你可以通过菜单选择和工作按钮来实现许多命令和操作,并且完成各种设计,包括二维绘图、详细绘制、设计文档和基本三维设计,可很好地帮助用户全方位的节省工作流程,提高工作效率,因此CAD2023也成为了国际上广为流行的绘图工具。并且区别于同类软件而言,它还内置了许多十分强大好用的智能工具,比如:MEP、MAP 3D以及PLANT 3D等等,从而可以能够为用户减少大量简单、繁琐的工作流程。
不仅如此,相较于上一版本相比,新版CAD2023新增功能包含我的见解、Autodesk Docs的连接、其他增强功能等多个方面,其中最重要的当属性能改变,全新的性能功能中优化了软件整体的稳定性,用户可以更加放心的进行使用。其次就是当用户打开Autodesk Docs 文件夹后,您将获得DWG名称列表,并且可以在系统检索和显示这些图形的缩略图时继续工作,告别了之前需要全部显示后才能和AutoCAD交互的问题。另外,全新的版本中还采用了新跨平台 3D 图形系统的技术,你可以利用现代GPU和多核CPU的所有功能,享受更加顺畅的导航体验。

软件特点
1、完全脱离ODIS,仅使用系统自带命名即可完成安装。
2、安装过程不再需要全程链接网络,方便网络环境较差的用户安装。
3、移除了大部分不需要的外部组件。
4、软件本体未做任何精简,让用户充分体验新版本的特性。
AutoCAD2023安装激活教程
1、下载解压得到AutoCAD2023源文件及激活补丁。

2、双击Setup.exe开始安装。

3、选择“简体中文”,再勾选“我同意”点击下一步。

4、选择安装目录,点击安装。

5、正在安装中,请稍等。

6、安装完成,点击关闭。

7、双击运行AutoCAD_2023.1.5_Update.exe更新文件。

8、点击安装更新。

9、正在更新中,请稍等。

10、更新完成,点击关闭。

11、将AutoCAD-2024-2021激活工具复制到软件安装目录中。

12、双击运行并点击应用。

13、最后打开AutoCAD2023,便可以免费使用啦。

CAD2023新功能介绍
1、我的见解
产品使用情况见解显示在“开始”选项卡上。“我的见解”是根据您对 AutoCAD 的使用情况向您展示的信息。该内容旨在提供有用信息和可行见解。请参见有关您可能会尝试的命令和功能的建议,以及其他生产效率见解。
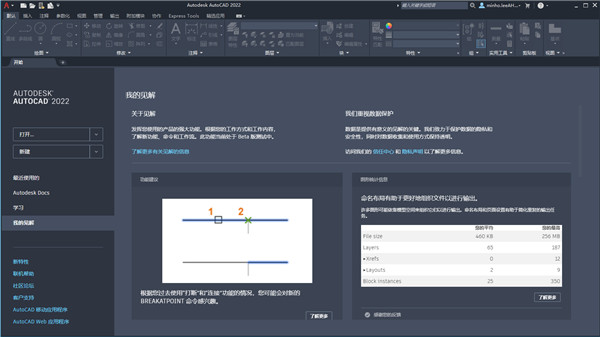
2、改进了与 Autodesk Docs 的连接
现在,使用“开始”选项卡访问 Autodesk Docs 上的文件响应更快。
打开 Autodesk Docs 文件夹后,您会立即获得一个 DWG 名称列表,并可以在系统检索和显示这些图形的缩略图时继续工作。以前,必须等到所有缩略图和文件特性都显示之后,才能与 AutoCAD 交互。
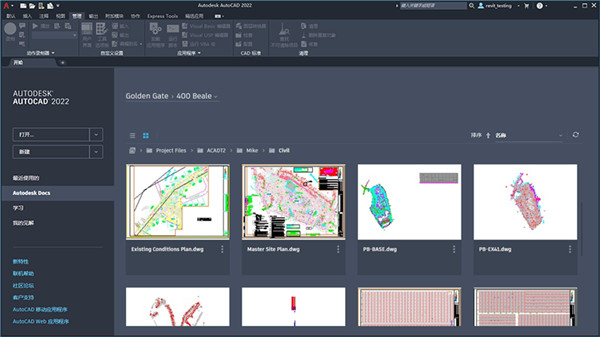
AutoCAD怎么把背景变成白色
1、打开CAD,点击CAD左上角的图标,然后找到并点击“选择”选项;
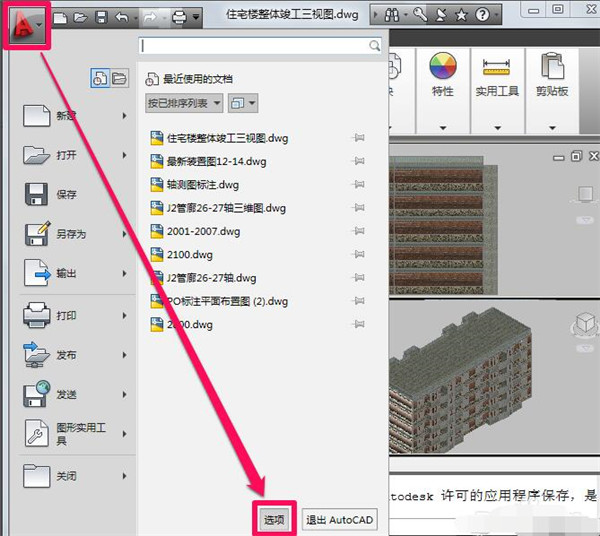
2、在“选项”窗口中找到并且选择“显示”,然后点击颜色;
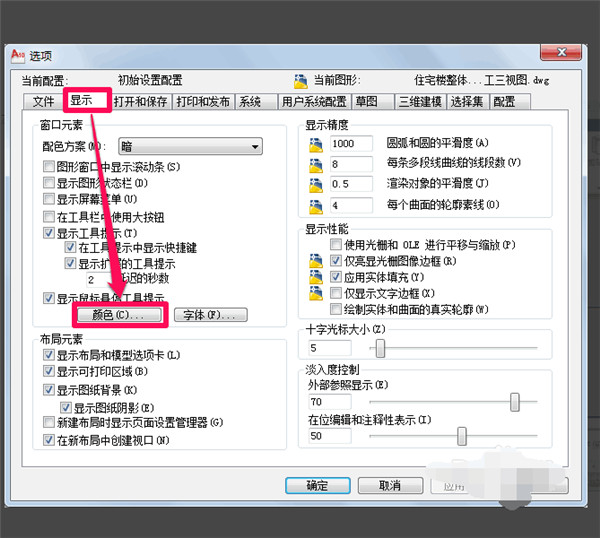
3、在颜色中选择需要的背景颜色,这里有很多种颜色,找到并点击白色,就可以把CAD背景变成白色了。
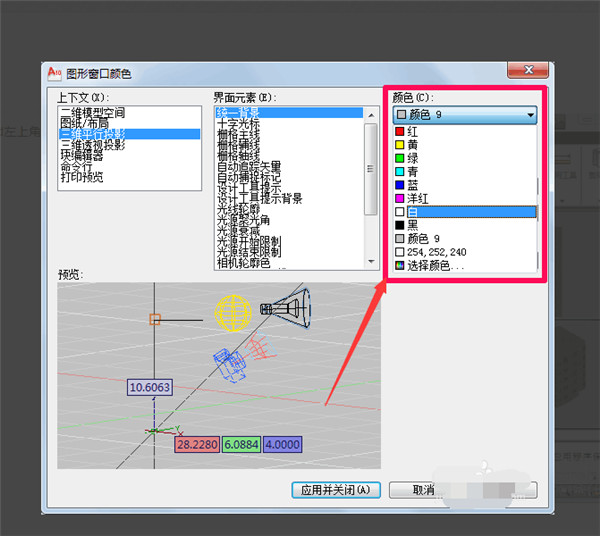
4、最后你就可以看到是白色背景了。
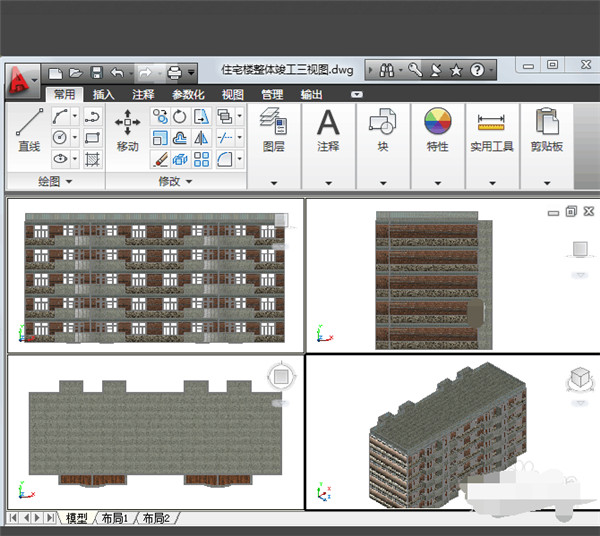
AutoCAD怎么删除一部分线
首先针对整段线条的删除。
方法一:我们可以选择需要删除的线段,再按键盘的delete键删除;
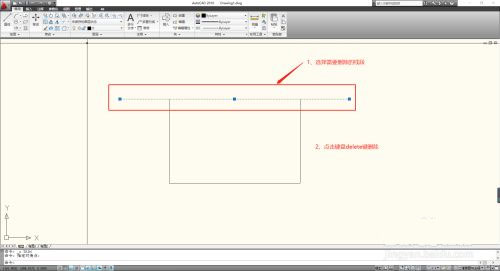
方法二:输入快捷命令e,点击空格键确定,再点选需要删除的线段,接着点击空格键确定,就可以看到线段已经被删除了;或者先选择线段,再输入命令e,再空格键确定也可以删除的
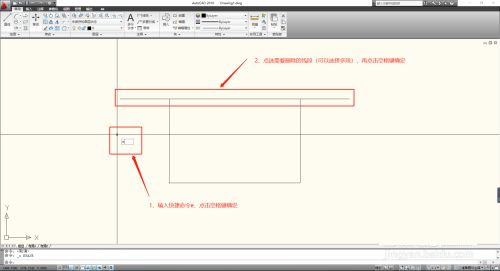
最终都能达到我们需要的删除的效果;
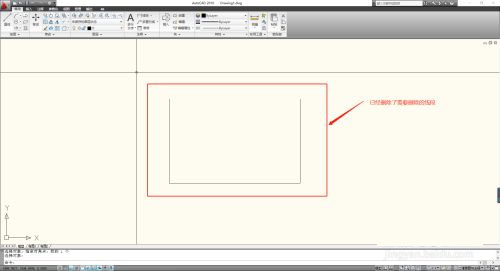
针对线段一部分的删除,同样有两种方法
方法一:输入快捷命令tr,点击空格键确定,选择需要裁剪的位置,再点击空格键确定,再选择需要裁剪的线段
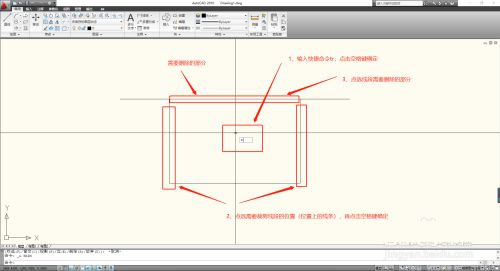
方法二:输入快捷命令tr,双击空格键,再选择线段需要删除的部分,软件默认是删除线段到最近的可裁剪的点
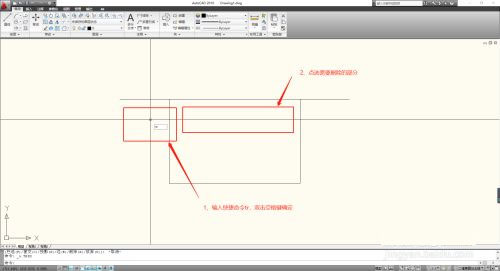
同样最终都能达到我们需要的删除部分的效果
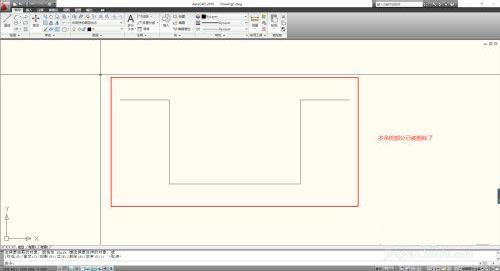
AutoCAD怎么设置经典模式
1、首先,我们打开CAD,点击工具栏【下拉箭头】,勾选【显示菜单栏】;
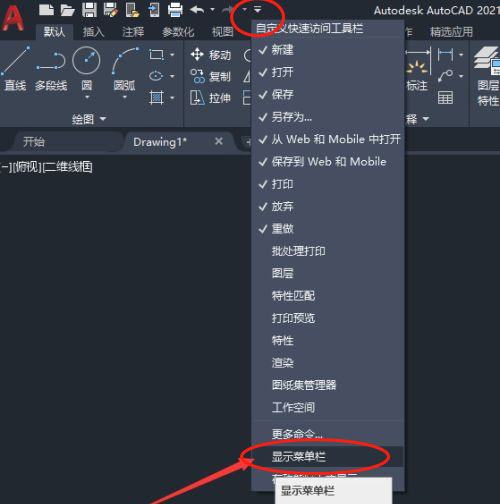
2、然后,我们点击【工具】-【选项板】-【功能区】,将功能区隐藏;
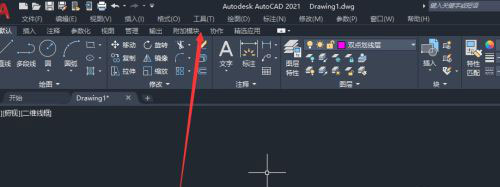
3、接下来,我们点击【工具】-【工具栏】-【AutoCAD】,选择经典界面的功能;
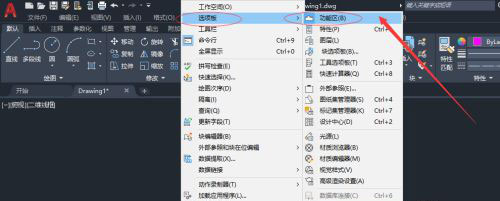
4、依次选择【修改】、【图层】、【标注】、【特性】、【样式】、【绘图】;
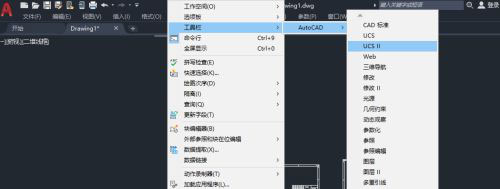
5、勾选完成后将各功能模块拖动到熟悉的位置,然后另存工作空间;
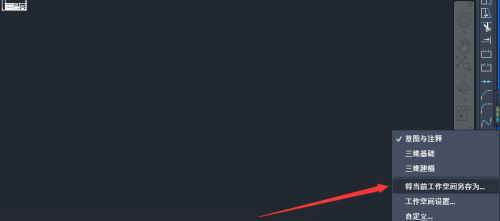
6、保存空间为CAD经典即可,如下图所示:
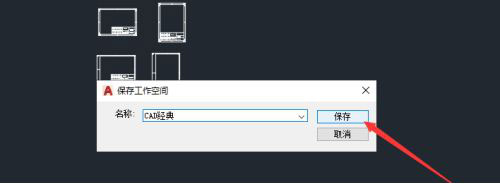
7、大家赶快自己动手操作试一试吧,希望以上的操作步骤对你有所帮助!
CAD快捷键命令大全
1、ALT+TK:快速选择
2、ALT+NL:线性标注
3、ALT+VV4:快速创建四个视口
4、ALT+MUP:提取轮廓
5、Ctrl+B:栅格捕捉模式控制(F9)
6、Ctrl+C:将选择的对象复制到剪切板上
7、Ctrl+F:控制是否实现对象自动捕捉(F3)
8、Ctrl+G:栅格显示模式控制(F7)
9、Ctrl+J:重复执行上一步命令
10、Ctrl+K:超级链接
11、Ctrl+N:新建图形文件
12、Ctrl+M:重复上一个命令
13、Ctrl+O:打开图象文件
14、Ctrl+P:打印当前图形
15、Ctrl+Q:打开关闭保存对话框
16、Ctrl+S:保存文件
17、Ctrl+U:极轴模式控制(F10)
18、Ctrl+v:粘贴剪贴板上的内容
19、Ctrl+W:对象追踪式控制(F11)
20、Ctrl+X:剪切所选择的内容
21、Ctrl+Y:重做
22、Ctrl+Z:取消前一步的操作
23、Ctrl+1:打开特性对话框
24、Ctrl+2:打开图象资源管理器
25、Ctrl+3:打开工具选项板
26、Ctrl+6:打开图象数据原子
27、Ctrl+8或QC:快速
其他版本
更多-

cad2004官方免费版(附安装教程) 309.53M
-

autocad2012免费中文版 1.22G
-
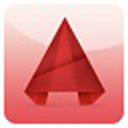
autocad2017电脑版64位 2.24G
-

AutoCAD2013中文破解版 1.14G
-

autocad2019简体中文版 2.8G
-

CAD 2024中文版 6.77G / v2024.1.6
-

CAD2025精简版 962.91M / v2025.0.0
-

CAD2026精简版 中文版 1.17G / v2026.0.1
-

autocad2011官方中文版 3.49G
相同厂商
-

cad2005精简版 3D\CAD软件 / 399.79M
同类软件
网友评论
共2人参与互动,1条评论- 第1楼中国–广东–佛山 电信网友发表于: 2025-09-03 10:08:53
- 亲测能用,感谢1盖楼(回复)
类似软件
-

autocad2012免费中文版 3D\CAD软件 / 1.22G
-

Autodesk Revit 2025中文版 v2025.3 3D\CAD软件 / 10.91G
-

CAD迷你画图电脑版 v2025R2 3D\CAD软件 / 54.15M
-

-

Autodesk Maya 2015中文版 3D\CAD软件 / 2.05G
精彩推荐
换一换本类更新
-

CAD2024精简版 v2024.1.2 3D\CAD软件 / 916.4M
查看 -

CAD2026精简版 v2026.0.1中文版 3D\CAD软件 / 1.17G
查看 -

ZBrush 2026中文版 3D\CAD软件 / 2.71G
查看 -

autocad2016官方中文版 v49.0.0 3D\CAD软件 / 3.29G
查看 -
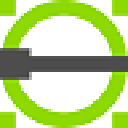
librecad(2D cad制图软件) v2.2.1.2 3D\CAD软件 / 25.49M
查看




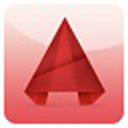














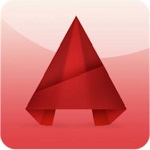





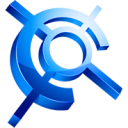









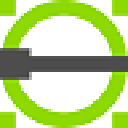










 赣公网安备 36010602000087号
赣公网安备 36010602000087号