
Microsoft Visio 2024专业版
详情介绍
Microsoft Visio 2024专业版是一款专业的专业矢量绘图软件。Visio 2024不但新增了许多功能,而且还优化了众多性能,比如用户界面优化、更多图形元素库、允许用户邀请其他人一起编辑和查看图表、过程自动化等等,其一系列的改动旨在给予用户们最直观、最便利的操作体验!当然,在操作上,Visio也是相当简单,只要用户熟悉上方的菜单栏及快捷键,便可轻松操作!

Microsoft Visio 2024新功能
1、用户界面
Visio Pro 2024具有更现代的界面设计,可以帮助用户更快地完成工作。它包括传统的菜单和工具栏,以及快速访问工具栏。用户可以通过拖放操作快速添加图形元素,通过快速键盘操作常用功能。
2、图形元素库
Visio Pro 2024拥有丰富的内置图形元素库,包括流程图、时间序列、组织结构图和其他类型的图形元素。这些图形元素可以直接拖到画布上,并使用预设格式快速编辑和修改。
3、实时协作
Visio Pro 2024支持多人之间的实时协作,允许用户邀请其他人一起编辑和查看图表。它还支持Office 365中的在线编辑和查看功能,方便用户随时随地编辑和查看图表。
4、数据可视化
Visio Pro 2024还支持数据可视化,可以将数据集中到一个地方并将其转换为图表。这是一个强大的功能,可以帮助用户更好地理解数据和信息,并快速做出决策。
5、过程自动化
Visio Pro 2024具有强大的过程自动化功能,允许您一起使用图表和过程自动化工具。用户可以使用通用格式导入和导出信息,实现流程自动化,减少人工处理,提高效率。
6、安全
为了保证用户的信息安全,Visio Pro 2024提供了强大的安全措施,包括文件加密和设置权限。用户可以控制谁可以查看和编辑图表,保护敏感数据的安全性。
总之,Visio Pro 2024是一款功能强大且用户友好的制图软件,它为用户提供了丰富的图形元素库,实时协作,数据可视化,过程自动化等,以帮助用户更好地完成所有类型的制图和项目管理。同时,它还具有很高的安全性,保证了用户数据的安全性和私密性。
Visio 2024安装激活教程
1、鼠标右键以管理员身份运行【Office Tool Plus.exe】。

2、点击【是】。

3、更新提示,点击【否】。

4、点击【设置】,找到显示内部产品和通道,打开。

5、点击【部署】,将系统结构设置为:64位,安装模块更改为:Office Tool Plus,最后就是将创建桌面快捷方式打开。

6、点击【添加产品】,弹出对话框,在搜索框里面输入:Visio 2024,就会搜索出来:Visio 专业版 2024-批量许可证,选择之后点击确定。

7、点击【开始部署】。

8、确定部署,点击是。

9、正在部署中,请稍等。

10、Microsoft 365和Office下载中,请耐心等候。

11、Microsoft 365和Office安装成功,点击关闭。

12、选择HEU KMS Activator 42.exe鼠标右键以管理员身份运行。

13、免责声明,点击是。

14、点击开始。

15、正在激活中,等待进度条到100%。

16、激活成功,点击确定。

17、点击x关闭。

18、运行软件,在账户里面就可以看到软件已激活~可以放心使用!。

软件特色
一、终极图表绘制工具
自信从容地创建易于理解的视觉对象。从 Visio 桌面和 Web 应用中提供的数十种预制模板、入门图表和模具中进行选择。
1、流程图
利用 Visio 强大的流程图功能,将想法变为现实。使用丰富的形状、模具和模板库,以具有影响力的方式传达数字和信息。
2、组织图表
轻松地制作组织图表,直观呈现团队、层级或报告结构,然后与员工、团队及利益干系人共享图表。
3、平面布置图
使用可缩放的精确模板和工具,设计社交距离工作区、零售店布局、新房等,帮助你使功能、流程和审美诉求形象化。
4、头脑风暴
大胆表达你的想法。利用一系列用于可视化问题和映射解决方案的模板(从鱼骨图到 SWOT 分析),让灵感触发变得简单可行。
5、网络图
使用各种网络模板、形状和连接器工具,简化系统设计过程,并说明设备和网络如何协同工作。
二、实时协作
创建并共同创作具有专业外观的图表,实现有效的决策制定、数据可视化和流程执行,从而帮助提高整个企业的生产率。
三、比以往更易访问
Visio 支持各种辅助功能,包括讲述人、辅助功能检查器和高对比度支持,有助于确保 Visio 图表可供所有人使用。
四、企业级安全和隐私
Visio 与 Microsoft 365 应用具有许多相同的安全功能,包括信息权限管理 (IRM),可在用户协作时支持图表文件的持续生成。
Visio常用快捷键
一、基础快捷键
Ctrl+O或Ctrl+F12或Ctrl+Alt+F2:显示“打开”对话框。
F12或Alt+F2:显示“另存为”对话框。
Alt+1:转到上一个文件夹()。
Alt+2:打开已打开文件夹的上一级文件夹(“上一级”按钮 )。
Alt+3:关闭对话框并打开 Web 搜索页(“搜索 Web”按钮 )。
Alt+4:删除所选文件夹或文件(“删除”按钮 )。
Alt+5:在打开的文件夹中创建新的子文件夹(“新建文件夹”按钮)。
Alt+6:在可用的文件夹视图之间切换(“视图”箭头 )。
Alt+7 或 Alt+L:显示“工具”菜单(“工具”按钮)。
SHIFT+F10 或 Application():显示所选项(如文件夹或文件)的快捷菜单。
Tab:在对话框中的选项或区域之间移动。
F4:根据插入点的位置,打开“查找范围”、“文件名”或“文件类型”列表。
Alt+I:打开“查找范围”列表。
F5:刷新文件列表。
二、程序窗口快捷键
Alt+F10:将程序窗口最大化
Alt+F5:将已经最大化的程序窗口还原为原始大小
Alt+Tab:切换到下一个程序窗口
Alt+Shift+Tab:切换到上一个程序窗口
三、绘图窗口快捷键
Ctrl+Tab或Ctrl+F6:在打开的绘图之间循环转移焦点
Ctrl+Shift+Tab或Ctrl+Shift+F6:按相反顺序在打开的绘图之间循环转移焦点
Alt+Enter:对于在其标题栏中带有图标的任何窗口(例如,模具窗口),显示该窗口的快捷菜单
Ctrl+F4:关闭活动的绘图窗口
Ctrl+F10:将活动的绘图窗口最大化
Ctrl+F5:将已经最大化的活动绘图窗口还原为原始大小
F6:在所有打开的模具、锚定窗口、任务窗格和绘图窗口之间循环转移焦点
Ctrl+Page Down 或 Ctrl+Alt+Tab:在绘图的页面(包括所有可见的标记贴)间循环转移焦点
Ctrl+Page Up 或 Ctrl+Alt+Shift+Tab:按相反顺序在绘图的页面间循环转移焦点
Ctrl+Alt+P:打开“重新排序页”对话框
Print Screen:将屏幕上的图片复制到剪贴板上
Alt+Print Screen:将所选窗口上的图片复制到剪贴板上
其他版本
-

Microsoft Visio 2021专业版 4.34G
-

microsoft visio 2019专业版 3.49G
-

-

Microsoft Visio 2003中文版 77.76M
-

Microsoft Visio 2013专业版 简体中文版 552.52M /
-

microsoft visio 2010中文版 665.81M
-

-

Microsoft Visio 2016专业版 520.38M
相同厂商
更多-

onedrive客户端(SkyDrive) 网络共享 / 83.86M / v25.159.0817.0003
-

微软office2021四合一绿色精简版 办公软件 / 103.57M / v14.0.7015.1000
-

Windows XP SP3 操作系统 / 554.26M
-

visual studio 2010中文旗舰版 编程软件 / 2.46G
-
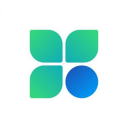
-

visual studio 2022企业版 官方版 编程软件 / 3.54M / v17.8.0
-
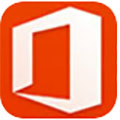
Microsoft 365官方版(原Office365) 办公软件 / 4.84M / v4.3.4.28
-

Internet Explorer 8官方中文版 浏览器 / 16.08M / v8.0.6001
-

IE 7浏览器官方中文版 离线浏览 / 13.99M / v7.0.5730.13
-

IE 6.0浏览器中文版 浏览器 / 54.13M / v6.0.2900
-

IE 4浏览器官方版 浏览器 / 13.31M / v4.0
-
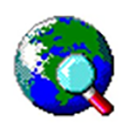
IE 1.0浏览器 官方版 浏览器 / 1015K / v1.0
同类软件
网友评论
共1人参与互动,1条评论- 第1楼中国–上海–上海 联通网友发表于: 2025-08-22 10:20:18
- 资源真实有效0盖楼(回复)
分类列表
类似软件
-

-

ChemDraw(化学绘图软件) v22.0.0 图像处理 / 703.95M
-
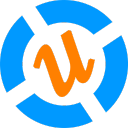
uMark Pro(图像水印制作工具) v6.1 图像处理 / 12.91M
-
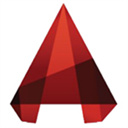
autocad2015简体中文版 3D\CAD软件 / 1.61G
-

keil uvision3官方中文版 编程软件 / 20.93M
精彩推荐
换一换本类更新
-

腾讯元宝电脑版 v2.42.0.625 办公软件 / 34.06M
查看 -
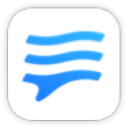
如流PC官方版 v6.3.56.4 办公软件 / 328.87M
查看 -

万彩officebox离线打包版 v3.1.2 办公软件 / 309.75M
查看 -

WPS Office 2016专业增强版 v10.8.2.7119 办公软件 / 136.09M
查看 -

office2003五合一精简版 v11.0.8173.0 办公软件 / 105.26M
查看














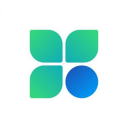

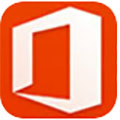




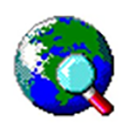





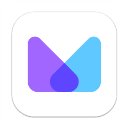



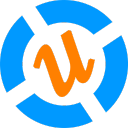
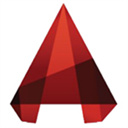


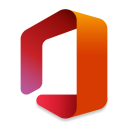
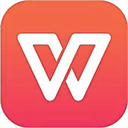


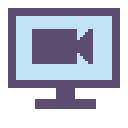
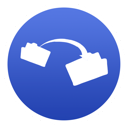




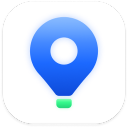
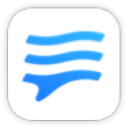



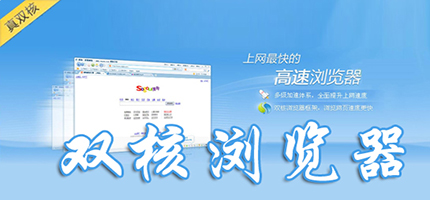






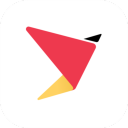
 赣公网安备 36010602000087号
赣公网安备 36010602000087号