
按键精灵PC官方版
详情介绍
按键精灵官方版是一款能够模拟键鼠动作的脚本软件,通过制作并使用脚本,可以让按键精灵来代替您进行一系列的动作行为,解放您的双手。而且它不像编程软件那样需要专业的技巧,只要有着优秀的逻辑思路就能通过点击动作命令制作一个成熟的脚本,至于代码方面,则就交给按键精灵帮你解决。虽然按键精灵的版本号一直是2014开头的,不过软件目前还是在更新,该版本增强了脚本的制作能力。现在您可通过它来制作功能更强大的脚本了。同时它也修复了按抓色热键无法获取勾选增强取色、不能根据屏幕范围大小保存图片等问题,提升了用户的体验效果。
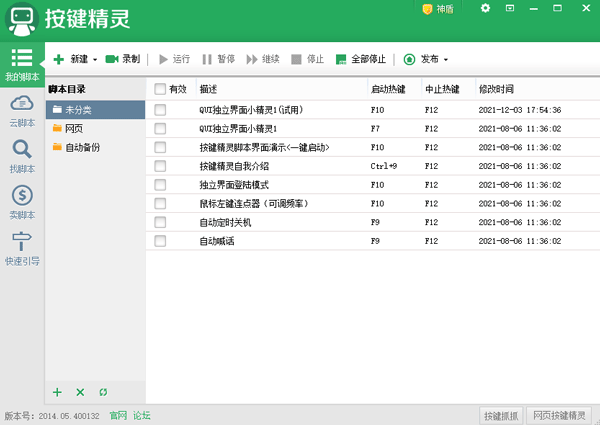
按键精灵功能
1、您可以新建或录制脚本,哪怕不懂代码也能直接点击使用脚本精灵里的命令来制作脚本或是直接使用录制功能录制键鼠的轨迹和使用,没有专业基础也能学会。选择勾选有效的脚本,通过设置热键,您可以随时一键运行和停止脚本,省心省力。
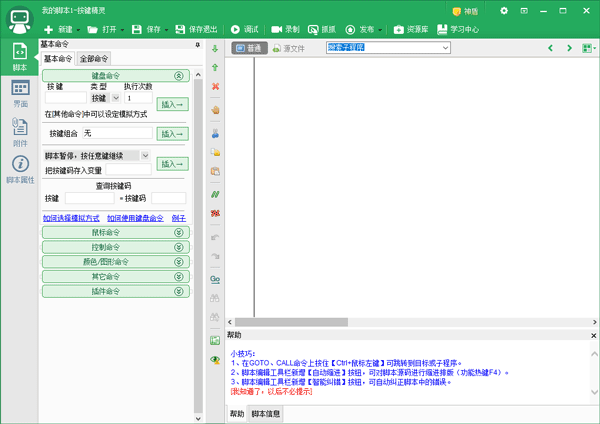
2、您可以将制作的脚本放入云脚本中,通过云脚本来存储、备份和管理脚本,只要用户登录后,就能在任意电脑中提取自己的脚本,免去您更换电脑后重做脚本的麻烦。
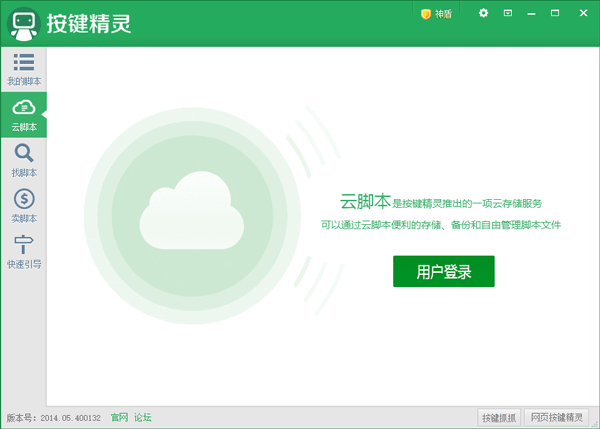
3、就算是不想自己动手制作,您也可以通过找脚本来寻找或定制脚本,只要选择了对应的游戏就能有大量脚本供你选择。
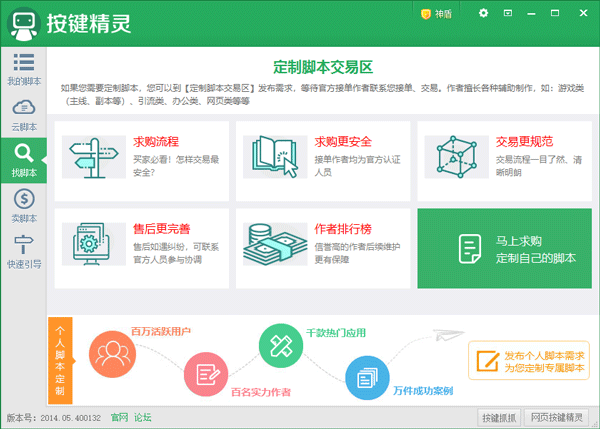
按键精灵新功能
一、最大亮点
新增脚本界面控件视觉美化,两种外观和七种配色方案
二、界面
1.新增获取窗体标题栏句柄“.TitleHwnd”属性
2.新增获取窗体客户区句柄“.ClientHwnd”属性
3.新增窗体图像路径“.Picture”属性设置
4.新增标签控件文本对齐“.Alignment”属性更多对齐方式设置
5.新增输入框控件滚动条“.ScrollBars”属性设置
6.新增下拉框控件高度“.Height”属性开放设置
7.新增容器控件图像路径“.Picture”属性设置
8.解决列表框控件选项列表属性不能复制与粘贴问题
9.解决浏览框控件过滤条件不生效问题
三、抓点抓色
1.解决按抓色热键无法获取勾选增强取色的颜色问题
2.解决找图找色测试功能,点生成会提示“图片路径无效”的问题
3.解决不能根据屏幕范围大小保存图片的问题
四、插件与命令
解决Office插件CloseXls命令关闭文档不正常问题
五、其他
1.解决登录帐号会出现异常的问题
2.解决UserVar自定义界面修改设置会出现异常问题
3.解决新建脚本向导无法记住上次选择的模版问题
按键精灵特色
1、一键录制键鼠动作 只需记录一次流程,让按键精灵为您重复这么枯燥的键鼠操作步骤
2、智能图形识别技术 软件代替人眼,根据看到的图形做出相应的判断,让您的脚本更听话
3、与好朋友分享脚本 把脚本做成软件,发给朋友共享,即使他的电脑没安装过按键精灵
4、宅家必备创业利器 零学历,低门榄,只要对游戏和脚本有浓厚兴趣,月入上万不是梦
5、丰富的应用与扩展 内置上百命令,支持插件接口,只有您想不到,没有脚本做不到的
按键精灵后台找图解决方法
一般按键精灵是不支持最小化后台的,按键精灵的后台通常是指不最小化窗口,但遮住窗口可以操作。其实只要窗口不激活可以操作就认为按键精灵已经实现后台操作了。当然,如果你不想让窗口在屏幕内,你可以用代码把游戏窗口移动到屏幕外(不过至少要留一个像素点在屏幕内),这样虽然不是最小化运行,不过和最小化运行效果差不多了。你里这段代码,应该先把窗口一部分移动到屏幕外,再转换窗口,否则在XP系统中,转换窗口时会黑屏(win7系统不会)
按键精灵怎么使用?
一、按键精灵怎么用于游戏?
按键精灵通过对 桌面颜色、指定图片、文字进行判断,模拟鼠标点击,模拟键盘按键,达到操作游戏的目的。从理论上来说这属于辅助工具,不会破坏游戏平衡。但是当技术达到一定程度也是能做出BT挂的,尤其是现在按键精灵发展起来了,很多的功能插件,能实现BT功能,慢慢的已经偏离了以前的宗旨。现在很多游戏都在屏蔽按键精灵
二、按键精灵怎么制作脚本?
1.有了脚本就可以开始制作了,首先选中该脚本。然后在【工具栏】上点击【发布】,然后在下拉框里面选择【制作小精灵】,这时就会进入制作小精灵的界面
2.进入小精灵制作界面,写上小精灵的说明,点击【开始制作】
3.然后选择好生成的小精灵目录并且填写小精灵的文件名,确定后点保存即可生成了。比如这里我们选择生成到桌面,名字为“我的第一个小精灵”
4.生成小精灵后,会有提示是否打开小精灵所在的文件夹?在这里选择【是】,就可以在该目录中看到生成小精灵文件了
三、按键精灵怎么后台运行?
把下面的语句复制到按键精灵的源文件,保存后,先让需要后台运行的窗口置于当前窗口,然后运行下面的脚本,现在可以让那个窗口在后台了。
Plugin hwnd = Window.GetKeyFocusWnd()
Delay 125
Rem 开始
Plugin Window.SendKeypress(hwnd,88)
Delay 200
Goto 开始
四、按键精灵怎么设置键盘连按?
在按键精灵里,点新建,然后点源文件,然后复制如下内容:For 99999
KeyPress 119 1
Delay 500
EndFor 保存退出,脚本基本就完成了。需要说明的是,99999是重复次数,就是连点99999次的意思,可以自己改;500是延时,就是半秒点一次的意思,如果网络卡的话,可以改大点,比如改成2000(2秒);119就是按键代码,1表示次数。可以换成自己想要按的键。如果不知道自己需要设置的键代码是多少,点右边基本命令——键盘命令——按键,输入自己想要重复的键,点插入,就能看见了。复制这个数字,覆盖到119上就OK了。
五、按键精灵怎么设置自动按键?
1.新建一个脚本
2.设置你需要按什么键,单键组合键都有。设置好了点击插入
3.鼠标抓图,点击抓抓按钮后,鼠标移动到你想点击的位置,按下Ctrl+Alt+1生成坐标1,Ctrl+Alt+2便是生存坐标2,以此类推
4.抓图完毕后,关闭抓图面板,点击左侧鼠标栏目,找到你生成的坐标,点击选取,然后输入你想要的点击次数和左右键,一般为一次。完毕后点击插入按钮
5.然后就是设置最右侧的循环时间咯,图为标准,只要不按下终止键就根本停不下来
6.点击保存退出,只要按下F10开始键,就开始执行啦
按键精灵怎么找图点击?
1、新建一个脚本,点击上方的【抓抓】
2、在图像下,使【抓抓】在截取窗口的前面,然后点击【截屏】
3、框选出要截取的图片,选择【位图另存为】
4、命名图片,然后保存
5、关闭【抓抓】,点击【附件】
6、点击【添加】,将刚才保存的图片插入脚本中
7、回到脚本,点击【颜色/图形命令】
8、在第一个下拉菜单中选择【区域找图】
9、然后选择找图的区域,如果需要在整个屏幕找图,需要将上面的数值设为电脑的分辨率,如果只需要在一个区域内找图,可以用【抓抓】确定区域坐标
10、然后将红框内的文件名改为图片的名称,可以调整图片的相似度,如果图片在所找的区域内没有相似的图片,就可以调得低一些,反之就调得高一些
11、注意要勾选【使用附件图片路径】,然后点击插入
12、现在就只需要添加鼠标点击的命令了,在【则】后面添加语句,也是图中箭头指示的位置
13、点击鼠标命令下的移动命令,不需要管当前的坐标值
14、在【源文件】窗口下,将具体的数值替换成【intX+20,intY+20】
因为脚本找到图后,会将图片所在的左上角的坐标位置赋值给X,Y两个变量,如果直接输入【intX,intY】鼠标点击的时候就会点击图片的左上角,就有可能点不到图片,所以要X,Y设置一个偏移量,这个偏移量是根据图片大小来设置的,如果图片面积小,偏移量大,也是点击不到图片的,所以设置完成后,需要测试一下
15、然后设置一个延时时间,自己掌握长短
16、接着在输入一个鼠标单击的命令即可
按键精灵如何设置循环?
1、首先打开按键精灵,点击需要设置循环的脚本,再点击后方的属性
2、在脚本循环下,可以输入循环的次数
3、如果需要无限循环,选择中间的那个选项,脚本就会一直循环直到按下终止键,一般的终止键是F12
4、如果需要修改终止按键,点击修改热键
5、然后在输入框内进行修改
6、还可以设置一定时间内进行循环,只要输入时间即可,然后点击保存设置即可
7、还可以双击打开脚本
8、点击左侧的脚本属性,同样可以设置循坏
按键精灵多点找色脚本开发教程
一、命令介绍
示例:
XY = Plugin.Color.FindMultiColor(0, 0, 1024, 768, "FFFFFF", "2|0|FFFFFF,-6|1|FFFFFF,-3|1|FFFFFF,-6|3|FFFFFF,-3|3|FFFFFF,0|3|FFFFFF,4|3|FFFFFF,-1|5|FFFFFF,3|5|FFFFFF,-3|6|FFFFFF,-6|7|FFFFFF,1|8|FFFFFF,4|8|FFFFFF,-5|10|FFFFFF,-3|10|FFFFFF,4|10|FFFFFF", 1)
二、分析
1.在参数1-4设置的范围内,也就是 0,0,1024,768范围内找多点颜色
2.例子中,参数5第一点颜色设置的是 “FFFFFF” 白色
3.从参数1-4设置的范围 0,0点开始,从左往右从上到下开始查找第一点颜色
4.找到之后,以当前找到的点为基准(假设点坐标为(200,200)),开始找参数6里设置的偏移色
5.第一个偏移色 “2|0|FFFFFF” , 在第一次找到的点(200,200)的基础上,x坐标加2个像素点,y坐标加0个像素点,也就是点(202,200), 如果点 (202,200)的颜色是“FFFFFF”,则继续找下一个偏移色
6.“ -6|1|FFFFFF” ,第一次找到的点(200,200)的基础上,x坐标减6个像素点,y坐标加1个像素点,也就是点(194,201),如果点 (194,201)的颜色是“FFFFFF”,则继续找下一个偏移色
三、命令参数设置快捷键方法
参数6的设置需要这么麻烦吗?要找第一点的颜色,后面的每一个偏移点都要根据第一点来计算偏移了几个像素点?如果没有抓抓工具的话,我们还真要那么苦逼的去计算,操作步骤:
1.打开抓抓工具—> 点击图像—>选择抓多点—>点击截屏—>鼠标移动到抓抓工具截到的屏幕截图—> 看到中意的点
2.按下ctrl +1——>点击 “生成代码” 按钮
PS:抓多点需要把图片截到抓抓工具里,直接在桌面/游戏窗口内按ctrl+1是获取不到点的
3.第一次按下ctrl+1获取的点为 参数5所描述的第一点颜色
4.接下去获取的都是偏移色
四、找色范围设置为游戏窗口大小
“整个屏幕作为找色范围,不够效率怎么办?只希望它在游戏窗口范围内找色。” 这个问题,我们使用GetClientRect命令获取到窗口范围即可
GetClientRect命令获取到的是窗口左上角坐标,和窗口的高度宽度
而要确定一个找色范围,我们需要的是窗口的左上角坐标和右下角坐标
窗口的高度和宽度还需要加上左上角的坐标才是窗口的右下角坐标,公式:
1.右下角x坐标=左上角x坐标+窗口宽度
2.右下角y坐标=左上角y坐标+窗口高
五、代码
hwnd=Plugin.Window.MousePoint()
sRect=Plugin.Window.GetClientRect(Hwnd)
MyArray=Split(sRect, "|")
L=Clng(MyArray(0)): T = Clng(MyArray(1)) //左上角坐标
W=l+Clng(MyArray(2)) : H =t+ Clng(MyArray(3))//右下角坐标
六、获取到浏览器左上角坐标为 (105,36)接下来,我们打开按键抓抓工具,图像——>找多点——>截屏。截屏之后,我们打开抓抓工具的放大镜,将放大镜里的定位起点坐标设置为(105,36)然后再开始按ctrl+1获取第一点和偏移点
七、代码
hwnd = Plugin.Window.MousePoint()
sRect = Plugin.Window.GetClientRect(Hwnd)
MyArray = Split(sRect, "|")
L = Clng(MyArray(0)): T = Clng(MyArray(1)) //左上角坐标
W = l + Clng(MyArray(2)) : H = t + Clng(MyArray(3))//右下角坐标
XY=Plugin.Color.FindMutiColor(l,t,w,h,"5BD243","14|1|FFFFFF,23|-2|FFFFFF,24|5|FEFFFE,30|9|63CD35,27|25|73C41A,18|33|7AC00F,-11|17|6CC828",1)
dim MyArray
MyArray = Split(XY, "|")
X = CInt(MyArray(0)): Y = CInt(MyArray(1))
MoveTo x, y
更新日志
v2014.06.19549版本
1、解决 软件名称被修改后会导致无法加载在线命令帮助;
2、解决 加密的命令库内调用其它加密的命令库后无法使用的问题;
3、优化 在命令库中使用TracePrint命令执行速度变慢问题;
4、优化 Import命令支持调用附件文件;
5、优化 执行器启动机制。
其他版本
-

按键精灵商业版 v2014.05.400132 编程软件 / 36.14M
同类软件
网友评论
共0条评论类似软件
-

按键精灵商业版 v2014.05.400132 编程软件 / 36.14M
-

Power Automate(微软自动化工具) v2.58.163.25188 键盘鼠标 / 437.06M
-

通用按键精灵电脑版 v1.60 键盘鼠标 / 668K
精彩发现
换一换精品推荐
-

Sublime Text For Linux v4.0.4200 编程软件 / 95.65M
查看 -

JetBrains CLion 2024(C/C++集成开发环境软件) v2024.3.3官方版 编程软件 / 1.3G
查看 -

FinClip Studio(小程序开发工具) v2.0.44 编程软件 / 205.18M
查看 -

adobe muse cc 2018中文版 v13.0 编程软件 / 802.9M
查看 -
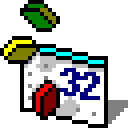
Visual Basic 6.0中文企业版 编程软件 / 215.92M
查看







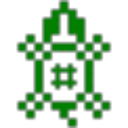






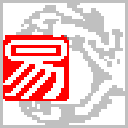
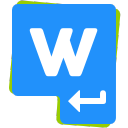



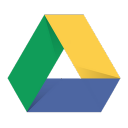








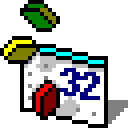
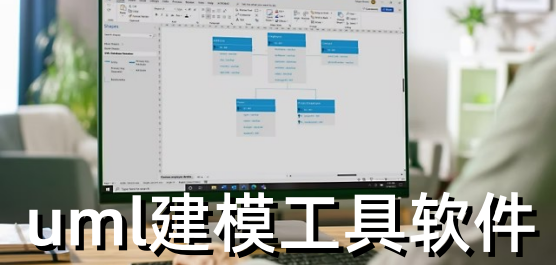



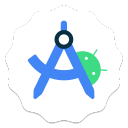


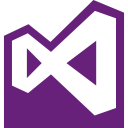


 赣公网安备 36010602000087号
赣公网安备 36010602000087号