
Power Automate(微软自动化工具)
详情介绍
Power Automate是微软开发的自动化工具,旨在帮助用户自动化业务流程和任务。它可以连接各种不同的应用程序和服务,并创建工作流程来自动执行各种操作。软件可以通过用户的运行来进行对桌面的操作进行模仿,不管是键盘操作还是鼠标操作都能够快速的保存为脚本,自动操作,而且自动化操作能够包含桌面和桌面上的应用程序,用户可以通过对Excel 等应用程序的预定义支持相结合,帮助自己完成自动执行脚本操作,让你的工作或者是其他操作更加便利,释放自己的双手。而且相较于按键精灵来说,Power Automate是一款微软官方的脚本程序,不会报毒,而且安全方面也是有保障的,相信这一点就让很多用户感到放心了,如果有想要执行自动操作,挂机脚本程序的编译用户可以来本站下载由大神提取的官方版本试试吧。

软件功能
1、使用记录器构建流程,同时通过 Web 或桌面实时编辑记录的操作。
2、使用可视化设计器以逻辑方式组织您的流程,同时使用记录器在 Web 或桌面上捕获自动化的核心。
3、拖放操作以形成流。
4、使用连接到许多不同系统(包括 SAP、网站甚至遗留应用程序)的一组不同的预构建操作,更快地创建流。
5、利用异常处理来启用需要通过操作和脚本进行验证的复杂工作流——主动处理预期的流行为。
6、由于流程托管在云中,因此可以从任何地方登录并在本地访问您的流程。
软件特色
配合edge 插件商店的 Microsoft Power Automate 插件
轻松提取网页数据,和自动api调用,填充数据
安装扩展以自动执行诸如 Web 脚本编写、数据提取、Web 测试、Web 窗体填写、进行 API 调用等操作。
它还将启用 Power Automate Desktop Web 记录器。
使用说明
如何创建Power Automate Desktop流
1、通过门户触发控制台
若要在Power Automate Desktop中创建桌面流,请打开应用,选择新建流。
为桌面流输入名称,然后单击确定。
在流设计器内创建流,然后按Ctrl+S保存流。关闭流设计器,流将显示在控制台中。
2、在Power Automate和Power Automate Desktop中设计流
在桌面上创建一个新文件夹,将其命名为Countries。
转到flow.microsoft.com,选择我的流,然后选择+新建流和即时云端流。
在对话框中,输入云端流名称,选择手动触发流,然后选择创建。
选择+新建步骤。
搜索power automate desktop,然后选择运行采用Power Automate Desktop生成的流操作。
在操作中,在“运行模式”下选择有人参与-在您登录后运行,在“桌面流”下选择创建新桌面流。
输入桌面流名称或将生成的桌面流,然后选择启动应用。
可能会出现来自浏览器的消息,询问是否允许flow.microsoft.com打开应用程序。允许此操作继续打开Power Automate Desktop。
在Power Automate Desktop中,打开“变量”窗格,选择+并选择输入添加新的输入变量。
按如下方式配置变量:
变量类型:输入
变量名称:CountryName
数据类型:文本
默认值:法国
外部名称:CountryName
说明:这是国家/地区名称输入变量。
添加获取当前日期和时间操作并将检索设置为仅当前日期。选择保存将操作添加到Power Automate Desktop工作区。此操作只检索当前日期,然后将其存储在变量中。
添加 将日期/时间转换为文本 操作。 在 要转换的日期/时间 中,选择 变量 图标,然后双击弹出窗口中的 %CurrentDateTime% 将变量添加到字段中。 对于“要使用的格式”,请设置 自定义,然后在 自定义格式 中输入 MM-dd-yyyy。 此操作将日期/时间变量转换为文本变量,同时还将日期转换为指定格式。
添加 获取特殊文件夹 操作。 特殊文件夹名称 将默认为 Desktop。 此操作在变量中存储当前用户的桌面的位置。
添加 创建文件夹 操作并将 创建新文件夹至 设置为 %SpecialFolderPath%\Countries,将 新文件夹名称 设置为 %CountryName%。 此操作将在指定位置创建一个具有指定名称的新文件夹。
添加 将文本写入文件 操作,然后使用变量弹出窗口将 文件路径 设置为 %SpecialFolderPath%\Countries\%CountryName%\%FormattedDateTime%.txt。
将 要写入的文本 设置为 此本文由 Power Automate Desktop 写入。 此操作将指定文本写入当前用户的桌面上的文本文件,并将文件名设置为当前日期。
此操作将指定文本写入到文本文件中。
添加 获取文件夹中的文件 操作,并将 文件夹 设置为 %SpecialFolderPath%\Countries\%CountryName%。 此操作将检索指定文件夹中文件的列表。
在 变量 窗格中,创建两个输出变量,如下所示:
变量类型:输出
变量名称:FileCount
外部名称:FileCount
说明:这是文件计数输出变量。
变量类型:输出
变量名称:FilePath
外部名称:FilePath
说明:这是文件路径输出变量。
添加两个 设置变量 操作并按如下方式进行配置:
设置变量:FilePath
至:%SpecialFolderPath%\Countries\%CountryName%\%FormattedDateTime%.txt
设置变量:FileCount
至:%Files.count%
选择 保存 保存流并关闭流设计器。
在 Power Automate 中返回,在对话框中,选择 继续工作。
在操作中选择新桌面流,在 CountryName 中输入 Greece。
选择 保存 保存流,然后选择 测试。
选择 我将执行触发器操作。 和 测试。
当 Power Automate 连接到 Power Automate Desktop 时,选择 继续,然后选择 运行流,选择 完成。
当流程完成运行时,所有操作都将带有绿色的复选标记图标,并且一条通知将确认流程成功运行。
选择 运行采用 Power Automate Desktop 生成的流 操作打开其输入和输出。 两个变量 FileCount 和 FilePath 的值从 Power Automate Desktop 返回。 同样,任何输出变量都可以在流中的其他位置使用。
检查桌面上的 Countries 文件夹。 名称为 Greece 的文件夹已添加,其中包含带有今天日期的文本文件。
配置需求
最低配置:
你的设备必须满足所有最低要求才能运行此产品
操作系统
Windows 10版本22000.0或更高版本更新
体系结构
x86、x64、x64、x86
键盘
集成键盘
鼠标
集成鼠标
推荐配置:
若要获得最佳体验,你的设备必须满足这些要求
操作系统
Windows 10版本22000.0 或!
体系结构
x86、x64、x64、x86
键盘
未指定
鼠标
未指定
相同厂商
更多-

Microsoft Office2007破解版 办公软件 / 611.43M / v12.0.4518.1014
-

Microsoft office2019专业增强破解版 办公软件 / 3.49G / v16.0.19029.20208
-

Windows Server 2025 LTSC ISO镜像 操作系统 / 6.91G
-
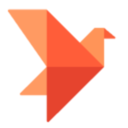
OfficePLUS(微软Office插件) 滤镜插件 / 53.41M / v3.6.0.54557
-

Bing Wallpaper电脑版 官方版 主题美化 / 13.3M / v2.0.2.1
-

Microsoft Windows Installer中文版 升级补丁 / 43.05M / v4.5
-
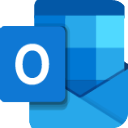
outlook邮箱电脑版 邮件处理 / 4.86G / v16.0.16327.20264
-
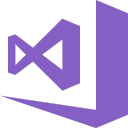
Visual Studio Enterprise 2017 官方版 编程软件 / 3.36M / v15.9.58
-

Visual Studio Express 2013完整版 官方版 编程软件 / 401.49M / v12.0.41002.1
-

IE 10浏览器离线中文版 官方版 离线浏览 / 78.15M / v10.0.9200
-

Internet Explorer 8官方中文版 浏览器 / 16.08M / v8.0.6001
-

IE 5浏览器中文版 官方版 浏览器 / 469K / v5.50
同类软件
网友评论
共0条评论分类列表
类似软件
-

Microsoft office 2003完整破解版 v11.0.5614.0 办公软件 / 579.57M
-

按键精灵商业版 v2014.05.400132 编程软件 / 36.14M
-

微软office2003官方免费版 v11.0.5614.0 办公软件 / 579.57M
-

通用按键精灵电脑版 v1.60 键盘鼠标 / 668K
-

微软雅黑bold字体 字体下载 / 9.02M





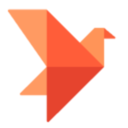


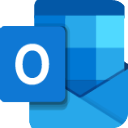
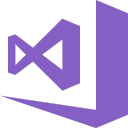







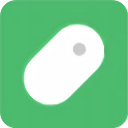
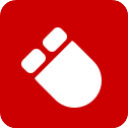










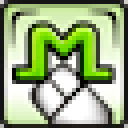


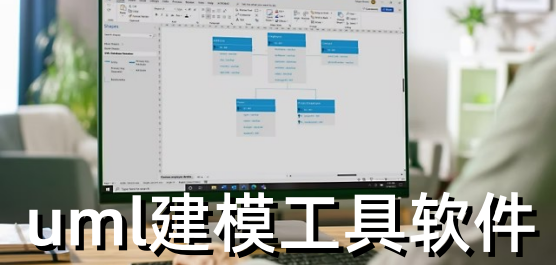


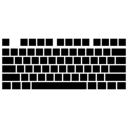
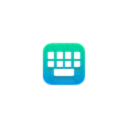
 赣公网安备 36010602000087号
赣公网安备 36010602000087号