
ocam录屏软件
详情介绍
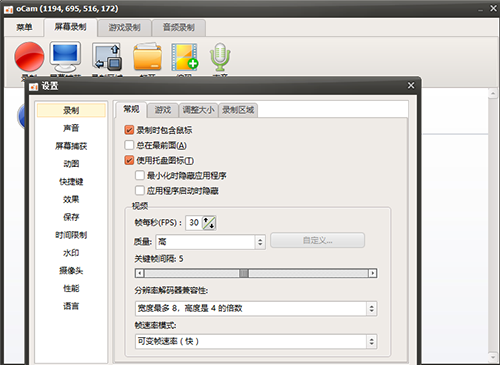
功能特色
1、支持录制视频以及屏幕截图;2、支持暂停与继续录制功能;
3、内置支持视频编码 (AVI, MP4, FLV, MOV, TS, VOB) 和音频编码 (MP3);
4、支持使用外部编码器;
5、屏幕录像工具支持录制超过 4GB 体积的视频格式;
6、可以调整音频录制的质量;
7、屏幕录像工具支持区域录制以及全屏录制;
8、支持录制鼠标指针或者移除鼠标指针;
9、在 IE 浏览器里可以轻松选择 Flash 的区域进行录制;
10、可以在选项里面调整视频的 FPS 帧率等设置。
安装教程
1、在本站下载解压“ocam录屏软件官方版”到任意文件夹;2、点击“oCam_v520.0.exe”开始安装;

3、选择语言;
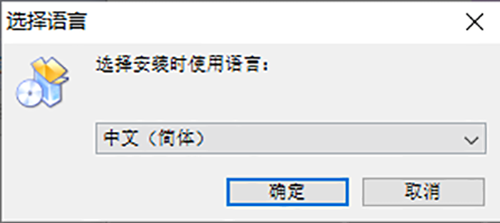
4、接受协议;
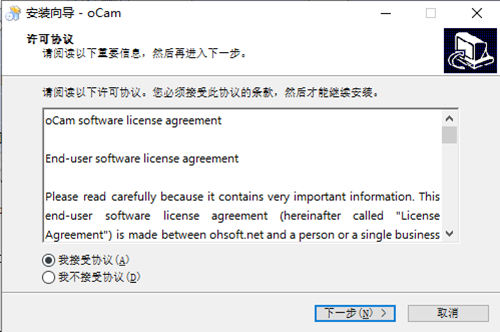
5、等待安装;
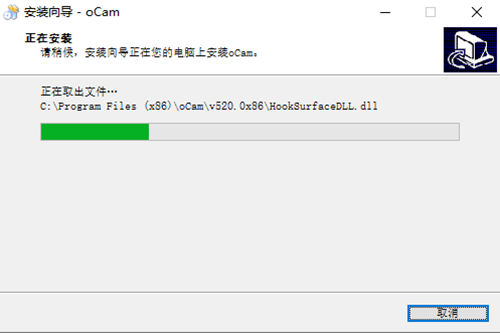
6、安装完成后,软件会自动启动;
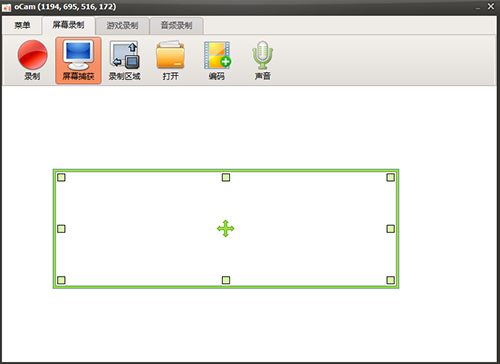
7、顺便一提,这个“oCamPortable.exe”是小窗口的。

使用教程
1、下载完成后打开ocam,打开后ocam会出现一个绿色的框框,这个框框内就是ocam默认的录屏区域。ocam的主界面会显示一些常用的按钮,如录像、屏幕捕获等;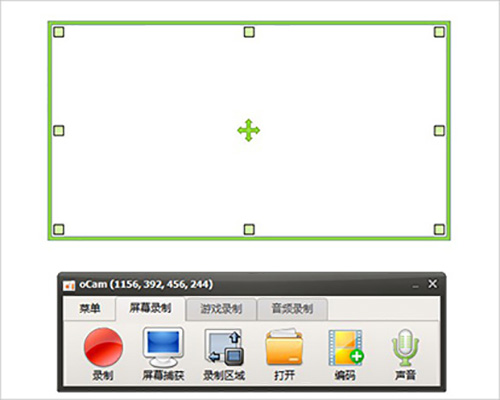
2、点击【录屏区域】按钮可以修改录屏的区域大小也可以手动的去拉绿色的边框线调整大小;
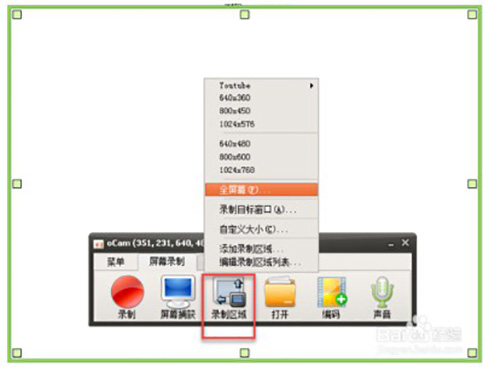
3、热键设置,点击软件的【菜单】--》【选项】打开设置中心,在这里可以对软件的热键等信息进行设置,这里就按默认的;
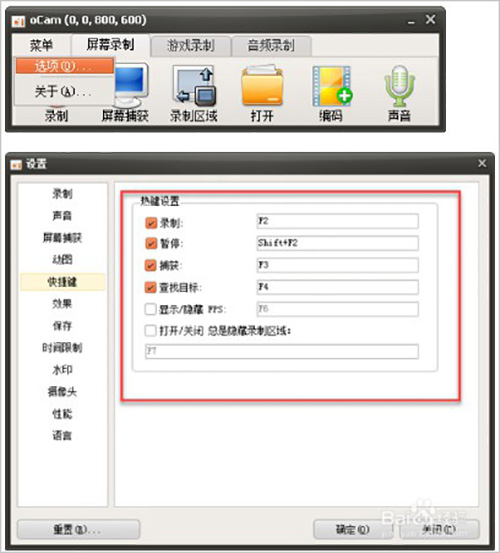
4、开始录屏,点击软件的【录制】按钮或者按快捷键F2开始录制屏幕,录制结束后按【停止】按钮或者按快捷键F2结束录制;
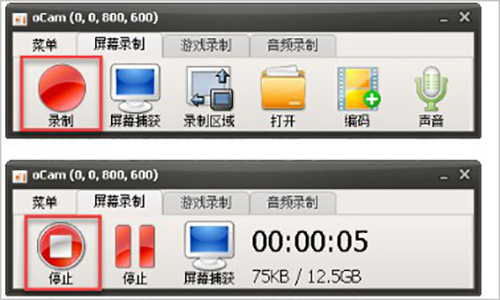
5、查看录制的mp4文件,点击软件的【打开】按钮就会打开录制好的录像的存放目录,使用ocam进行屏幕的录制还是很方便的;
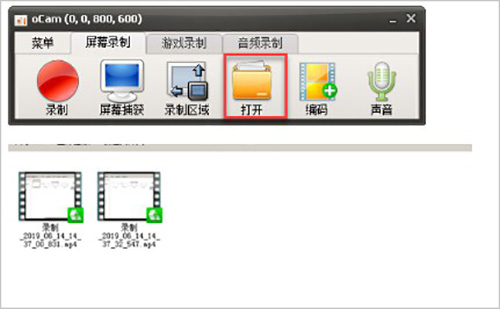
软件亮点
1、计算机屏幕,视频记录是可能的使用内置的视频编解码器的记录(AVI,MP4,MOV,FLV,TS,VOB)和音频编解码器(MP3)和实时音频编码,可以记录你使用外部VFWcodec。最大的视频格式支持超过4GB。
2、可以从你的电脑录音
音频记录是可能没有立体声混音设置。(Windows7,VistaSP1或更高版本),各种声音质量的录音时,可以选择。
3、屏幕捕获是可能的
图像格式(JPEG,GIF,PNG,BMP),键盘记录区域可以很容易地控制;可以记录全屏和窗口面积,在记录过程中,鼠标指针可以设置为包含。
4、错误报告可以让开发人员
结果记录可以存储在一个特定的文件夹,你可以选择。
5、OCAM支持双显示器。
在IE浏览器的Flash,目标区域可以选择。从帧设置偏好是可能的,记录日程的功能是可用的。
更新日志
v520.0版本1、修正了一些个人电脑将不能记录游戏的原因,因为OpenSharedMem错误;
2、内部功能稳定。
其他版本
-

ocam绿色版 便携版 8.26M / v520
猜您喜欢

- 电脑录屏软件合集
- 想要录制电脑屏幕中的内容,可是不知道怎么操作?那么可以借助电脑录屏软件来进行,利用这类软件一般不仅自定义选择录制区域,还能设置音频、视频格式、视频清晰度等录制参数。总之在日常工作、学习、生活中,我们经常都会有录屏的需求,比如远程会议录制、网课录制、游戏录屏、操作方法录屏等,那么有需求的自行挑选款电脑录屏工具来帮助你吧!
-
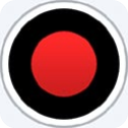
-

转转大师录屏软件 v1.1.2.3 图像捕捉 / 29.31M
-

傲软录屏电脑版 v1.8.1.1 图像捕捉 / 975K
-

嗨格式录屏大师官方版 v3.84.2844.25 图像捕捉 / 1.83M
-

爱拍录屏官方版 v3.8.1 图像捕捉 / 761K
-

EV录屏软件电脑版 v5.4.2 图像捕捉 / 36.54M
同类软件
网友评论
共0条评论类似软件
-

nsw屏幕录像单机版 v1.63 远程监控 / 6.95M
-

kkcapture电脑版(kk录像机) v2.9.9.5 图像捕捉 / 18.78M
-

金舟虚拟摄像头官方版 v2.1.2 远程监控 / 155.26M
-

金龙屏幕录像专家 v9.1 图像捕捉 / 2M
-

EaseUS RecExperts屏幕录像软件 v1.4.6.9 媒体制作 / 32.31M
精彩推荐
换一换本类更新
-

alight motion电脑版 v5.0.272.1028406 视频处理 / 79.83M
查看 -

After Effects cc 2020中文绿色版 v17.7.0.45 视频处理 / 1.2G
查看 -

LRTimelapse Pro(延时摄影制作软件) v7.4.0完美版 视频处理 / 176.75M
查看 -

威力导演2025便携版 v23.6.1923.0 视频处理 / 935.41M
查看 -

编辑星V3官方版 v1.0.0.6 视频处理 / 115.56M
查看


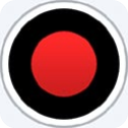





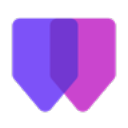
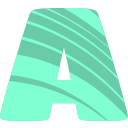



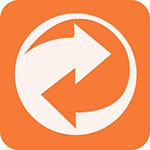

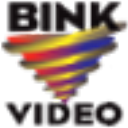










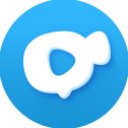


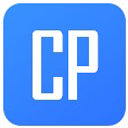
















 赣公网安备 36010602000087号
赣公网安备 36010602000087号