
金舟虚拟摄像头官方版
详情介绍
金舟虚拟摄像头官方版是一款功能强大的摄像头软件,支持WiFi、USB、IP多种连接方式,可以让手机一键变成电脑高清摄像头和麦克风,即开即连,方便好用。
金舟虚拟摄像头软件可适用于网课、职场会议等多种场景,画质、色准及聚焦速度秒杀绝大数电脑摄像头,更是有着超低延迟,能够兼容各种主流录屏直播软件,是一款非常实用的摄像头录制神器。

金舟虚拟摄像头电脑版特色
1、多种连接方式
可通过WIFI、USB进行连接,不受束缚,哪种方式都可成功连接。
2、高品质实时视频
连接画质高清、连接稳定,画面无延迟、速度快。
3、高级相机设置
支持设置曝光时间、曝光度、白平衡、缩放等等,你想要的我们都有。
4、前后置随心切换
支持切换前置、后置摄像头,支持切换横板、竖版视频方向。
5、实时麦克风
支持传输麦克风信息,无需担心电脑没有麦克风设备。
6、兼容主流软件
兼容主流的直播、录屏软件,连接成功即刻享受高清摄像头。
金舟虚拟摄像头官方版使用教程
1、电脑上打开金舟虚拟摄像头软件,然后手机上选择连接。

2、连接完成后,点击以下录制按钮进行录制。

说明:录制前,可以在设置中选择录制参数,包括录音设备,录屏格式,以及输出目录等。

3、以下时长代表当前录制进度,再次点击录制按钮停止录制。

4、录制完成后,点击“查看”打开视频文件。

5、如图,以下就是刚刚录制好的视频了。

应用亮点
1、多种方式一键连接,兼容主流录屏直播软件。
2、超多相机滤镜参数设置,前后置摄像头随心切换。
3、高品质实时视频,高品质实时麦克风。
4、支持虚拟摄像头分辨率设置,自由调整,能够满足不同需求。
使用场景
1、网络教育
老师教学使用软件,画面高清稳定。
2、网络上课
学生上课使用软件,无需额外购买摄像头设备。
3、直播录屏
低成本直播录屏,手机即刻变身电脑高清摄像头。
4、在线笔试
手机即可满足在线招聘笔试时的摄像头要求。
5、视频会议
不拘场景,不惧设备,在线会议可直接手机当做电脑摄像头。
更新日志
v2.1.2版本
嘛咪嘛咪哄~bug通通不见了!
相同厂商
-

-

金舟鼠标连点器官方版 键盘鼠标 / 7.86M / v2.6.7.0
-

-

金舟文件夹加密大师官方版 加密解密 / 22.11M / v3.7.0
-

金舟图片压缩软件官方版 图片压缩 / 4.97M / v3.5.5
-
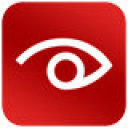
闪电OCR图片文字识别软件官方版 文字处理 / 51.02M / v2.2.8
-

-
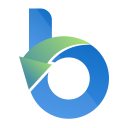
比特数据恢复软件官方版 数据恢复 / 5.92M / v9.5.7
-

金舟重复文件删除工具官方版 文件处理 / 5.31M / v3.0.5
-

金舟PDF压缩软件官方版 压缩解压 / 5.76M / v3.0.5
-

金舟一键系统重装软件官方版 备份还原 / 6.27M / v2.1.5
-

金舟windows优化大师官方版 电脑版 系统优化 / 5.83M / v3.1.2
猜您喜欢

- 金舟软件合集
- 金舟软件合集为您整理提供金舟系列效率办公、系统与恢复、软件管家、多媒体创意软件官方版的安装包,其中包含有金舟数据恢复软件、金舟文档翻译软件、金舟视频格式转换器、金舟视频大师、金舟多聊软件等,一键获取金舟软件,开启效率办公!
金舟软件以解决用户痛点需求为出发点,致力于为用户提供好用的办公应用!
-

金舟看图王官方版 v1.1.3 看图软件 / 27.82M
-

金舟图片压缩软件官方版 v3.5.5 图片压缩 / 4.97M
-

金舟截图软件官方版 v3.2.5.0 图像捕捉 / 46.71M
-

金舟图片格式转换器官方版 v3.1.4电脑版 图片转换 / 49.62M
-

金舟音频大师官方版 v5.2.7 音频处理 / 5.26M
-

金舟音频人声分离软件官方版 v4.1.5 音频转换 / 166.69M
同类软件
网友评论
共0条评论分类列表
类似软件
-

ocam录屏软件 v520官方版 视频处理 / 21.21M
-

-

ocam绿色版 v520便携版 视频处理 / 8.26M
-

EaseUS RecExperts屏幕录像软件 v1.4.6.9 媒体制作 / 32.31M
-

EV录屏软件电脑版 v5.4.2 图像捕捉 / 36.54M
精彩推荐
换一换本类更新
-

向日葵企业版被控端 v5.7.6.22899 远程监控 / 71.81M
查看







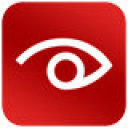

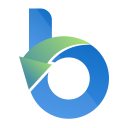









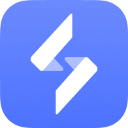

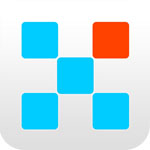



















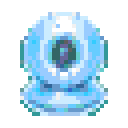








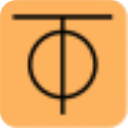
 赣公网安备 36010602000087号
赣公网安备 36010602000087号