
U行侠U盘制作工具
详情介绍
U行侠U盘制作工具是一款功能非常不错的U盘启动制作工具,U行侠u盘启动盘制作工具以简单的操作,配合简约而实用的配置,让您手中的U盘既可以成为系统引导盘,又可以保持U盘原有的功能存储文件数据,真正做到一盘两用的强大功能支持,并且传统bios与uefi都能启动,免去小白设置bios的烦恼,U行侠U盘启动盘制作工具你没有任何捆绑软件和广告,今天还给大家提供了从软件安装到重装系统的全程教程,教程直白简单,一看就会,有需要的朋友千万不要错过哦!

软件功能特色
一键制作,简单易用
轻轻点击,不需要有任何技术,就能制作。超级方便快捷的操作流程,菜鸟也玩转电脑系统。
支持各种U盘,读写速度快
支持所有U盘制作,拥有5万次的读写次数,几分钟就能搞定!
写入保护,严防病毒入侵
拒绝病毒的入侵,防范于未然。引导盘采用写入保护技术,彻底断绝病毒通过U盘传播。
一盘两用,携带方便
完全抛弃光驱和光盘!平时当U盘使,关键时刻“变身”启动盘。携带方便,随时随地帮你解决电脑系统问题。
U行侠U盘启动制作教程
准备工作
1.下载U行侠U盘启动盘制作工具并安装至本地磁盘。
2.一个正常使用的u盘,u盘容量建议在8G以上
制作步骤
1、打开U行侠U盘启动盘制作工具,将准备好的U盘插入电脑usb接口。保持当前窗口默认参数设置即可,随后点击 “开始制作” 按钮,如下图所示:

2、此时会弹出一个警告窗口,告知用户 “制作前请务必做好数据备份,否则将会丢失”,请确认u盘中数据是否另行备份,确认完成后直接点击 “确定” 按钮,如下图所示:
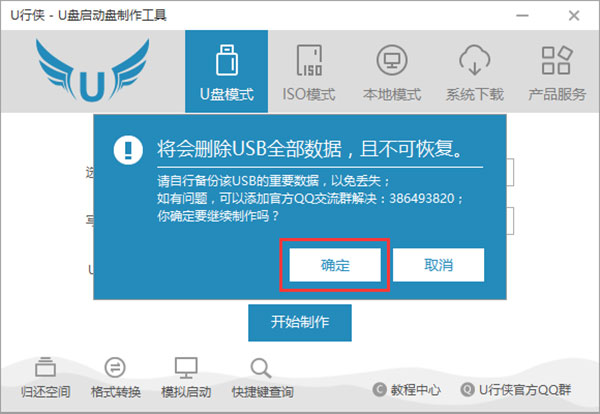
3、此时已经开始在制作U盘启动了,这需要一点时间,制作过程请勿操作与U盘相关的软件,静候制作过程结束即可,如下图所示:
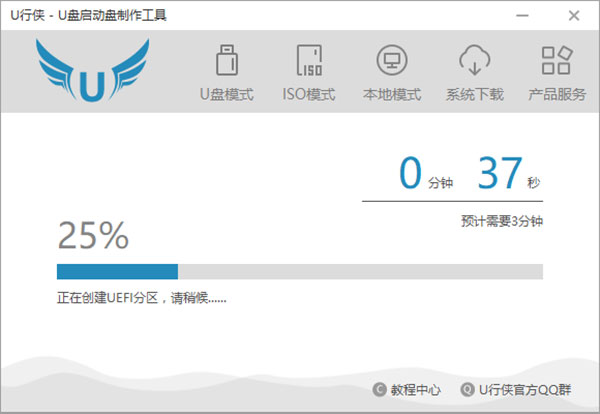
4、制作成功后会弹出一个窗口,告知用户 “制作U行侠成功”,此时点击 “确定” 按钮,可以测试U盘启动的启动情况,如下图所示:

5、若看到以下完成界面,则说明U盘启动盘已制作成功,这时关闭模拟启动的窗口即可。
U行侠U盘装原版Win10系统教程
准备工作
1.使用U行侠U盘启动盘制作工具制作好的启动U盘。制作教程:U行侠U盘启动制作教程
下载原版Win10系统镜像文件,可到右方链接下载:微软原版Win10系统下载
2、第一步将准备好的U行侠U盘启动盘插在电脑usb接口上,然后重启电脑,在出现开机画面时一直按U盘启动快捷键进入到

3、选择U盘界面,之后选择您插入的U盘,按下 “回车键” 即可,U盘启动快捷键查询如下:
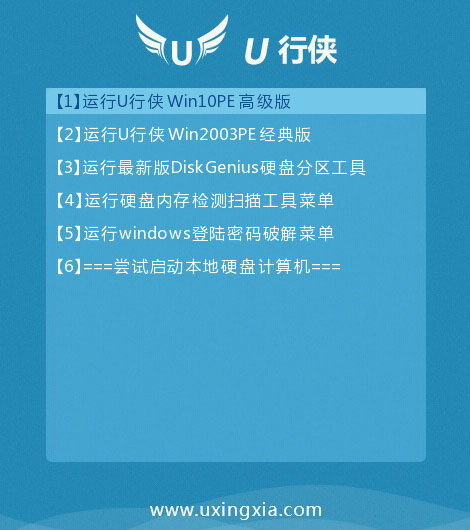
4、进入U行侠PE系统后,U行侠一键装机工具会自动启动,之后我们点击 “浏览镜像” 按钮,如下图所示:
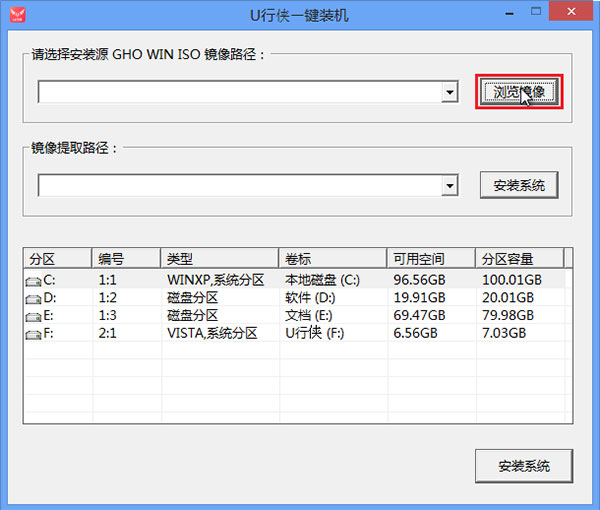
5、在弹出的选择文件对话框里,选择已经下载准备好的原版Win10系统镜像,之后我们点击 “打开” 按钮选择原版Win10系统镜像,如下图所示:
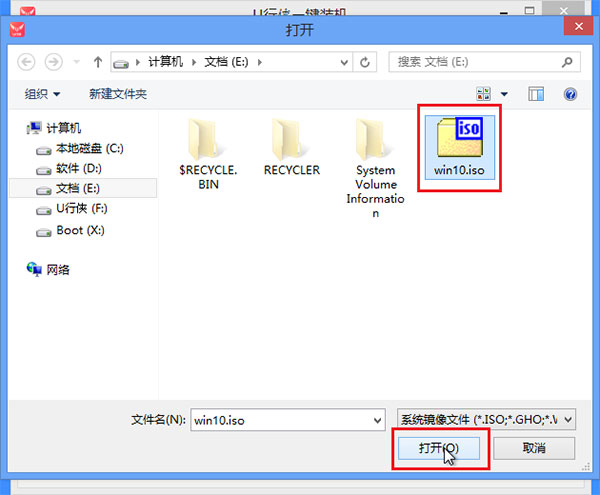
6、选择好原版Win10系统镜像后,选择要安装的盘符(一般是C盘),之后我们点击 “安装系统” 按钮开始安装原版Win10系统,如下图所示:

7、点击 “安装系统” 按钮后,U行侠一键装机便开始安装原版Win10系统,我们只要等待完成即可,如下图所示:
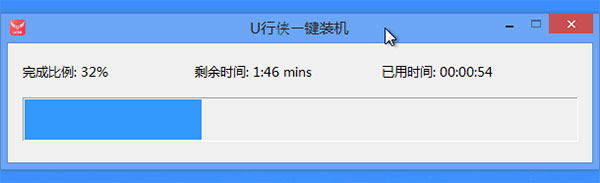
8、原版Win10系统安装完成后,在弹出的询问是否重启的对话框里,点击 “是” 按钮重启电脑,如下图所示
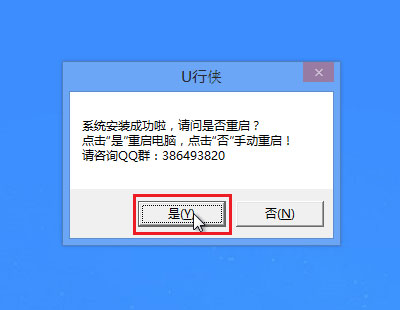
9、点击 “是” 按钮重启电脑后,会继续执行安装原版Win10系统的剩余过程,直到安装结束后就可以进入到Win10系统桌面,如下图所示
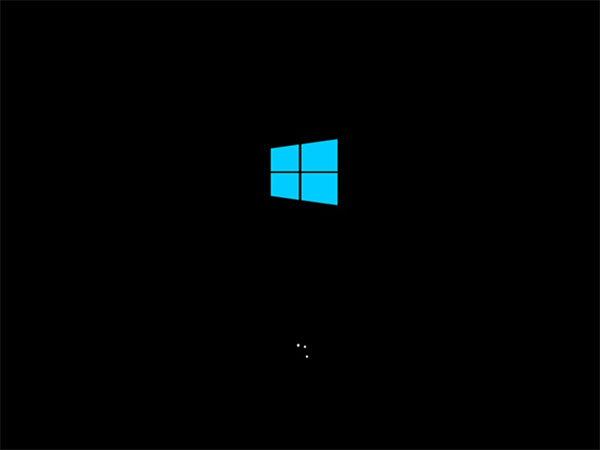
更新日志
v5.4版本
1.修复部分已知问题
2.修复ui错乱问题
3.2023机型适配
同类软件
网友评论
共0条评论分类列表
类似软件
-

大白菜超级U盘启动盘制作工具 v6.0_2509 U盘工具 / 1.37G
-

一键工作室u盘启动盘制作工具增强版 v6.2.7 U盘工具 / 561.06M
-

优启通u盘启动盘装机版 v10.3.2 U盘工具 / 1.15G
-

电脑店超级U盘启动盘制作工具 v7.5_2509官方版 U盘工具 / 1.37G
-

u深度u盘启动盘制作工具增强版 v5.0.25.928官方版 U盘工具 / 1.13G







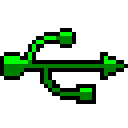












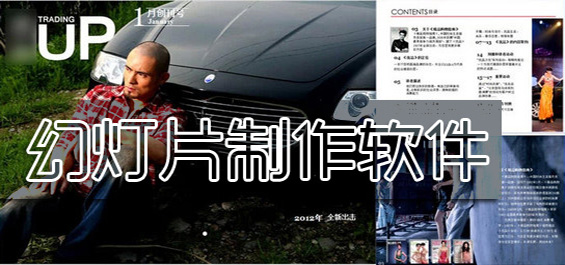





 赣公网安备 36010602000087号
赣公网安备 36010602000087号