
ImTOO DVD Creator(光盘制作工具)中文版
详情介绍
ImTOO DVD Creator中文版是一款高品质的DVD刻录工具软件,ImTOO DVD Creator能够转换主流的视频格式为DVD格式,并且能够刻录成DVD光盘并指定为NTSC或PAL制式,调整播放窗口为4:3或16:9大小,能把视频文件刻录成DVD光盘或者ISO的镜像文件,为DVD制作者提供了漂亮的功能按钮,它可以说是转换加刻录以及DVD光盘菜单制作三合一的软件,支持数种不同的来源影片格式,让我们只需要几个步骤,就可以制出一块含有 DVD 光盘菜单且适用于家用DVD播放器的DVD影音光盘。另外,为了方便用户使用,小编在下方随便附带了注册码,可免费注册,亲测有效。
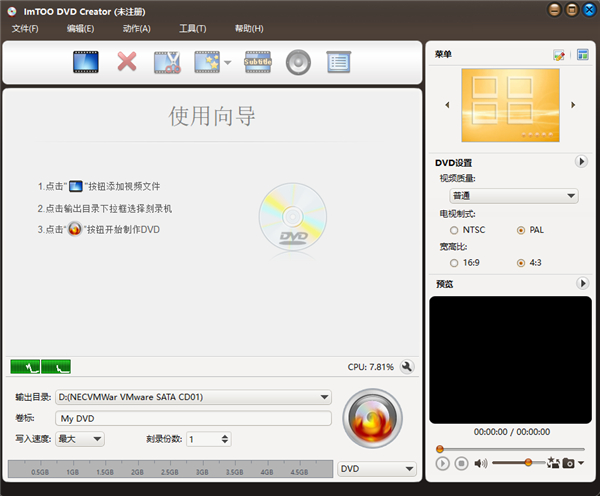
ImTOO DVD Creator注册码使用教程
1、运行ImTOO DVD Creator程序
2、在弹出的提示框中输入注册信息,提交进行注册
1)用户名:32r.com
2)序列号:5222222222233333333318E2-BECE-73C3-B749
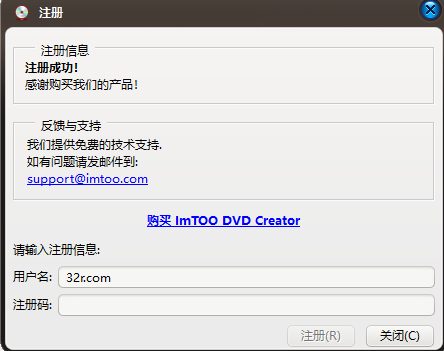
ImTOO DVD Creator软件功能
1、支持 DVD-R、DVD+R、DVD-RW、DVD+RW、DVD+R DL、DVD-R DL、DVD-5 以及 DVD-9
2、内建数种 DVD 选单样式,亦可自订背景图片、背景音乐以及开场影片
3、可加入数个音轨及字幕
4、可调整影片之细部设定,例如:宽高比例、缩放模式、声道、取样率…等
5、可裁切影片尺寸、影片效果,亦可加入浮水印效果
6、可于背景执行软件
7、可裁剪影片,并将之合并之一新的影片
8、可不制作 DVD,而让影片直接播放
9、可设定影片片段至 DVD 选单
软件特色
1、支持笼统过滤(如图片,视频,还是文档),也支持对扫描结果进行精确的过滤,(如指定文件类型为*.png
通过通配符输入文件名等等)
2、对扫描出的文件进行标识(良好,很差,无法恢复),可以很容易判断哪些文件可以完全恢复,哪些不能。
3、支持从NTFS还是FAT格式的硬盘,U盘,移动硬盘恢复被删除数据。
4、对误删文件,清空回收站,shift+delete删除的文件有良好的恢复功能。(不支持分区,格式化及raw恢复)
5、完全免费,绿色便携,支持简体中文。
6、恢复文件,如WORD,EXCEL,TXT等。
7、恢复照片或者图像,如:JPG,PNG,GIF等。
8、恢复电子邮件文件,如:EML。
9、恢复其他数据,如:音频,视频,归档文件。
10、从可移动驱动器恢复数据,如:iPod,MP3播放机等。
11、要恢复的数据显示明确的恢复等级。
ImTOO DVD Creator制作指南
第1部分:入门
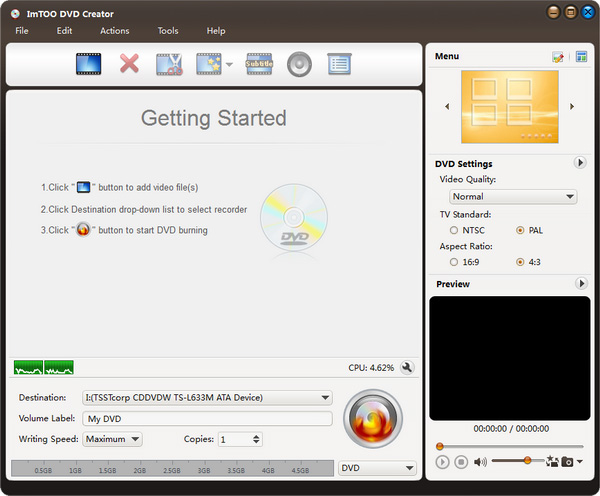
步骤1:加载视频文件
单击工具栏上的“添加视频文件”按钮或单击“文件>添加视频文件...”。主菜单中的选项加载您想要刻录的视频文件。或者单击“文件>添加视频文件夹...”选项选择一个文件夹,并将该文件夹中的所有视频文件加载到文件列表中。
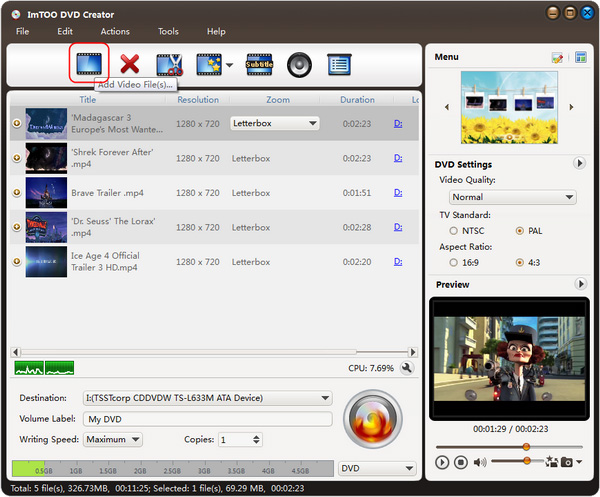
步骤2:调整输出设置
目的地:插入可刻录光盘,并从“目标”下拉列表中选择您插入的光盘。或者选择“另存为DVD文件夹”或“另存为图像(。iso)”选项,将视频文件备份到硬盘上,作为DVD文件夹或ISO映像。
DVD名称:在文本框中输入一个名称作为DVD名称。
书写速度:根据您的CPU配置,从下拉列表中选择合适的速度。
复制品:单击向上和向下箭头,设置您想要刻录的份数。如果将其设置为大于1,则在刻录完一份副本后,程序会提示您插入一张新的可刻录光盘。
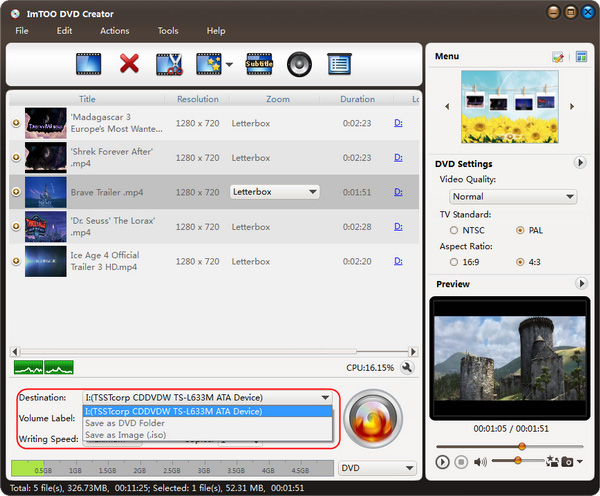
步骤3:创建DVD菜单
点击菜单面板上的“模板”按钮,弹出“菜单模板”窗口。从该窗口中选择您喜欢的模板,立即创建菜单。
如需进一步编辑菜单,请点击菜单面板上的“编辑”按钮,打开“菜单编辑”窗口,在该窗口中,您可以更改模板,添加背景音乐/图片、标题和片头电影到您的菜单中。
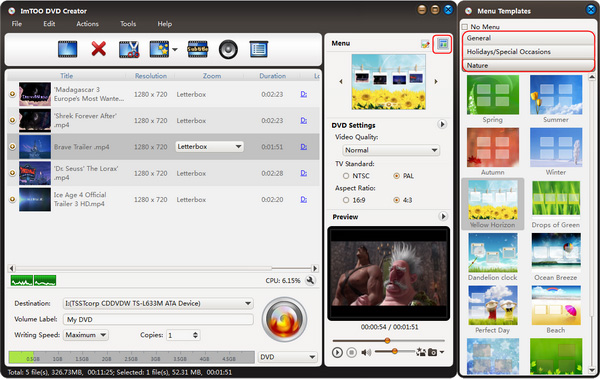
如果不想要DVD菜单,点击“无菜单”。
第四步:开始制作DVD
点击文件列表右下方的“刻录”按钮开始刻录。
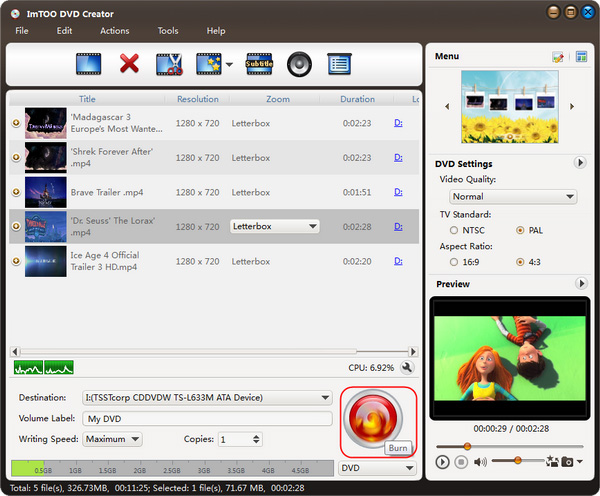
小贴士:
1.如果您想在刻录之前对您的视频文件进行更多设置,请参考“第2部分:自定义视频文件”。
2.您可以预览任何视频文件,并在右下方的播放器中拍摄快照。在文件列表中选择文件,点击播放器中的“播放”按钮播放文件。当视频跳转到您喜欢的图像时,单击“快照”按钮将图像存储在快照文件夹中。
第2部分:定制视频文件
1.添加字幕
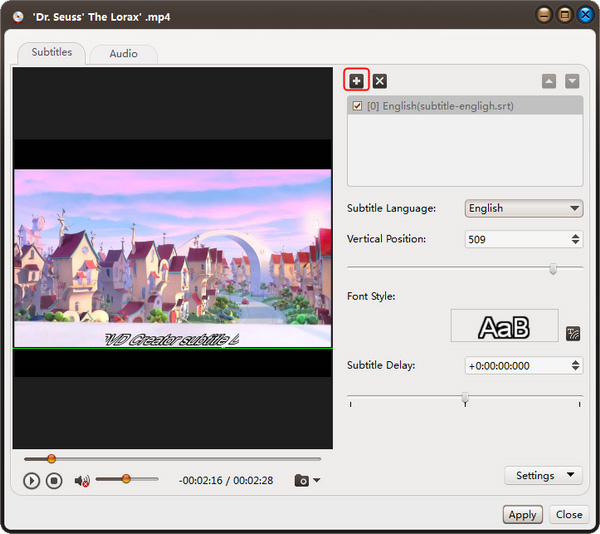
第一步:在文件列表中选择一个视频文件,然后点击工具栏上的“字幕”按钮,进入字幕窗口,在该窗口中,点击右侧面板上的加号图标,在打开的对话框中选择要添加的字幕,字幕就会显示在字幕列表中。您可以在视频中添加多达8个字幕。
第二步:从字幕列表中选择一个字幕,然后从“字幕语言”下拉列表中选择一种语言,并根据自己的需要,调整其垂直位置和字体样式。
第三步:如果字幕与视频不同步,那么向左或向右拖动“字幕延迟”滑块来设置延迟时间,或者只需在文本框中输入延迟时间,或者在文本框中选择时间并单击向上或向下箭头来调高或调低。
第四步:如果你想将这个字幕设置为DVD播放时的默认字幕,那么点击字幕列表右上方的向上箭头,将其上移至列表的第一位。
第五步:添加编辑好字幕后,点击“应用”和“确定”返回主界面。
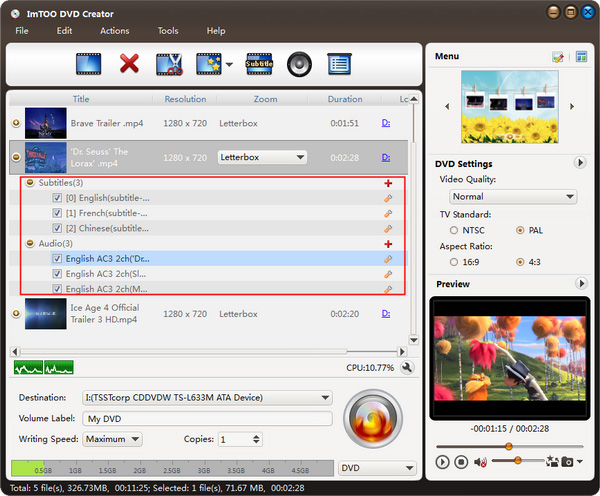
单击视频文件前的加号图标展开其字幕项,您会发现您添加的字幕列在视频文件的下方。在打开的对话框中单击字幕项目行中的加号图标以添加字幕,并在上面的窗口中单击钢笔图标以编辑字幕。
2.添加音轨
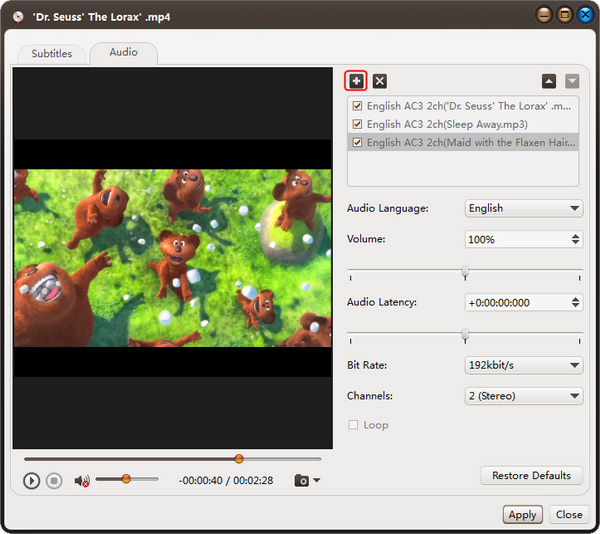
第一步:在文件列表中选择一个视频文件,然后点击工具栏上的“音频”按钮,进入音轨窗口,在弹出的对话框中,点击右侧面板的加号图标,选择您想要添加的音轨,音轨列表中就会显示该音轨。您最多可以在视频中添加8个音轨。
第二步:从音轨列表中选择一个音轨,然后从“音频语言”下拉列表中选择一种语言,并根据自己的需要,调整其音量、比特率、声道。
第三步:如果字幕与视频不同步,则向左或向右拖动“音频延迟”滑块来设置延迟时间,或者只需在文本框中输入延迟时间,或者在文本框中选择时间,然后单击向上或向下箭头将其调高或调低。
第四步:如果您想将此音轨设置为DVD播放时的默认音轨,请单击音轨列表右上角的向上箭头,将其移动到列表中的第一个位置。
第五步:添加和编辑音轨后,点击“应用”和“确定”返回主界面。
单击视频文件前的加号图标展开其音轨项,您会发现您添加的音轨列在视频文件的下方。在打开的对话框中单击音频项目行中的加号图标以添加音轨,并在上面的窗口中单击笔图标以编辑音轨。
3.剪辑视频文件
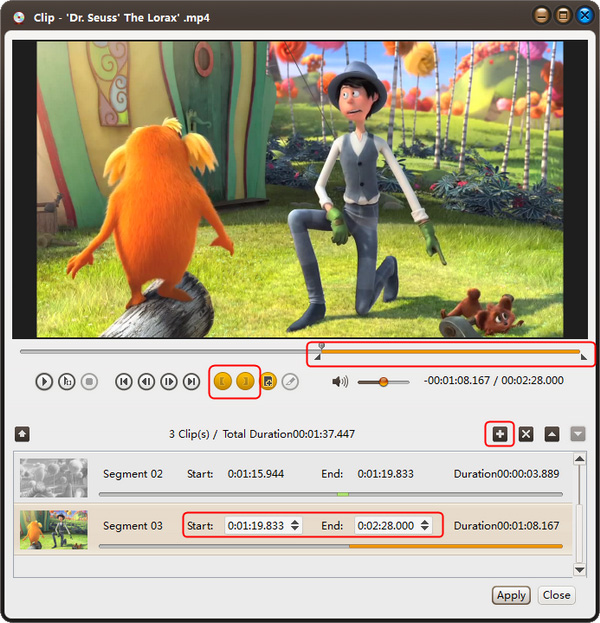
第一步:在文件列表中选择一个视频文件,然后点击工具栏上的“剪辑”按钮,打开“剪辑”窗口。
步骤2:单击加号按钮创建一个新的段,不设置开始和结束时间。
第三步:选择片段,点击“播放”按钮播放视频,当到达你想要的起点时,点击“设置起点”按钮将其设置为起点,同样设置终点。然后提取你想要的片段。
或者选择时间段,直接在时间段列表中输入起止时间。或者拖动播放器控制器上的左侧滑块来设置开始时间,拖动右侧滑块来设置结束时间。
步骤4:重复步骤2-3提取尽可能多的片段。
第五步:点击“应用”按钮应用设置,点击“关闭”按钮关闭窗口,返回主界面。所有提取的片段将自动合并到一个新的视频文件中,取代原来的文件。
4.添加效果
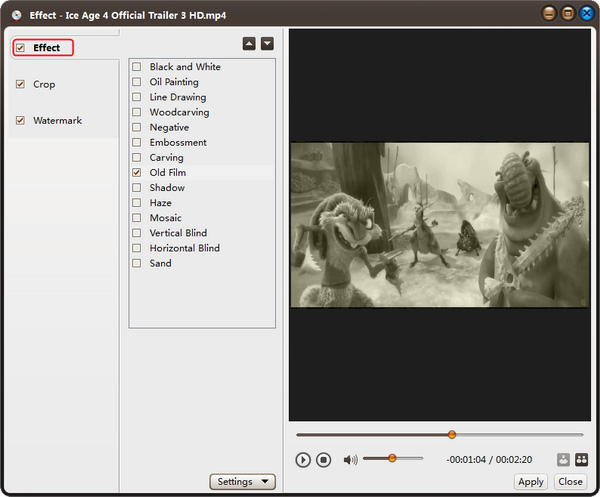
第一步:在文件列表中选择一个视频文件,点击“效果”按钮的向下箭头,从下拉列表中选择“效果”选项,出现“效果”窗口。
第二步:在“效果”标签上,选择你想要的效果。点按向上和向下箭头来调整您选中的效果的顺序。
5.裁剪视频大小
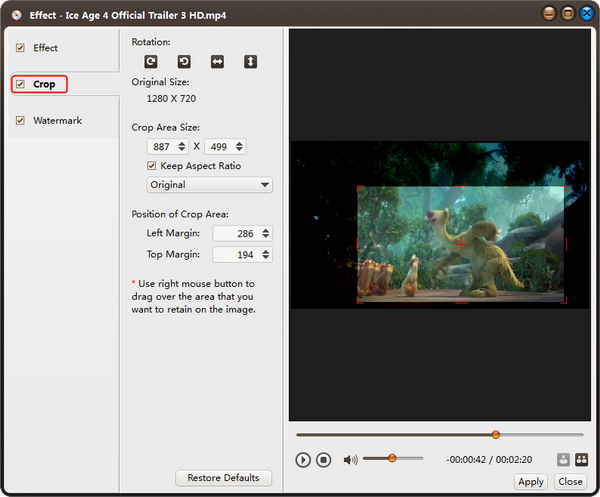
第一步:在文件列表中选择一个视频文件,点击“效果”按钮的向下箭头,从下拉列表中选择“裁剪”选项,出现“效果”窗口。
第二步:在“裁剪”选项卡上,在“裁剪区域大小”标签下方输入高度和宽度,在“裁剪区域位置”标签下方输入左右边距,设置裁剪区域。或者拖动预览窗口上的水平线和垂直线来设置裁剪区域。并根据自己的需要,勾选“保持长宽比”选项,从下拉列表中选择你想要的长宽比。
6.添加水印
第一步:在文件列表中选择一个视频文件,点击“效果”按钮的向下箭头,从下拉列表中选择“水印”选项,出现“效果”窗口。
第二步:要添加文字水印,请点击“添加文字水印”按钮,输入文字水印的内容,并调整下面的设置。
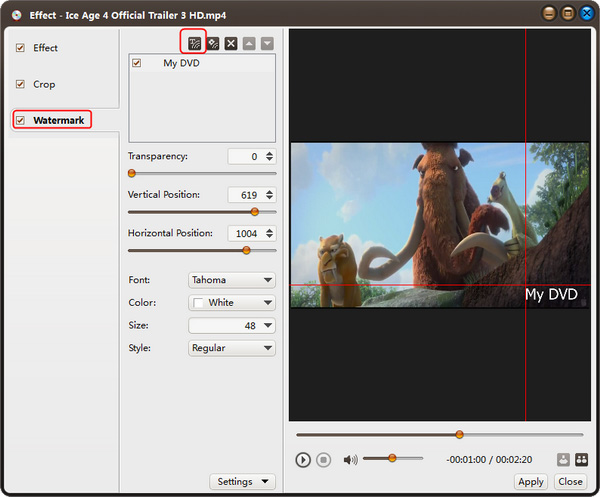
要添加图片水印,请点击“添加图片水印”按钮,并在打开的对话框中选择一张图片,并调整下面的设置。
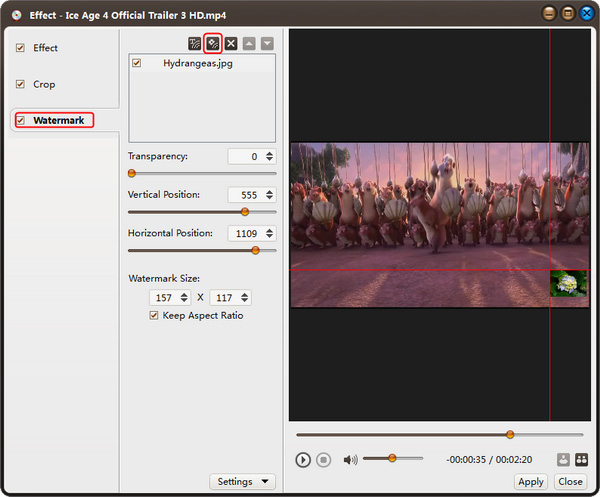
提示:点击预览窗口下方的“对比预览”按钮,则原始帧和固定帧会在两个平行的预览窗口中同时播放。
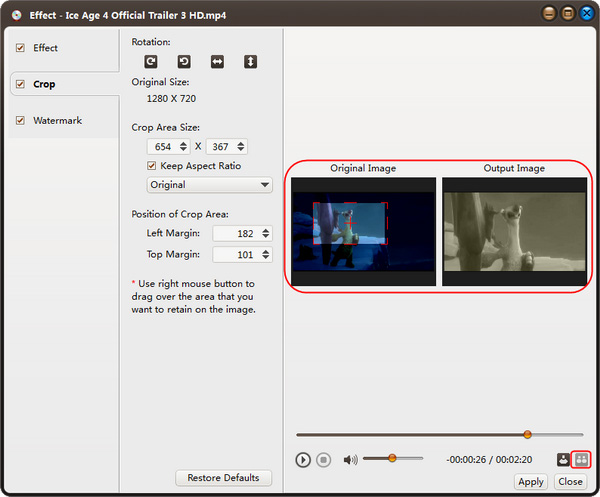
注意事项
如果你在文件被删除之后,请不要继续对该文件所在的驱动器进行任何的写操作。
因为如果一旦有新的数据将被删除文件所在的存储空间覆盖了的话,那么几乎所有数据恢复软件都不可能恢复成功。
同类软件
网友评论
共0条评论分类列表
类似软件
-
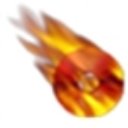
burrrn中文版(刻录软件) v1.14官方版 刻录软件 / 2.01M
-

clonedvd 7 ultimate(影片刻录) v7.0.2.1 光驱工具 / 49.39M
-

Nero9系统之家专用精简版 v9.4.26.2 刻录软件 / 50.1M
-

feurio刻录软件 v1.6.8 刻录软件 / 2.62M
-

光盘刻录大师电脑版 v10.1 刻录软件 / 37.27M







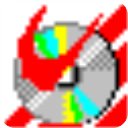


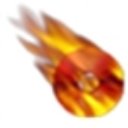












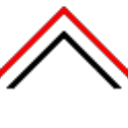


 赣公网安备 36010602000087号
赣公网安备 36010602000087号