
马蜂窝电脑版「含模拟器」
详情介绍
马蜂窝电脑版是需要借助模拟器在电脑上运行的一款旅游出行软件。软件内汇聚了多种多样的旅游攻略,包括目的地指南、自由行建议等,一应俱全,靠谱实用,更有来自各地旅行者的真实经历,从攻略、游记到视频,让用户可以轻松制定好旅游计划,顺利出行。
马蜂窝电脑版内有着丰富的旅游商品,涵盖了自由行、当地游、酒店、签证、门票、租车、WiFi等各类产品,品质高,服务好。此外,马蜂窝电脑版新人福利相当丰富,注册就送签到抽奖机会,轻松抽取各种旅游大奖。

软件功能
1、去度假:涵盖海岛休闲、蜜月度假、亲子旅行等主题,包括机+酒套餐、特惠机票、小车小团、邮轮、签证、接送机,随时满足你的出行需求
2、当地游:覆盖境内、港澳台、日韩东南亚、欧美澳洲,包括景点门票、交通用车、一日游/多日游、当地特色体验、演出展览,让你吃喝玩乐无忧
3、订酒店:全球精选/热门/特色酒店民宿,专享价格,省钱又省心
4、定制旅行:省心服务,良心定制,玩得好、体验棒,私密又安全
软件特色
【北极星旅游攻略 靠谱实用】
1、全球目的地旅游攻略:景点玩法、本地体验、酒店指南、当地美食、购物推荐,吃住行游购娱全面介绍
2、攻略社群:攻略问题实时答疑,向攻略编辑提问,与同行旅行者交流,提高决策效率。有问题?进群交流
【随心查攻略:上亿旅行爱好者的宝藏经验都在这里】
1、出境游、国内新玩法,旅行途中随时省心查询玩乐攻略
2、长游记、短视频、互助问答,多种攻略信息任你搜
3、真实、靠谱、有用,旅行者们的经验最可信赖
【旅行玩乐社区:去远方能结伴,过周末能组局】
1、旅行爱好者都在这里集结,随时发起结伴,相约去远方
2、快速找到志同道合的小伙伴,同城约伴过好每个好玩周末
【优选旅游产品 超值齐全 服务保障】
1、去度假:涵盖海岛休闲、蜜月度假、亲子旅行等主题,包括机+酒套餐、特惠机票、小车小团、邮轮、签证、接送机,随时满足你的出行需求
2、当地游:覆盖境内、港澳台、日韩东南亚、欧美澳洲,包括景点门票、交通用车、一日游/多日游、当地特色体验、演出展览,让你吃喝玩乐无忧
3、订酒店:全球精选/热门/特色酒店民宿,专享价格,省钱又省心
4、定制旅行:省心服务,良心定制,玩得好、体验棒,私密又安全
5、节假日大促活动不断,App下单立享优惠
更新日志
v11.3.7版本
-【AI菜单翻译】功能大升级,万物皆可拍照翻译!上线「大家正在吃」功能,看看小伙伴都在国外打卡哪些宝藏餐厅。拍菜单点评还可以抽取霸王餐哦~
-【群聊广场】兴趣群上线!在群聊广场中,可以根据自己的旅行&兴趣喜好,找到更多有趣的群聊哦~
-对产品性能做了优化。
下载地址
- 电脑版
- /安卓版
- /iPhone版
- /iPad版
- 本地下载通道:
- 仅下载APK文件
同类软件
网友评论
共0条评论类似软件
-

十六番旅行电脑版 v9.3.6 餐饮旅游 / 83.78M
-

高铁管家电脑版 v8.8.8 交通运输 / 149.5M
-

携程旅行电脑版 v8.85.6 餐饮旅游 / 95.15M
-

迪士尼度假区电脑版 v12.8.0 餐饮旅游 / 83.36M







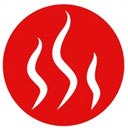






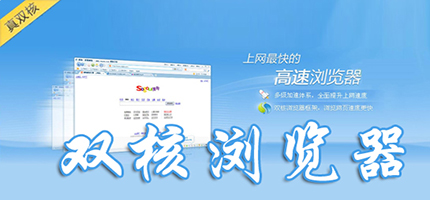




 赣公网安备 36010602000087号
赣公网安备 36010602000087号