
typora32位版本
详情介绍
typora32位版本是一款简洁而强大的跨平台文本编辑器,专为写作和记笔记而设计。它与其他编辑器不同之处在于,Typora提供所见即所得的编辑模式,让用户在写作时能够直接预览结果,而无需切换到预览模式。这样的设计大大提高了写作的效率,并提供了更流畅的写作体验。
Typora支持多种标记语言,包括Markdown、LaTeX和HTML等,用户可以根据自己的需求选择适合自己的标记语言。此外,Typora还提供了许多强大而实用的功能,如实时的公式渲染、表格和代码块的格式化、快捷键编辑等。
除了功能强大以外,Typora的界面也非常简洁美观,没有繁琐的菜单和工具栏,只有一个干净的编辑区域。用户可以通过简单的快捷键和手势来实现各种操作,让写作更加流畅和舒适。
总的来说,typora32位版本极具创新和实用性,它的直观操作和强大功能使得写作和记笔记变得更加高效和愉快。无论是学生、程序员还是作家,都可以从中获得很大的帮助和便利。
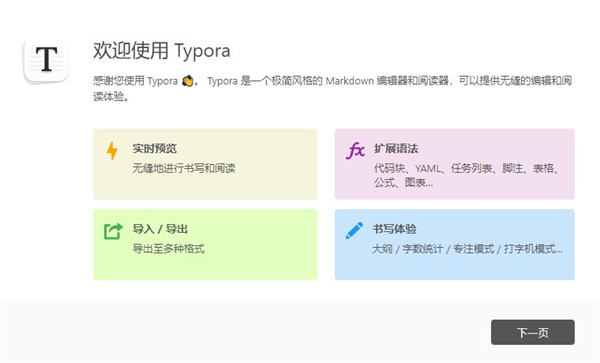
typora32位版本特色
1、实时预览:
一般 Markdown 编辑器界面都是两个窗口,左边是 Markdown 源码,右边是效果预览。有时一边写源码,一边看效果,确实有点不便。但是使用 Typora 可以实时的看到渲染效果,而且是在同一个界面,所见即所得。
2、扩展语法:
Typora 使用的是 GitHub 风格的 Markdown 语法,扩展了任务列表、表格、表情符号、数学公式、代码高亮等常用功能。
3、快捷操作:
Typora绿色版对几乎所有 Markdown 语法都提供了快捷操作,通过菜单栏的 Paragraph 和 Format 中的功能可以快速设置标记语法,一些常用的操作都有快捷键,用起来非常高效。
4、简单漂亮:
Typora 不光界面简单,操作也不复杂,上手非常容易。默认支持 6 种主题,可随意切换,好看而且好用;
5、导出 PDF:
带有书签的 PDF 可以通过 Typora 生成。 通过 Pandoc 的集成,可以导出或导入更多格式,包括 docx,OpenOffice,LaTeX,MediaWiki,Epub 等。
6、强大的恢复功能:
对于任何不正常操作导致的文件未保存就关闭,Typora 提供了强大的缓存机制,它会在不正常关闭前保存一份副本到缓存目录,所以,一般情况下,你的文件都可以恢复。
7、图片拖拽:
这点和简书如出一辙,对于无论是本地图片还是网络图片,只要拖拽进编辑器,自动生成 Markdown 格式。
8、跨平台:
Typora 支持 macOS、Windows 和 Linux 系统。
软件功能
1、整理档案
Typora可让您轻松管理文件,同时提供文件树面板和文章(文件列表)侧面面板,可让您轻松管理文件。以自己的方式整理文件,包括放入同步服务,例如Dropbox或iCloud。
2、轮廓面板
在大纲面板中自动查看文档的大纲结构,使您可以快速浏览文档并单击一下即可跳至任何部分。
3、进出口
使用书签导出为PDF。走得更远,出口或进口。可以导出或导入更多格式,包括docx,OpenOffice,LaTeX,MediaWiki,Epub等。
4、字数
查看文档的字数,字符,行数或阅读分钟数。
5、对焦模式和TypeWriter模式
聚焦模式可以使其他行模糊,从而仅使您聚焦于当前行。打字机模式始终将当前活动的行保持在窗口中间。
6、自动配对
自动完成一对括号和引号,就像代码编辑器一样。此外,还有一个选项可以自动配对降价符号,例如*或_。
7、无缝实时预览
您所看到的就是您的意思。
Typora使用教程
Typora软件的界面非常的清爽,简洁。
一、使用标题:
# 一级标题:或者快捷键Ctrl+1
## 二级标题:或者快捷键Ctrl+2
### 三级标题:或者快捷键Ctrl+3
#### 四级标题:或者快捷键Ctrl+4
##### 六级标题:或者快捷键Ctrl+6
| 注意,这里井号键关键字符于需要使用标题的关键字中间需要加一个空格
| 注意,快捷键的使用,会将光标所在行的内容修改为对应的N级标题,效果如图
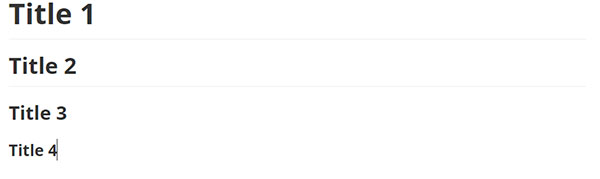
二、字体加粗:
**加粗内容**或按快捷键Ctrl+B
| 注意,星号与加粗文字之间不需要添加空格,并且文字前后各需要两个星号
| 注意, 快捷键使用时,可以选中需要被加粗的文字;如果不选中使用快捷键,则会加粗光标后相同类型的文字群。
效果如图:

三、下划线:
下划线的内容或按快捷键Ctrl+U
u是underline的简称,即下划线,将需要添加下划线的内容包含在之间即可。
快捷键使用时,可以选中需要被下划线的文字;如果不选中使用快捷键,则会下划线 光标后相同类型的文字群。
四、斜体:
*倾斜内容* 或按快捷键Ctrl+I
u是underline的简称,即下划线,将需要添加下划线的内容包含在之间即可。
快捷键使用时,可以选中需要被下划线的文字;如果不选中使用快捷键,则会下划线 光标后相同类型的文字群。
五、删除线:
删除线的内容或按快捷键Alt+Shift+5
将需要添加下划线的内容包含在~~之间即可,左右各两个。
快捷键使用时,可以选中需要被删除线的文字;如果不选中使用快捷键,则会删除线 光标后相同类型的文字群。
六、文本居中:
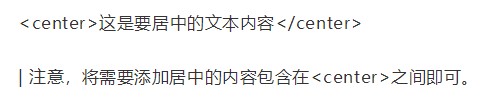
七、使用序号:
数字+英文小数点(.)+空格
1、 再追加一个空格,则使用了该序号作为之后序号的开头,每次回车都会比上一行增加1;如果不想在新一行使用序号,直接回车即可。
八、使用无序序号
+ - * 加空格:
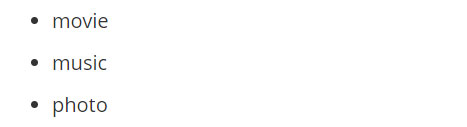
|使用加号、减号、星号,再追加一个空格即可,回车换行即可新启无序序号。
九、表格:
快捷键Ctrl+T弹出对话框,输入横列个数即可。
格式:| 字段1 | 字段2 |
方法一可以初始化表格的行跟列的个数,方法二通过罗列的方式添加表格的规模,如下图所示。表格左上角可以设置文字的显示位置,右侧可以动态对表格增删改操作。

十、分割线:
--- 回车
+++ 回车
这里的加号跟减号至少是三个。
同类软件
网友评论
共0条评论分类列表
类似软件
-

Cmd Markdown编辑器 v2.0 编程其它 / 20.72M
-

-

markdownpad2中文版 v2.5.0.27920 编程软件 / 34.69M
-

Typora破解版 v1.10.8 办公软件 / 91.38M
-

Markdown Monster编辑器 v3.9.10 编程软件 / 18.07M
精彩推荐
换一换本类更新
-

腾讯元宝电脑版 v2.42.0.625 办公软件 / 34.06M
查看 -
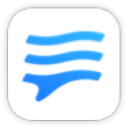
如流PC官方版 v6.3.56.4 办公软件 / 328.87M
查看 -

万彩officebox离线打包版 v3.1.2 办公软件 / 309.75M
查看 -

WPS Office 2016专业增强版 v10.8.2.7119 办公软件 / 136.09M
查看 -

office2003五合一精简版 v11.0.8173.0 办公软件 / 105.26M
查看









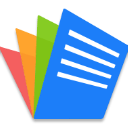







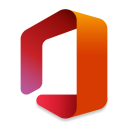


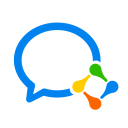
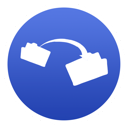





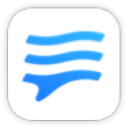












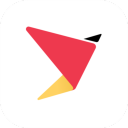

 赣公网安备 36010602000087号
赣公网安备 36010602000087号