
IntelliJ IDEA 2021.2.2 for Mac中文版
详情介绍
idea 2021.2.2是idea2021的第二个正式版本。在全新的idea2021.2版本中不仅支持gRPC 框架、空间集成、引入了 Java 16 和 WSL 2 支持等,还提供了多种检查以在您修改对象但从不查询它时向您发出警告。支持了新的数据提取器、Scala 3改进、MUnit支持、增强的软件包前缀、Swagger更新、更好的URL、Kotlin IDE插件新基础设施等多处的更新,十分强大。
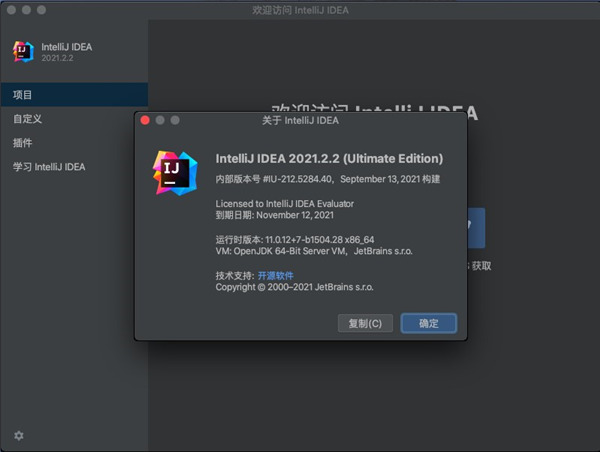
软件特色
1、对重构的优越支持idea是所有ide中最早支持重构的,其优秀的重构能力一直是其主要卖点之一。
2、智能的选取
在很多时候我们要选取某个方法,或某个循环或想一步一步从一个变量到整个类慢慢扩充着选取,idea就提供这种基于语法的选择,在默认设置中ctrl+w,可以实现选取范围的不断扩充,这种方式在重构的时候尤其显得方便。
3、丰富的导航模式
idea提供了丰富的导航查看模式,例如ctrl+e显示最近打开过的文件,ctrl+n显示你希望显示的类名查找框(该框同样有智能补充功能,当你输入字母后idea将显示所有候选类名)。在最基本的project视图中,你还可以选择多种的视图方式。
4、历史记录功能
不用通过版本管理服务器,单纯的idea就可以查看任何工程中文件的历史记录,在版本恢复时你可以很容易的将其恢复。
5、编码辅助
java规范中提倡的tostring()、hashcode()、equals()以及所有的get/set方法,你可以不用进行任何的输入就可以实现代码的自动生成,从而把你从无聊的基本方法编码中解放出来。
6、灵活的排版功能
基本所有的ide都有重排版功能,但仅有idea的是人性的,因为它支持排版模式的定制,你可以根据不同的项目要求采用不同的排版方式。
功能介绍
1、智能的选取在很多时候我们要选取某个方法,或某个循环或想一步一步从一个变量到整个类慢慢扩充着选取,软件就提供这种基于语法的选择,在默认设置中Ctrl+W,可以实现选取范围的不断扩充,这种方式在重构的时候尤其显得方便。
2、丰富的导航模式
提供了丰富的导航查看模式,例如Ctrl+E显示最近打开过的文件,Ctrl+N显示你希望显示的类名查找框(该框同样有智能补充功能,当你输入字母后软件将显示所有候选类名)。在最基本的project视图中,你还可以选择多种的视图方式。
3、历史记录功能
不用通过版本管理服务器,单纯的IntelliJ IDEA Ultimate 2021就可以查看任何工程中文件的历史记录,在版本恢复时你可以很容易的将其恢复。
4、对重构的优越支持
是所有IDE中最早支持重构的,其优秀的重构能力一直是其主要卖点之一。
5、编码辅助
Java规范中提倡的toString()、hashCode()、equals()以及所有的get/set方法,你可以不用进行任何的输入就可以实现代码的自动生成,从而把你从无聊的基本方法编码中解放出来。
6、灵活的排版功能
基本所有的IDE都有重排版功能,但仅有的是人性的,因为它支持排版模式的定制,你可以根据不同的项目要求采用不同的排版方式。
7、XML的完美支持
xml全提示支持:所有流行框架的xml文件都支持全提示,谁用谁知道。
8、动态语法检测
任何不符合java规范、自己预定义的规范、累赘都将在页面中加亮显示。
9、代码检查
对代码进行自动分析,检测不符合规范的,存在风险的代码,并加亮显示。
10、对JSP的完全支持
不需要任何的插件,完全支持JSP。
11、智能编辑
代码输入过程中,自动补充方法或类。
idea2021.1使用教程
一、【idea2021怎么创建web项目】1、首先创建一个新项目。
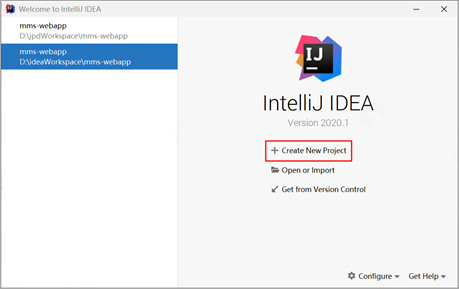
2、选择maven,点击下一步。
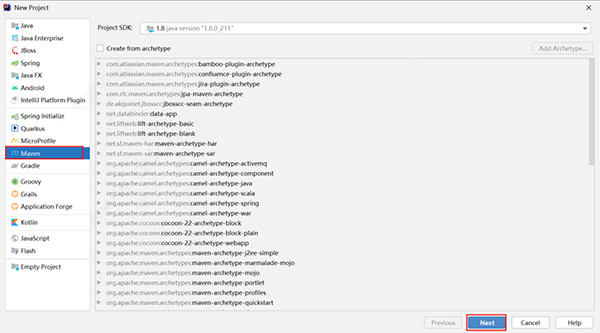
3、设置名字,和路径后,点击完成即可创建web项目成功
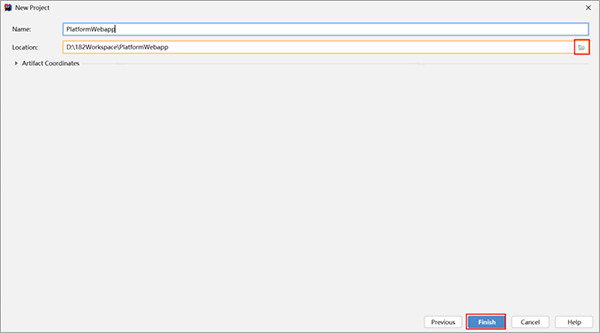
二、【DEA导入本地项目教程】
4、 其次点击上面文件夹。

5、将项目的其他组件也加入进来。
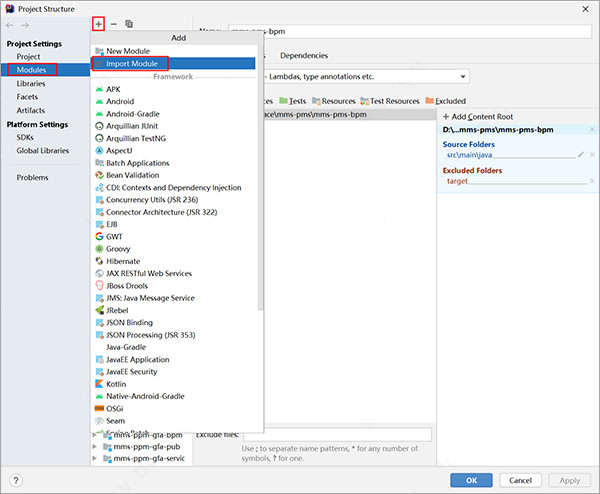
6、选中需要导入的本地项目,点击OK。
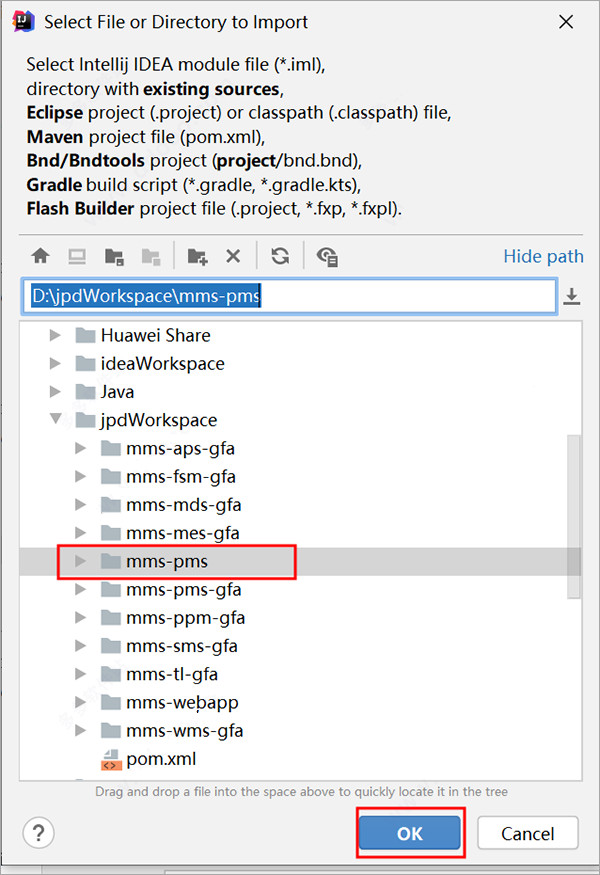
7、这里因为这个项目已经导入idea了,所以这里是Finish,如果是未导入的话,会是next,点击next,跳转下个页面的时候,直接确定就行。
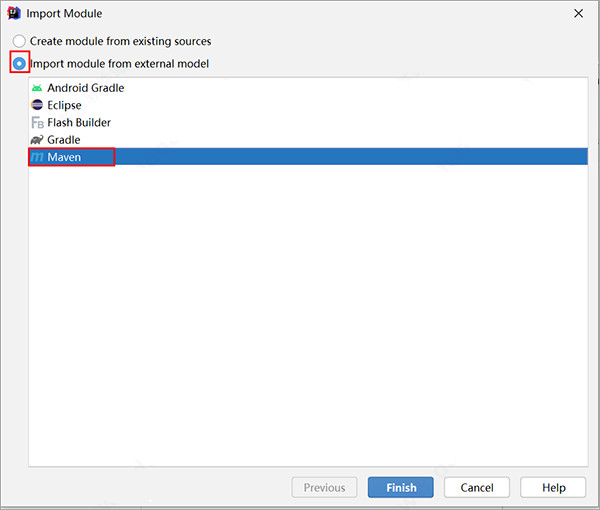
8、到这里就已经导入成功了。
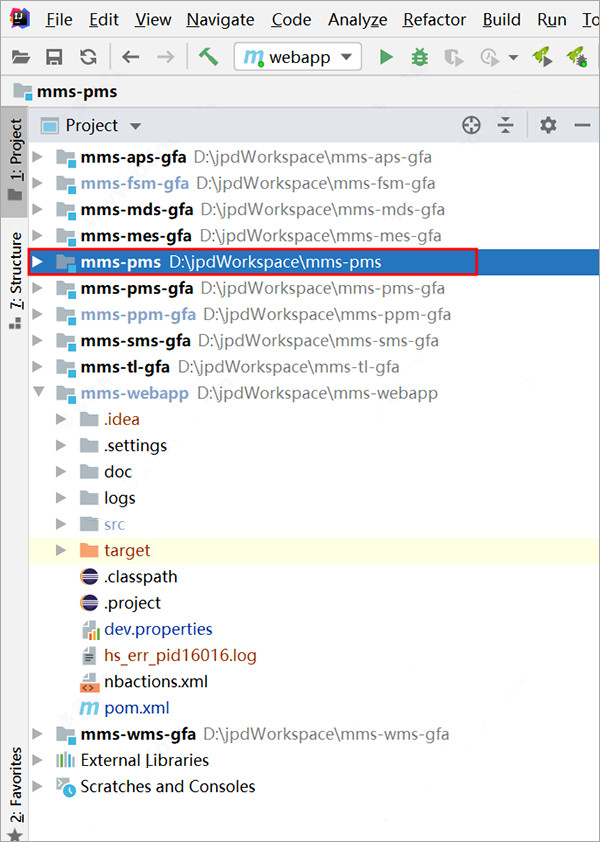
idea2021.2新功能介绍
一、空间整合与Space 的集成 ,我们用于软件开发和团队协作的新平台,现在开箱即可使用。您可以通过位于欢迎屏幕上的从 VCS 获取连接到JetBrains Space 中的组织 。登录后,您可以查看和克隆项目存储库、查看团队成员的代码以及编写 Space Automation 脚本。
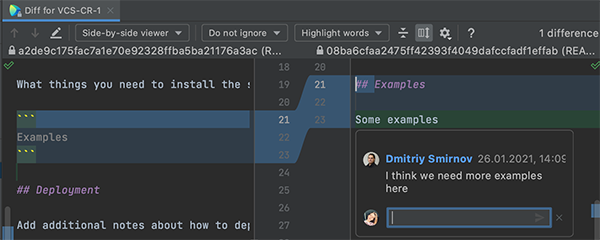
二、WSL 2 支持
WSL 2 对 Java 项目的支持
我们知道您一直在等待此更新!您现在可以在 IntelliJ IDEA 中处理位于 WSL 2 中的 Java 项目。IDE 可以检测 JDK 安装、安装 JDK、编译和运行 Maven 和 Gradle 项目以及使用 IntelliJ IDEA 构建系统的项目。
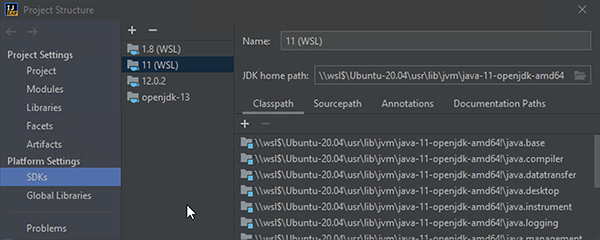
三、协同发展
Code With Me是一项用于协作开发和结对编程的服务,现在开箱即用地包含在 IntelliJ IDEA 中。它还具有视频和语音通话功能,将远程协作提升到一个新的水平。每当您想与同事交谈时,您都可以直接从 JetBrains IDE 发起音频和视频通话。Code With Me 非常适合一对一会议和小组会议,您可以邀请数十名参与者参加。
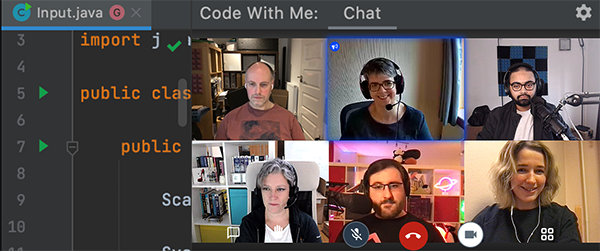
四、运行目标
该运行目标功能允许您运行,测试,配置文件,并在Docker容器或远程计算机上调试应用程序。IntelliJ IDEA Ultimate 目前允许您在 Docker、SSH 和 WSL 目标上运行 Java 应用程序、JUnit 测试以及 Maven、Gradle、Micronaut、基于 Maven 的 Quarkus 和 Spring Boot 项目。
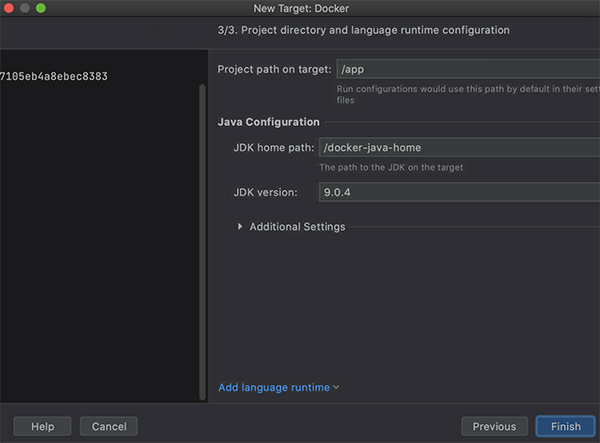
五、用户体验
1、内置 HTML 预览
新的内置浏览器预览允许您快速预览 HTML 文件。要打开它,请单击编辑器右上角小部件中带有 IntelliJ IDEA 徽标的图标。如果您对 HTML 进行任何更改或更改链接的 CSS 和 JavaScript 文件,预览将即时更新。
2、自定义搜索范围内的外部依赖
我们使搜索范围更加可定制。您可以将外部依赖项设置 为包含在范围内或排除在范围之外。转到 首选项/设置 | 外观和行为 | 作用域并使用右侧的按钮更改External Dependencies的状态。
3、在 Windows 上快速访问最近的项目
我们更新了对 Windows 跳转列表的支持,并可以通过右键单击任务栏或开始 菜单上的 IntelliJ IDEA 图标来打开您最近的项目。
4、改进的可访问性
我们的主要优先事项之一是让所有用户都可以访问我们的 IDE。在此版本中,我们在欢迎屏幕、项目结构视图和 VCS 日志中为 UI 元素添加了更多标签 。当 启用屏幕阅读器时,这些元素以及装订线图标现在可以正确读出 。我们还致力于改进对 macOS 用户的辅助功能支持。
5、将 Windows 中的高对比度模式与 IDE 主题同步
如果您在 Windows 上使用高对比度模式,您的 IDE 现在将在您首次启动 IDE 时自动应用高对比度主题。
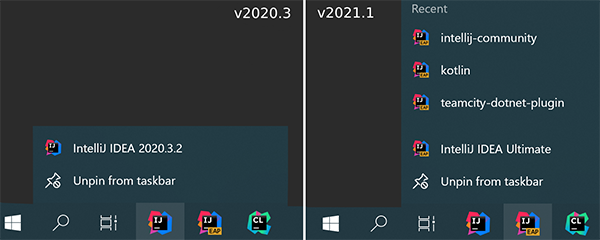
六、版本控制
1、更好的拉取请求支持
现在创建拉取请求所需的时间更少:只需单击拉取请求视图中的 + 图标并填写所有详细信息。视图顶部的新选项卡包含有关拉取请求的所有信息。如果双击“文件”选项卡中的任何文件,IDE 将打开编辑器中的差异。您还将找到对拉取请求模板的支持,其中包含拉取请求的描述文本。
2、支持 Git 提交模板
IntelliJ IDEA 支持 Git 提交模板。如果要创建自定义提交消息,可以使用模板并填写您认为重要的信息。然后,IDE 会将此文本显示为初始提交消息。
3、为预提交检查配置配置文件
现在可以轻松地在向 VCS 提交更改之前选择代码检查配置文件。单击齿轮图标以显示提交选项,勾选分析代码复选框,单击 选择配置文件,然后选择所需的配置文件。您的 IDE 将使用它在提交之前检查您的代码。
4、从另一个分支获取文件
在 v2021.2中,您可以在“与分支比较”对话框中从另一个分支获取文件。您只需选择要获取的文件,然后单击Show diff旁边的新向下箭头图标 。
5、保存到货架
我们新的Save to Shelf操作允许您将更改复制到Shelf, 同时将它们保留在本地更改中。您可以通过按⇧⌘AmacOS(Ctrl+Shift+A在 Windows 或 Linux 上)并键入“保存到架子”来访问此操作。
6、性能集成
Perforce 插件现在与 IntelliJ IDEA 社区版完全兼容,并与您的 IDE 捆绑在一起。此插件的源代码可在GitHub上 找到。
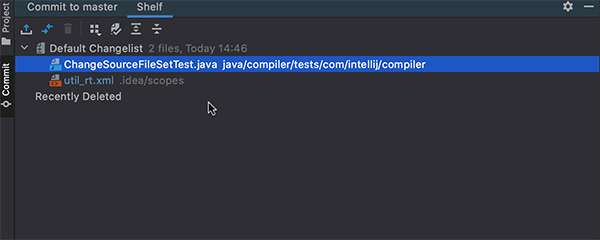
七、编辑
1、字体粗细选项
选择一种可以在长时间编码中轻松查看的编辑器字体至关重要。最近添加的排版设置使这个选择更容易和更个性化。在 v2021.2 中,您可以在Preferences / Settings | 中微调主要和粗体字体样式的粗细。
2、最大化拆分视图中的选项卡
每当打开多个垂直拆分编辑器的选项卡时,您可以双击其中任何一个以最大化该特定选项卡的编辑器窗口。要将窗口恢复到原来的大小,只需再次双击它。
3、JSONPath 支持
IntelliJ IDEA 现在支持使用 Goessner 或 Jayway 语法的 JSONPath 表达式。对于 JSON 文件,您可以通过Edit |调用Evaluate JSONPath Expression操作 。查找在 JSONPath 中编写查询。对于包含以 JSONPath 编写的部分的文件,您可以使用相同的功能并添加 JSON 输入来测试您的 JSONPath 查询。
4、JSON 行支持
IntelliJ IDEA 支持以换行符分隔的 JSON 行格式,该格式用于处理结构化数据和日志。IDE 将识别.jsonl、 .jslines、.ldjson和.ndjson文件类型。
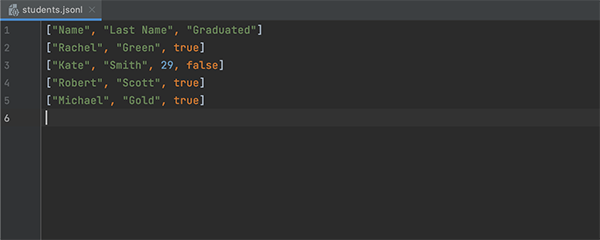
八、探查器
我们重新设计了分析器 UI。在主页窗口变得更加翔实和分析器连接到过程现在变得更快。我们还添加了两个可以通过右键单击正在运行的应用程序来访问的新操作: 捕获内存快照,用于拍摄应用程序的 *.hprof 快照,以及 CPU 和内存实时图表,它打开一个带有可视化工具的选项卡跟踪资源消耗。
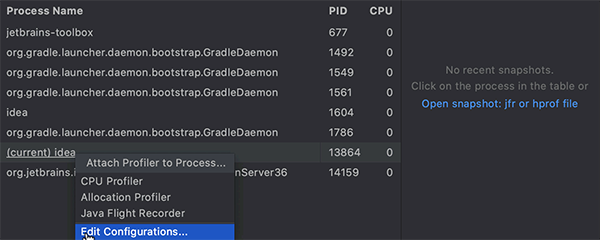
常用快捷键
⌃Space 基本的代码补全(补全任何类、方法、变量)⌃⇧Space 智能代码补全(过滤器方法列表和变量的预期类型)
⌘⇧↩ 自动结束代码,行末自动添加分号
⌘P 显示方法的参数信息
⌃J, Mid. button click 快速查看文档
⇧F1 查看外部文档(在某些代码上会触发打开浏览器显示相关文档)
⌘+鼠标放在代码上 显示代码简要信息
⌘F1 在错误或警告处显示具体描述信息
⌘N, ⌃↩, ⌃N 生成代码(getter、setter、构造函数、hashCode/equals,toString)
⌃O 覆盖方法(重写父类方法)
⌃I 实现方法(实现接口中的方法)
⌘⌥T 包围代码(使用if..else, try..catch, for, synchronized等包围 选中的代码)
⌘/ 注释/取消注释与行注释
⌘⌥/ 注释/取消注释与块注释
⌥↑ 连续选中代码块
⌥↓ 减少当前选中的代码块
⌃⇧Q 显示上下文信息
⌥↩ 显示意向动作和快速修复代码
⌘⌥L 格式化代码
⌃⌥O 优化import
⌃⌥I 自动缩进线
⇥ / ⇧⇥ 缩进代码 / 反缩进代码
⌘X 剪切当前行或选定的块到剪贴板
⌘C 复制当前行或选定的块到剪贴板
⌘V 从剪贴板粘贴
⌘⇧V 从最近的缓冲区粘贴
⌘D 复制当前行或选定的块
⌘⌫ 删除当前行或选定的块的行
其他版本
更多-

IntelliJ IDEA 2022 for Mac v2022.3.2官方版 编程开发 / 996.42M
-

IntelliJ IDEA 2018 for Mac v2018.1.1 编程开发 / 627.84M
-

-

IntelliJ IDEA Ultimate2020.1 for Mac 编程开发 / 734.13M
-

intellij idea 2019 for mac v2019.3.4 编程开发 / 769.83M
-

IntelliJ IDEA 2017 for Mac v2017.3.5 编程开发 / 594.89M
相同厂商
-

JetBrains DataGrip 2025中文版 v2025.1官方版 编程软件 / 750.61M
-

-

WebStorm(JS开发工具) v2025.1 编程软件 / 801.7M
-

-

JetBrains PyCharm 2023中文版 v2023.3.5 编程软件 / 843.3M
-

youtrack电脑版 v2024.1.27971官方版 编程软件 / 894.76M
-

JetBrains RubyMine 2023官方版 v2023.3.6 编程软件 / 443.05M
-

JetBrains dotPeek 2023官方版 v2023.3.1 调试编译 / 86.68M
同类软件
网友评论
共0条评论类似软件
-

-

SnippetsLab mac版 v2.6.1官方版 编程开发 / 55.7M
-

-

JetBrains Pycharm Mac社区版 v2024.1.4官方版 编程开发 / 598.31M
-

Coda for mac(网页编程工具) v2.7.7 编程开发 / 68.28M
精彩发现
换一换精品推荐
-

010 Editor Mac版 v16.0 编程开发 / 72.73M
查看 -
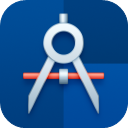
Flinto for mac(原型设计工具) v31.1官方版 编程开发 / 14.04M
查看 -

Coda for mac(网页编程工具) v2.7.7 编程开发 / 68.28M
查看 -

IntelliJ IDEA 2022 for Mac v2022.3.2官方版 编程开发 / 996.42M
查看




















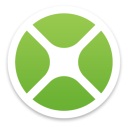
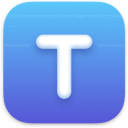
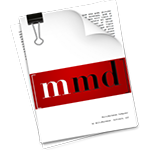









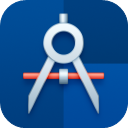


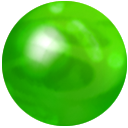

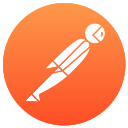




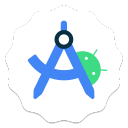
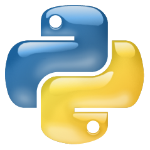
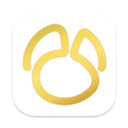

 赣公网安备 36010602000087号
赣公网安备 36010602000087号