
windterm远程连接工具
详情介绍
windterm官方版是一款多功能客户端远程连接工具,支持SSH、Telnet、Tcp、Shell、Serial等多种远程协议,提供了会话管理、窗口拆分、自动登录设置、滚动条内容预览等多种功能,让用户们可以轻松进行远程的连接来进行文件的传输服务。
windterm还集成sftp、scp客户端,能够进行下载、上传、删除、重命名、新建文件/目录等操作,可以Windows、Linux和macOS跨平台免费使用,给用户们提供了一站式的远程连接解决方案。

软件特色
包括SSH v2、Telnet、 Raw Tcp、 Serial,、Shell等,适用于各种连接需求。
配有各种配色、时间、折叠等功能,支持远程和本地模式,甚至支持vim操作。
提供精确比例和动态缩放,适应不同屏幕大小,提高用户可视性。
允许访问VNC服务器以控制基于标准的Windows用户证书,支持本地、NT域或基于Active Directory。
5、单一登
在一个域内部访问VNC服务器,无需重新输入用户名称和口令。
6、简单部署
使用VNC Deployment Tool for Windows进行安装和管理VNC Enterprise Edition服务器。
windterm官方版使用教程
1、点击按钮,新建会话。

2、选择SSH协议。

3、填主机IP地址。

4、可以选择设置标签文本、颜色、图标。

5、然后输入用户名、密码即可。

6、连接成功后,进入该ssh主机终端,左边文件管理页面会出现所登录目录的文件。

应用亮点
1、支持快捷命令按钮(后续支持脚本)
2、支持 sftp 窗口/ZMODEM
3、支持分组服务器/登录账号/样式调整(自建)
4、终端支持远程模式/本地模式(支持 vim 操作)
5、终端编辑器各种配色/时间/折叠
6、支持 SSH 代理转发
7、实现了 SSH v2, Telnet, Raw Tcp, Serial, Shell 协议
8、支持 Windows Cmd, PowerShell, Cmd, PowerShell
9、支持 Linux bash, zsh, powershell core
10、支持 MacOS bash, zsh, powershell core
更新日志
v2.7.0版本
[APP] 完善了应用程序图标,以符合ABC系统的设计风格。 #463 #651 #1824 #1905 #2031 #2089 #2144 #2535 #2701 #2704
[APP] 自动保存应用程序状态(例如,公开会议)application.autoSaveHistoryInterval 改善事故后恢复的分钟。 #2644 #2677
[GUI] 当焦点丢失时,不再绘制矩形插入符号。
[图形界面]显著提高了选项卡工具提示中屏幕截图的清晰度。
现在只调整相邻窗格的大小,而不是所有窗格的大小。
在登录向导中预先填写身份文件路径Public Key 如果文件存在的话。
[图形界面]改进了在空白处显示的文本的宽度计算。
[GUI] 重新分配的行动快捷方式Window.SetLocalMode 和Window.SetRemoteMode 来自Alt+Enter 到Ctrl+Enter .
[GUI] 重新分配的行动快捷方式Window.ToggleFocusMode 来自Ctrl+Enter 到Alt+Enter .
[MODEM] 用基于文本的进度条替换进度条小部件,以避免不必要的终端窗口调整大小。
[SESSION] 显著改进的文本解析、修改和呈现,特别是为了避免在文本超过最大滚动行数量时出现极其缓慢的屏幕呈现。
[SESSION] 使能的keep session alive 默认情况下,以避免长时间闲置之后不必要的中断;默认间隔是60s . #2051
[文本]通过减少内存,改进了文本插入,从两个移动到一个,从而提高了性能。
同类软件
网友评论
共0条评论分类列表
类似软件
-
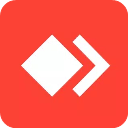
AnyDesk(远程桌面控制软件)官方版 v9.6.4 监控软件 / 7.53M
-
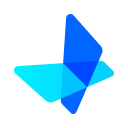
UU远程电脑版 v4.6.5 远程监控 / 61.4M
-

灰鸽子远程管理系统 v7.4.0官方版 远程监控 / 28.42M
-

putty32位官方版(远程登录客户端) v0.81 远程监控 / 2.83M
-

网络人远程控制软件企业版 v6.698 远程监控 / 10.16M
精彩推荐
换一换本类更新
-
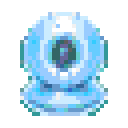
微方摄像头监控系统 v11.85官方版 远程监控 / 14.72M
查看










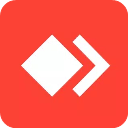
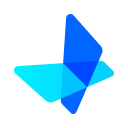










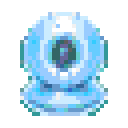


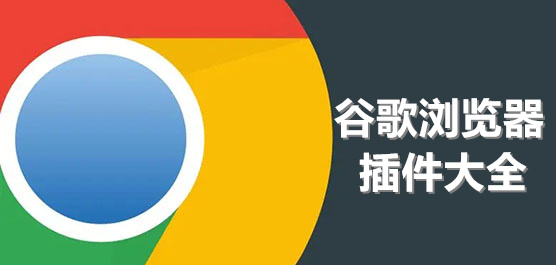




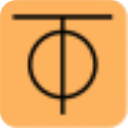
 赣公网安备 36010602000087号
赣公网安备 36010602000087号