
IntelliJ IDEA 2024中文版
详情介绍
IntelliJ IDEA 2024中文版是一款功能强大、智能、且专为Java编程领域者所量身打造的专业的JAVA IDE编程工具程序应用,也是java语言开发的集成环境,在业界被公认为最好的java开发工具之一。并且IntelliJ idea软件整体界面简洁友好、功能界面一目了然,不仅集JavaDoc预览支持、智能代码、对重构的优越支持、灵活的排版、XML的完美支持与代码检查等多功能于一体,可为大家提供最出色的Java集成开发环境,让无论你是资历深厚的程序编程人员,还是刚学习上手的程序代码编程新手都可以快速上手之外。
IDEA 2024还提供着各种助力,包括深度编码辅助、快速导航、智能错误分析和重构,拥有智能不全您的代码功能,让您可以更加轻松针对代码进行完整的分析。使用支持面也极度广泛,能支持各种应用程序上使用 Java 和其他 JVM 语言,如 Kotlin、Scala 和 Groovy等,以帮助您更好的开发全栈 Web 应用程序。

功能介绍
一、对 Java 21 功能的完全支持
IntelliJ IDEA 2024提供了对最新 Java 21 功能的完全支持。这些更新包括虚拟线程、记录模式、switch 表达式的模式匹配和序列化集合等重要新特性,以及对字符串模板、作用域值等新引入的语言功能的预览。
二、调试器中的 Run to Cursor(运行到光标)嵌入选项
IntelliJ IDEA 2024引入了一个新的 Run to Cursor(运行到光标)嵌入选项,该选项允许您在调试时执行到特定代码行。程序挂起后,您可以将鼠标悬停在要执行到的代码行上,然后点击 Run to Cursor(运行到光标)弹出窗口。您还可以在将文本光标置于所需行上后调用键盘快捷键 (?F9) 来使用此功能。
三、带有编辑操作的浮动工具栏
IntelliJ IDEA 2024引入了一个浮动工具栏,该工具栏会在所选代码段旁边显示,提供对 Extract(提取)、Surround(包围)、Reformat(重新格式化)和 Comment(注释)等编辑操作以及上下文操作的轻松访问。您可以使用竖三点菜单自定义浮动工具栏。要将其隐藏,您可以使用相同的菜单或转到 Settings/Preferences | Advanced Settings | Editor(设置/偏好设置 | 高级设置 | 编辑器),选中 Hide floating toolbar for code editing(隐藏代码编辑的浮动工具栏)选项。
四、默认颜色编码编辑器标签页
为了增强您在编辑器中同时处理多种文件类型的导航体验,我们为编辑器标签页引入了默认颜色编码,反映它们在 Project(项目)工具窗口中的外观。您可以在 Settings/Preferences | Appearance & Behavior | File Colors(设置/偏好设置 | 外观与行为 | 文件颜色)中管理此设置。
五、适用于 macOS 的新产品图标
对于 IntelliJ IDEA 2024版本,我们重新设计了适用于 macOS 的 IntelliJ IDEA 图标,使其与操作系统的标准样式指南保持一致。
六、Speed Search(快速搜索)快捷键
Speed Search(快速搜索)功能允许您在工具窗口和对话框中快速导航,现在可以通过快捷键使用。 将焦点置于树或列表上后,即可从工具窗口的 Options(选项)菜单轻松调用搜索。 您也可以使用快捷键 Ctrl+F,或者直接输入查询。 您可以在 Settings / Preferences | Keymap(设置/偏好设置 | 按键映射)中为 Speed Search(快速搜索)功能指定自定义快捷键。
IntelliJ IDEA 2024安装激活教程
1、双击运行【ideaIU-2024.3.exe】安装程序。

2、点击【下一步】。

3、更改IntelliJ IDEA 2024安装位置,点击【下一步】。

4、根据自己的需求勾选组件,点击【下一步】。

5、点击【安装】。

6、正在安装中,请稍等。

7、安装成功,点击【完成】。

8、点击【jetbra文件夹】。

9、点击【scripts文件夹】。

10、双击执行【uninstall-all-users.vbs】程序。
此步骤是为了防止之前有过激活信息,确保当前环境变量下没有激活工具的变量信息,可先执行卸载脚本在再进行后面的激活操作,避免激活失败。

11、点击【确定】。

12、点击【确定】。

13、双击执行【install-current-user.vbs】程序。

14、点击【确定】。

15、点击【确定】(此时需要等待10秒左右才会出现done弹框)。

16、复制激活码文本内的内容。

17、运行IntelliJ IDEA 2024软件,然后点击【激活码】、输入【激活码】、点击【激活】。

18、激活成功,有效期截止2099-12-31,此时用户便可以免费使用IntelliJ IDEA 2024编程软件。

IntelliJ IDEA 2024怎么设置中文?
1、通过快捷键:Ctrl + Alt + S ,打开设置。或者点击左下角 齿轮图标 —> Settings。

2、如下所示,依次点击①-④步骤。

3、最后重启IntelliJ IDEA 2024,中文语言便设置完成。

常用快捷键介绍
Ctrl+Z:撤销
Ctrl+Shift+Z:重做
Ctrl+X:剪贴
Ctrl+C:复制
Ctrl+V:粘贴
Ctrl+Y:删除当前行
Ctrl+D:复制当前行
Ctrl+Shift+J:将选中的行合并成一行
Ctrl+N:查找类文件
Ctrl+Shift+N:查找文件
Ctrl+G:定位到文件某一行
Alt+向左箭头:返回上次光标位置
Alt+向右箭头:返回至后一次光标位置
Ctrl+Shift+Backspace:返回上次编辑位置
Ctrl+Shift+反斜杠:返回后一次编辑位置
Ctrl+B:定位至变量定义的位置
Ctrl+Alt+B:定位至选中类或者方法的具体实现
Ctrl+Shift+B:直接定位至光标所在变量的类型定义
Ctrl+U:直接定位至当前方法override或者implements的方法定义处
Ctrl+F12:显示当前文件的文件结构
Ctrl+Alt+F12:显示当前文件的路径,并可以方便的将相关父路径打开
Ctrl+H:显示当前类的继承层次
Ctrl+Shift+H:显示当前方法的继承层次
Ctrl+Alt+H:显示当前方法的调用层次
其他版本
更多-

IntelliJ IDEA 2025中文版 v2025.1 编程软件 / 1.18G
-

IntelliJ IDEA 2023中文版 v2023.3.6 编程软件 / 1.01G
-

intellij idea 2022官方版 v2022.3.3 编程软件 / 760.55M
-

intellij idea 2021.3中文版 v2021.3官方版 编程软件 / 653.24M
-

intellij idea 2020中文版 v2020.2 编程软件 / 836.9M
-

intellij idea 2019中文版 v2019.3.4官方版 编程软件 / 675.57M
-

intellij idea 2018官方版 v2018.3.5 编程软件 / 549.17M
-

intellij idea 2017官方版 v2017.3.5 编程软件 / 512.11M
相同厂商
-

-

WebStorm(JS开发工具) v2025.1 编程软件 / 801.7M
-

-

JetBrains PyCharm 2023中文版 v2023.3.5 编程软件 / 843.3M
-

youtrack电脑版 v2024.1.27971官方版 编程软件 / 894.76M
-

JetBrains RubyMine 2023官方版 v2023.3.6 编程软件 / 443.05M
-

JetBrains dotPeek 2023官方版 v2023.3.1 调试编译 / 86.68M
猜您喜欢

- 前端开发ide工具推荐
- ide开发工具通常用于软件开发和编程。一般都集成了多种工具和功能,例如代码编辑器、编译器、调试器、版本控制等,可以大大提高开发效率和代码质量。那么ide开发工具有哪些呢?下面小编就为大家整理目前程序员常用的ide开发工具,这些工具在编程语言和调试方面都是不可或缺的,包括WEB IDE开发工具和Java IDE开发工具,这一类工具都是开放源码的,能在很大的程度上帮助开发者开发程序,开发者可以根据自己的需要选择IDE开发工具。ide开发工具让程序员能在可视化的环境下进行代码编辑、调试、分析等等,需要的可以来下载。
-

Visual Studio Code(微软代码编辑器) v1.100.3官方版 编程软件 / 102.75M
-
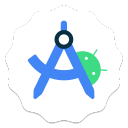
-

-

IntelliJ IDEA 2024中文版 v2024.3 编程软件 / 1.11G
-

JetBrains PyCharm 2024官方版 v2024.3.6 编程软件 / 836.45M
-

eclipse中文版 v4.30.0官方版 编程软件 / 348.4M
同类软件
网友评论
共3人参与互动,1条评论- 第1楼中国–浙江–杭州网友发表于: 2024-11-22 11:08:53
- 2024.3有了,麻烦更新下0盖楼(回复)
- 管理员 回复发表于: 2024-11-22 11:56:42
- 根据您的需求,已更新!0盖楼(回复)
- 中国–浙江–杭州网友发表于: 2024-11-22 13:59:07
- 谢谢,公司网络屏蔽了官网,只能从其他地方下载了,谢谢老板0盖楼(回复)
类似软件
-
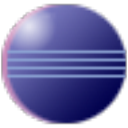
Easyeclipse for php开发工具官方版 v1.0.2 编程软件 / 122.73M
-

keil uvision3官方中文版 编程软件 / 20.93M
-
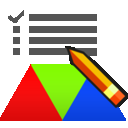
幻影游戏引擎官方版(应用设计助手) 免安装版 安装制作 / 12.05M
-

炫彩界面库官方版 v1.3.9.1 安装制作 / 117.5M
-
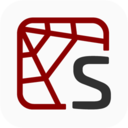
Spyder(Python开发环境) v6.0.7 编程软件 / 552.04M
精彩发现
换一换精品推荐
-

按键精灵商业版 v2014.05.400132 编程软件 / 36.14M
查看 -

JetBrains CLion 2024(C/C++集成开发环境软件) v2024.3.3官方版 编程软件 / 1.3G
查看 -

youtrack电脑版 v2024.1.27971官方版 编程软件 / 894.76M
查看 -
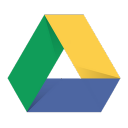
FTool开发工具箱 v1.0.0 编程软件 / 33.69M
查看 -

delphi7.0中文企业版 编程软件 / 182.08M
查看
















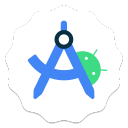



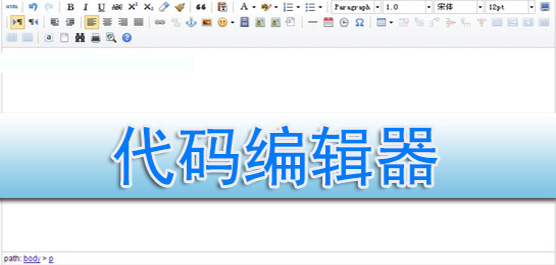








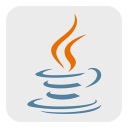







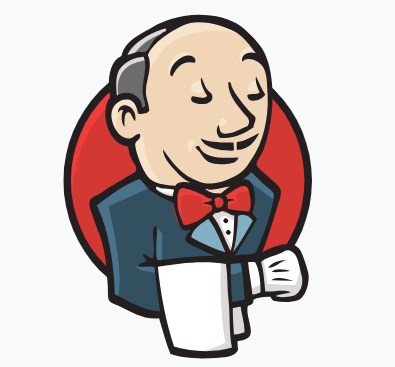




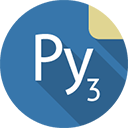









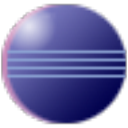

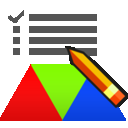

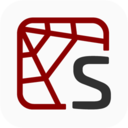

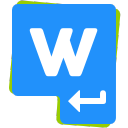










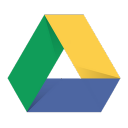






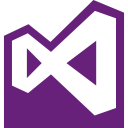


 赣公网安备 36010602000087号
赣公网安备 36010602000087号