
picpick截图软件
详情介绍
picpick中文版是一款小巧而功能丰富的截屏软件,兼具白板、屏幕标尺、直角座标或极座标显示与测量、屏幕取色等功能。 PicPick截屏功能支持截取全屏、活动窗口、指定区域、固定区域、手绘区域功能,支持滚动截屏,支持双显示器,对截屏后的图像可以进行图像编辑和标注功能。PicPick适合软件开发人员、平面设计师和家庭用户等人群使用!
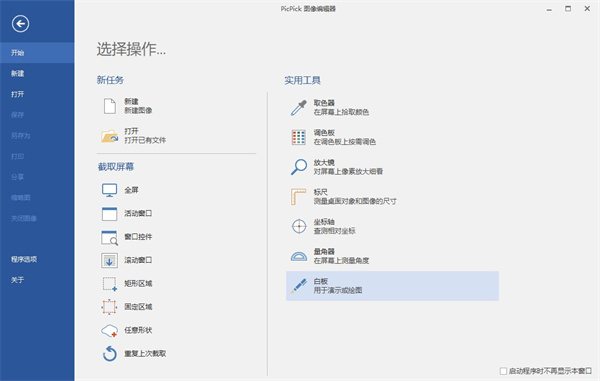
picpick截图软件特色
1、截获任何截图
截获屏幕截图、活动窗口的截图、桌面滚动窗口的截图和任何特定区域的截图等等。
2、编辑你的图片
注释并标记您的图片:您可以使用内置图片编辑器中的文本、箭头、形状和更多功能,并且该编辑器还带有最新的Ribbon风格菜单。
3、增强效果
为你的图片添加阴影、框架、水印、马赛克、运动模糊和亮度控制等各种效果。
4、平面设计附件
各种平面设计附件包括颜色选择器、颜色调色板、像素标尺、量角器、瞄准线、放大镜和白板。
5、自定义设置
软件带有各种高级的设置,您可以自定义快捷键、文件命名、图片质量和许多其它的功能。
功能介绍
1、图片编辑器
内置图片编辑器并且包括最新的Ribbon风格菜单,您可以注释和标记您的图片。
2、颜色选择器
使用内置的放大镜窗口来帮助你找到屏幕上准确的像素颜色代码,支持RGB, HTML, C++和Delphi。
3、像素标尺
帮助你测量对象的大小并将对象精确地放置在屏幕上,支持水平和垂直方向、单位(像素,英寸和厘米)、DPI设置(72, 96, 120, 300)和皮肤。
4、瞄准器
这个功能能够确定图片的相对坐标位置,这在某些场合是非常实用,例如开发HTML图片映射。
5、量角器
它能够帮助您测量屏幕上的任意角度,选择一个中心和一个位置,然后测量这个位置距离中心的角度,这个功能可以应用于各种摄影、数学和图形应用中。
6、白板
你可以在桌面上设置虚拟白板,你可以用它来展示事物或者在桌面上绘画。
picpick怎么设置快捷键
1、点击左上角的文件,然后在弹出窗口中选择程序选项;
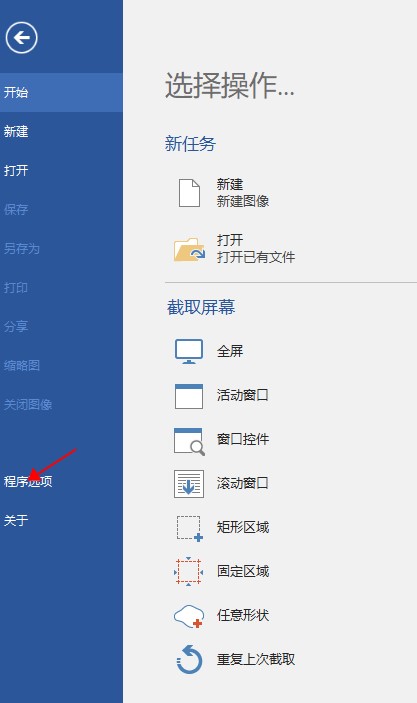
2、在打开的窗口左侧有一项是快捷键,点击打开快捷键窗口;
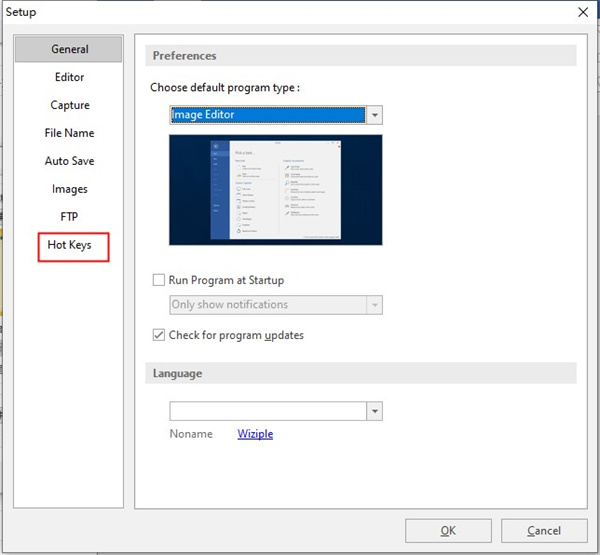
3、在快捷键窗口中根据自己的喜好,分别设置需要的快捷键。设置完成后记得点击底部的确定按钮进行保存。

picpick怎么滚动截屏
1、先找到需要截图的区域,如下载图所示,停留在当前页面;
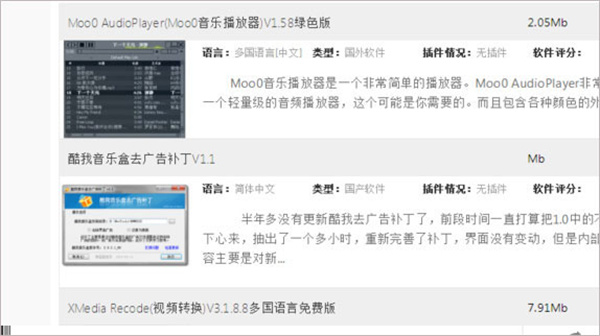
2、这个时候在picpick工具页面内,点击页面上的滚动截屏选项;
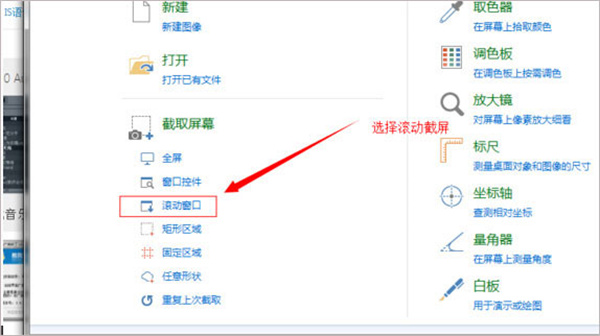
3、之后会出现选择滚动截屏后页面,会默认截图当前的画面;
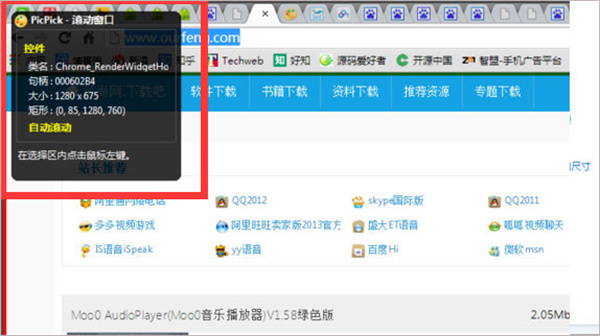
4、开始拖动右侧的进度条,使用鼠标上的滚珠向下翻页也是可以的;
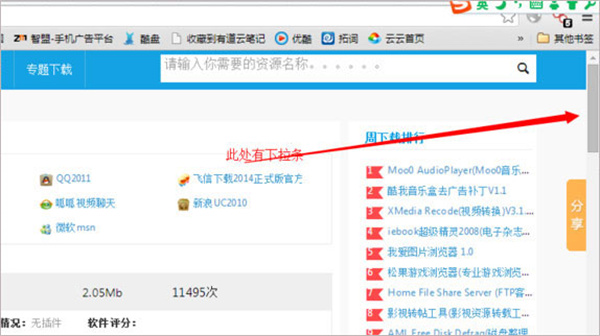
5、最后,选择完成,在选中区域中点击鼠标的左键即可完成截图,这样操作即可。
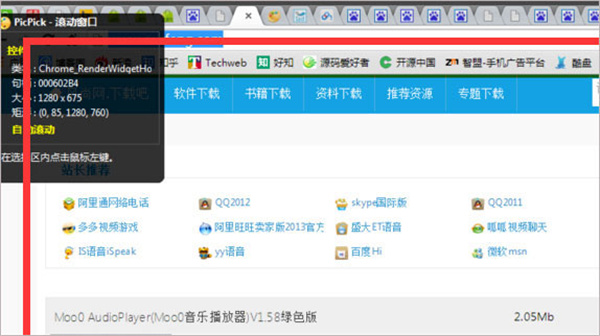
picpick怎么自己设置固定区域截图
1、下载并安装PicPick软件,打开文件菜单,点击“程序选项”。
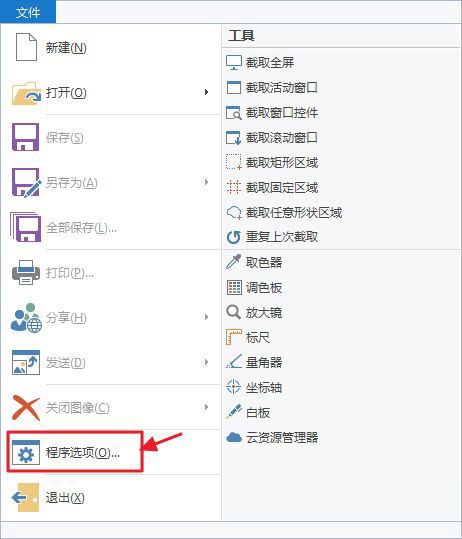
2、设置截取固定区域的快捷键,我个人习惯“ALT+Q”,大家可以根据自己的喜好设定,当然不怕麻烦使用默认的快捷键也可以,按确定键完成设置。
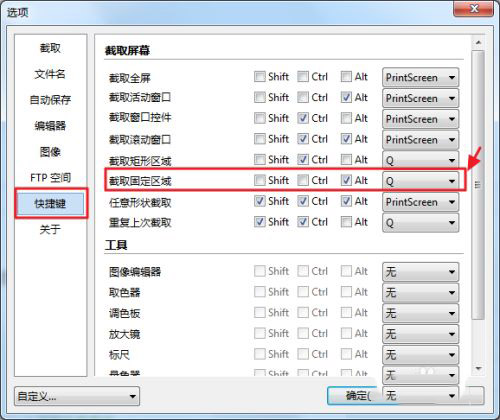
3、如果发现想截的图,可以按“ALT+Q”快捷键。首次截图会出现设置“截取固定区域”大小的对话框,以像素为单位。设置后点击确定,然后享受截图之旅吧。
软件亮点
1、友好的用户界面,提供Windows 7的 Ribbon 样式;
2、拥有基本的编辑绘图、形状、指示箭头、线条、文本等功能;
3、同时还支持模糊,锐化,色调,对比度,亮度,色彩平衡,像素化,旋转,翻转,边框等效果;
4、屏幕截图:支持全屏、活动窗口、滚动窗口 、窗口控制、区域、固定区域、手绘、重复捕捉;
5、Ribbon界面图像编辑器:箭头、线条等绘图工具。模糊、锐化、像素化、旋转、翻转,框架等特效;
6、拾色器和调色板:支持RGB、HTML、C++、Delphi等代码类型,Photoshop风格转换,保存颜色;
7、屏幕放大镜、量角器、屏幕坐标计算功能,为你的演示文稿把屏幕当作白板自由绘画。
软件优势
1、适用于所有窗口
2、支持多种语言。(28岁以上)
3、所有功能都在双屏幕环境中得到充分支持。
4、没有注册表,无法访问系统文件夹(您可以将这些文件复制到便携式USB)
5、屏幕截图
6、支持自动卷轴、双显示器和音响效果。
7、文件、打印机、Office程序、外部程序的各种输出
8、全屏
9、活动窗口
10、窗口控制
11、滚动窗口
12、区域、固定区域
13、徒手
14、重复最后一次捕获
15、形象编辑
16、直观的用户界面
17、Windows 7丝带样式
18、标准绘图、形状、箭头、线条、文字等。
19、模糊、锐化、色调、对比度、亮度、像素、旋转、翻转、帧效应等。
20、颜色选择器和调色板
21、各种颜色代码类型(RGB、HTML、C+、Delphi)
22、支持Photoshop风格的RGB/HSV转换。
23、挑选并保存你最喜欢的颜色!
24、屏幕像素尺
25、横向和纵向
26、各种单位(像素、英寸、厘米)
27、新闻部环境(72、96、120、300)
28、彩色梯度皮肤
29、您不必安装任何其他屏幕尺软件。
30、屏幕放大镜
31、缩放2倍至10倍的选项
32、保持在顶部,展示流畅,并有很大的窗口。
33、屏幕量角器
34、你见过屏幕量角器的功能吗?
35、屏幕交叉
36、在图形或设计应用中对齐物体
更新日志
v7.4.0版本
增加了对保存为WebP文件格式的支持
在图像编辑器中添加了使用Shift和鼠标滚轮的水平滚动功能
修复控件捕获无法检测特定窗口
修正了在延迟的活动窗口捕捉过程中的焦点丢失。
猜您喜欢
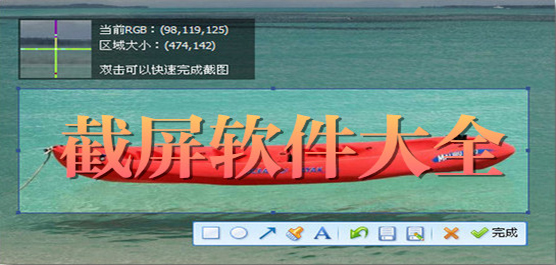
- 电脑截屏软件合集
- 在大家日常的娱乐生活以及工作中,常常需要截取电脑桌面显示的图像,也就是我们常说的“截屏”,而截屏软件是使用电脑中最常运用到的功能之一,而系统自带的截图或者我们经常使用到的QQ截图功能并不能在所有窗口中都能截取画面,一些特殊的窗口就需要一定的截图软件才可以,那现在市面上比较好用的电脑截屏软件有哪些呢?小编今天就为大家整理了一些电脑截屏截图软件,有需要的小伙伴们可以自行选择下载哦。
-
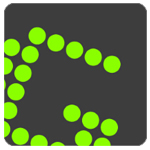
Greenshot中文版(截图工具) v1.3.301 图像捕捉 / 3.29M
-

picpick截图软件 v7.4.0 图像捕捉 / 74.68M
-
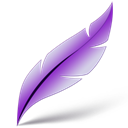
Lightshot官方版(屏幕截图工具) v5.5.0.7 图像捕捉 / 2.31M
-

HyperSnap7专业版 v7.29.21 图像捕捉 / 8.75M
-

卡卡截图电脑版 v3.9.0 桌面工具 / 757K
-

lightscreen(屏幕捕捉软件) v2.5 图像捕捉 / 7.21M
同类软件
网友评论
共0条评论类似软件
-

Ashampoo Snap(屏幕截图工具) v16.0.9 图像捕捉 / 219.06M
-

HelpXplain(屏幕截图工具) v1.8.2.0官方版 图像捕捉 / 203.49M
-

lightscreen(屏幕捕捉软件) v2.5 图像捕捉 / 7.21M


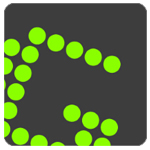
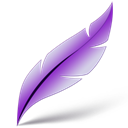






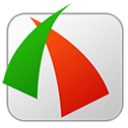




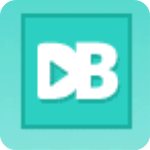




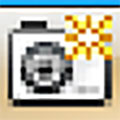

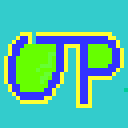




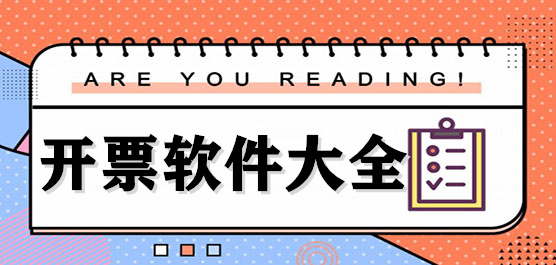


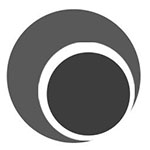
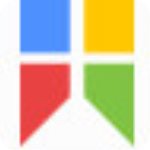


 赣公网安备 36010602000087号
赣公网安备 36010602000087号