
金舟截图软件官方版
详情介绍
金舟截图软件官方版是一款专业强大的截图软件,支持全屏截图、网页滚动捕捉等截图功能,可进行快捷键截图操作,截图清晰精准高效,全方位帮你解决截图问题,让用户省心省力。
金舟截图电脑版软件还有着屏幕截图、GIF录制、OCR识别、屏幕取色、图像编辑等额外功能,能帮助用户实现有关图片编辑的一站式操作,进一步提高工作的效率和质量是一款非常高效的办公神器!

软件功能
1、全屏截图
选择“全屏截图”功能,一键截取全屏。
2、矩形截图
选择“矩形截图”功能,选中截取的部分,点击确定就截取完成。
3、滚动捕捉
选择“滚动捕捉”功能,设置要滚动捕捉的区域,点击捕捉,然后滑动鼠标,结束捕捉就完成啦。
4、屏幕录制
选择“屏幕录制”功能,调整好要录制的区域后,点击确定,则进行录制。
5、屏幕拾色器
选择“屏幕拾色器”功能,然后用笔点击要识别的颜色模块,就能识别出来。
6、图像合并
可将“截图”或者添加进来的图片进行合并。
7、二维码生成
输入要生成的文本内容,一键点击即可生成二维码。
8、图片编辑
支持图片编辑,添加图片或者截取图片,点击编辑即可。
金舟截图软件官方版使用教程
1、功能区
软件提供了屏幕截图和其他的功能,在这里看见所有功能的汇总,非常方便查找。

2、历史记录
点击历史记录按钮,既可以打开软件所有操作过的文件,同时提供了筛选条件,统计数据,非常方便进行查找和再编辑。

3、截图记录
软件截图操作过程中产生的所有文件都会在这里显示,包含具体的名称、地址、大小等信息,可以选择历史文件再次进行编辑。

4、截图后的动作
使用截图功能之前还可以设置截图后的动作,方便我们进一步对截图直接编辑和利用。

应用亮点
1、截图清晰精准,操作简便
支持多种截图方式,选择截取的方式,将图片截取完成后,可点击“打开截图”按钮进行截图的查看,操作简便,同时还支持快捷键截图,操作精准简便!
2、多功能截图,截图更省心
软件不仅支持全屏截图、矩形截图、滚动捕捉,还能支持屏幕拾色器、图片编辑、图片合并、屏幕录制等功能,全方位帮你解决截图问题,让您省心省力。
常见问题
1、获取到的截图都保存到哪里去了,哪里找?
答:软件默认的截图保存位置是C:UsersAdministratorDocuments金舟截图软件Screenshots。
2、如何更改截图的保存位置?
答:打开软件,选择界面左侧的【设置】-【程序设置】;在截图保存的位置中,点击“预览”按钮可选择新的截图保存位置。
3、为什么图片编辑功能不能使用?
答:非VIP会员,个别功能是全部开放的,需要升级为VIP会员才可以使用。
相同厂商
-

金舟zip解压缩官方版 压缩解压 / 4.69M / v5.4.6
-

金舟鼠标连点器官方版 键盘鼠标 / 7.86M / v2.6.7.0
-

-
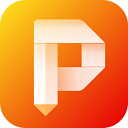
金舟PDF编辑器电脑版 官方版 办公软件 / 4.85M / v4.1.1
-

金舟DirectXDLL一键修复软件官方版 系统其他 / 5.62M / v3.4.4.0
-

-

金舟cad转换器官方版 转换工具 / 5.79M / v3.0.5
-
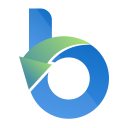
比特数据恢复软件官方版 数据恢复 / 5.92M / v9.5.7
-

-

图叫兽电脑版 官方版 图像处理 / 49.34M / v3.2.5
-

金舟windows优化大师官方版 电脑版 系统优化 / 5.83M / v3.1.2
-

金舟图片格式转换器官方版 电脑版 图片转换 / 49.62M / v3.1.4
猜您喜欢
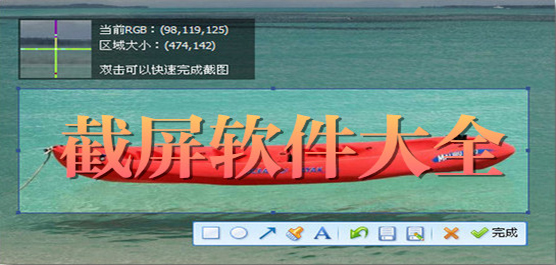
- 电脑截屏软件合集
- 在大家日常的娱乐生活以及工作中,常常需要截取电脑桌面显示的图像,也就是我们常说的“截屏”,而截屏软件是使用电脑中最常运用到的功能之一,而系统自带的截图或者我们经常使用到的QQ截图功能并不能在所有窗口中都能截取画面,一些特殊的窗口就需要一定的截图软件才可以,那现在市面上比较好用的电脑截屏软件有哪些呢?小编今天就为大家整理了一些电脑截屏截图软件,有需要的小伙伴们可以自行选择下载哦。
-
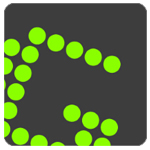
Greenshot中文版(截图工具) v1.3.301 图像捕捉 / 3.29M
-

picpick截图软件 v7.4.0 图像捕捉 / 74.68M
-
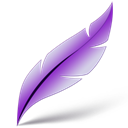
Lightshot官方版(屏幕截图工具) v5.5.0.7 图像捕捉 / 2.31M
-

HyperSnap7专业版 v7.29.21 图像捕捉 / 8.75M
-

卡卡截图电脑版 v3.9.0 桌面工具 / 757K
-

lightscreen(屏幕捕捉软件) v2.5 图像捕捉 / 7.21M
同类软件
网友评论
共0条评论类似软件
-

Windows照相机官方版 v2.0 图像捕捉 / 204K
-

Nebulosity(相机图像捕捉处理软件) v4.4.4a 图像处理 / 63.13M
-

Monosnap(截图录像软件) v5.1.10官方版 图像捕捉 / 73.64M
-

视频录课软件官方版 v1.0 图像捕捉 / 5.65M
-






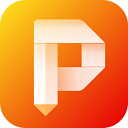



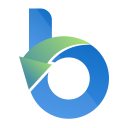




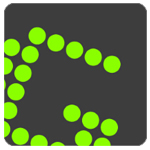

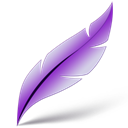






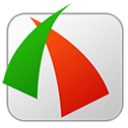








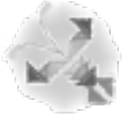









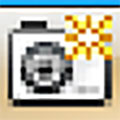


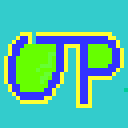






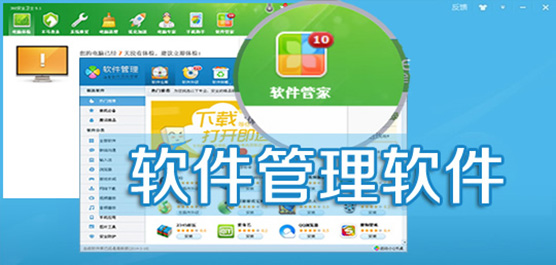


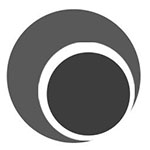
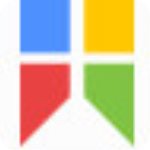

 赣公网安备 36010602000087号
赣公网安备 36010602000087号