
PaintNet中文版
详情介绍
PaintNet中文版是一款功能强大且免费的图像编辑软件。它提供了丰富的绘图工具和特效功能,可以满足从初学者到专业人士的各种需求。
PaintNet软件支持图层,无限制的历史记录,特效,和许多实用工具,并且开放源代码和完全免费,界面看起来有点像Photoshop和SAI。PaintNet还支持多种常见的图像格式,包括JPEG、PNG、BMP等,用户可以方便地导入和导出不同格式的图片。同时,它还支持插件扩展,用户可以根据需要安装各种插件,提升软件的功能和灵活性。
总之,Paint.net是一款功能强大、易于使用的图像编辑软件,无论是简单的图片处理还是复杂的图像修饰,都能满足用户的需求。无论您是初学者还是专业人士,Paint.net都是您不可或缺的图像编辑工具。
本站为用户推荐PaintNet中文版下载,此版本支持中文语言,有兴趣的朋友不妨下载体验。
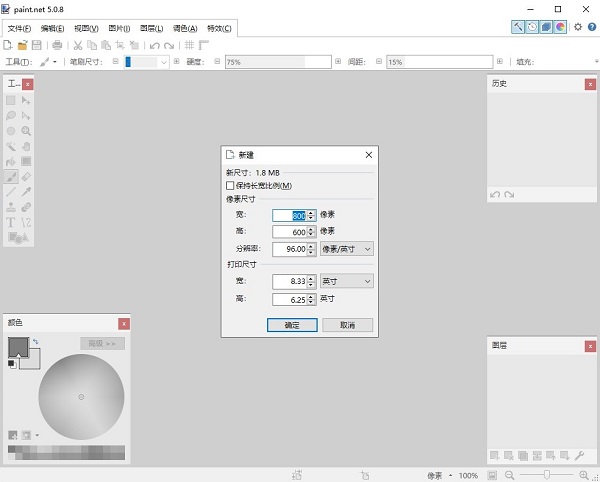
PaintNet官方版特色
1、简单,直观,创新的用户界面
每个功能和用户界面元素都经过精心设计,无需帮助即可直观,快速地学习。为了轻松处理多个图像,Paint.NET使用选项卡式文档界面。选项卡显示图像的实时缩略图而不是文本说明。这使得导航变得非常简单和快速。
如果您使用的是Windows 7,则可以为Aero Glass增强界面。
2、性能
广泛的工作已经使Paint.NET成为最快的图像编辑器。无论您的上网本具有省电的Atom CPU,还是拥有超过16个超快速处理内核的双Intel Xeon工作站,您都可以期待Paint.NET快速启动并响应每次鼠标点击。
3、图层
通常只在昂贵或复杂的专业软件上找到,图层构成了丰富的图像合成体验的基础。您可以将它们视为一叠透明度幻灯片,当它们同时一起查看时,形成一个图像。
4、Active Online社区
Paint.NET拥有一个友好,热情,不断扩展的社区在线论坛。请务必查看不断增长的教程和插件列表!
5、自动更新的
更新是免费的,包含新功能,性能改进和错误修复。升级到最新版本非常简单,只需要点击两下鼠标即可。
6、特效
许多特殊效果包括提高和完善您的图像。包括模糊,锐化,消除红眼,失真,噪音和压花等所有内容。还包括我们独特的3D旋转/缩放效果,可以非常轻松地添加透视和倾斜。
还包括调整功能,可帮助您调整图像的亮度,对比度,色调,饱和度,曲线和水平。您还可以将图像转换为黑白或棕褐色。
7、功能强大的工具
Paint.NET包含用于绘制形状的简单工具,包括用于绘制样条曲线或贝塞尔曲线的易于使用的曲线工具。Gradient工具,3.0的新功能,被引用为对其他软件提供的类似工具的创新改进。创建和使用选择的工具功能强大,但仍然很简单,可以快速获取。其他强大的工具包括用于选择相似颜色区域的魔棒,以及用于复制或擦除图像部分的克隆图章。还有一个简单的文本编辑器,缩放工具和重新着色工具。
8、无限的历史
每个人都会犯错误,每个人都会改变主意。为了适应这种情况,您对图像执行的每个操作都会记录在“历史记录”窗口中,并且可能会撤消。一旦你撤消了一个动作,你也可以重做它。历史记录的长度仅受可用磁盘空间的限制。
paint.net官方版使用教程
1、首先从Paint.NET中打开想要抠图的图片,比如我们想要从下图中将灯泡整体抠出来,再打开图片文件后,点击左侧的“套索选取”按钮。
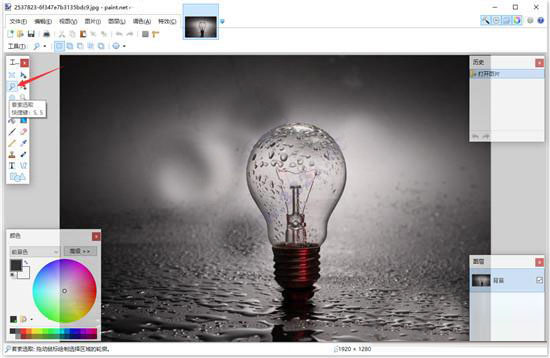
2、将灯泡整个选中,并确保无遗漏部分。
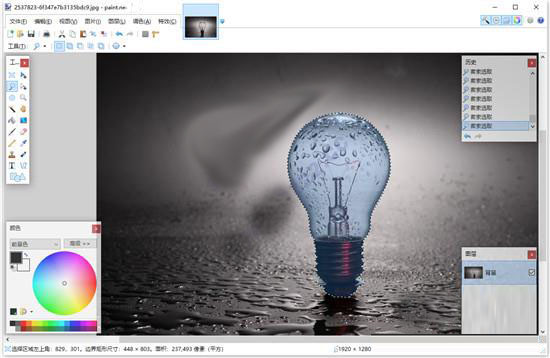
3、然后点开顶部菜单栏中的“编辑”按钮,选择下方下拉菜单中的“反选”选项,或者直接使用“Ctrl+i”的快捷键组合。
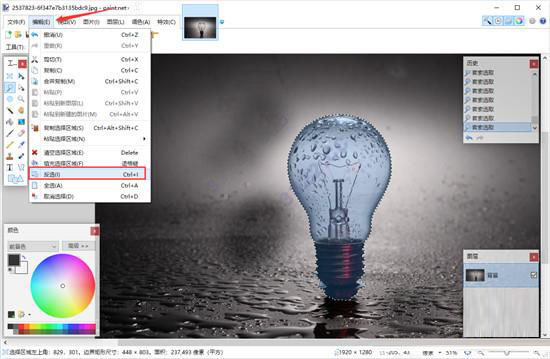
4、这样就能直接选到所有外部区域了。

5、然后点击顶部菜单栏中的“编辑”按钮,在选择下拉菜单中的“清空选择区域”选项,或直接点击键盘上的“Delete”键。
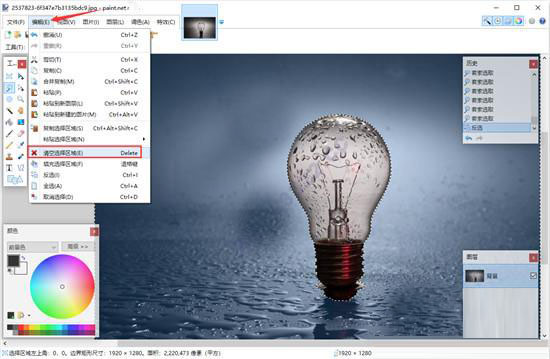
6、这样就只剩下灯泡了,快来试试吧。
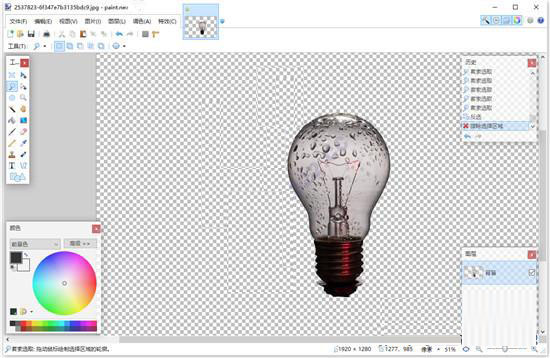
猜您喜欢

- 电脑图片编辑器合集
- 图片编辑器是一类支持对图片进行分析、修复、美化、合成等处理的软件,可用于对图片进行裁剪、调整大小、抠图、合成、添加文字等操作,那么对于喜欢拍照修图的小伙伴来说,肯定想了解好用的电脑图片编辑软件,为此本站整理带来了一系列备受好评的电脑图片编辑工具,希望可以帮助到大家。
-

Photoshop2024免费版 v25.12.4 图像处理 / 4.86G
-

PhotoDemon中文版 v9.0 图像处理 / 14.68M
-

GIMP(开源图像编辑软件) v3.0.4官方版 图像处理 / 285.69M
-

Photo Pos Pro 4(图像编辑软件) v4.05官方版 图像处理 / 53.73M
-

PaintNet中文版 v5.1.9 图像处理 / 80.25M
-

DxO Optics Pro 11(图像处理软件) v11.1 图像处理 / 509.38M
同类软件
网友评论
共0条评论类似软件
-

光影看图官方版 v4.6.4.923 图像处理 / 36.04M
-

两寸照片生成器电脑版 图像处理 / 146K
-

光影魔术手电脑版 v4.7.3.1210 图像处理 / 139.15M
-
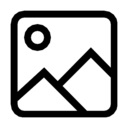
ptpro(数码照片批量处理) v2.2 图像处理 / 2.1M
-

BodyPaint 3D R20中文版 图像处理 / 4.21G
精彩推荐
换一换本类更新
-

美图秀秀电脑版 v7.7.7.1 图像处理 / 12.58M
查看 -

Photoshop2023免费版 v24.7.4.1251 图像处理 / 4.1G
查看 -

GIMP(开源图像编辑软件) v3.0.4官方版 图像处理 / 285.69M
查看 -

ReaConverter standard(图片批量转换软件) v7.8.48.0 图像处理 / 315.87M
查看 -

Web Resizer(图片编辑工具) v1.0.6 图像处理 / 1.01M
查看










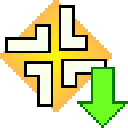

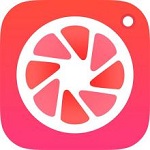
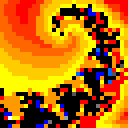




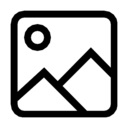





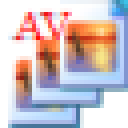


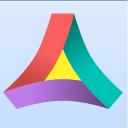

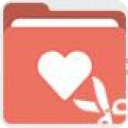











 赣公网安备 36010602000087号
赣公网安备 36010602000087号