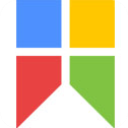
snipaste mac中文版
详情介绍
snipaste mac是一款专为Mac用户打造的截图工具。这款软件有着十分强大的截图功能,可以帮助用户自动检测到界面中的各种元素内容,并且进行截图范围进行控制,还能够采用历史记录回放操作,让你的截图都是符合你的要求。除此之外,这款snipaste mac截图工具还可以作为临时备忘,拼图,做参考图,做教程或者是进行对录屏添加水印管理,让你的工作更加轻松简单。
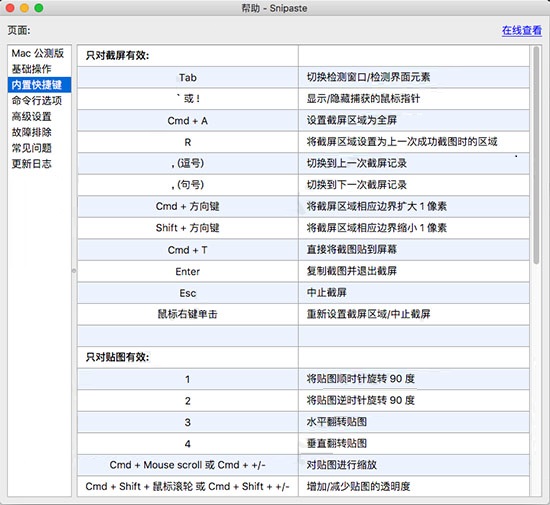
snipaste mac安装说明
Snipaste是官方免费软件,下载完成后直接点击打开【Snipaste.app】文件即可使用,无需任何安装步骤,十分方便。
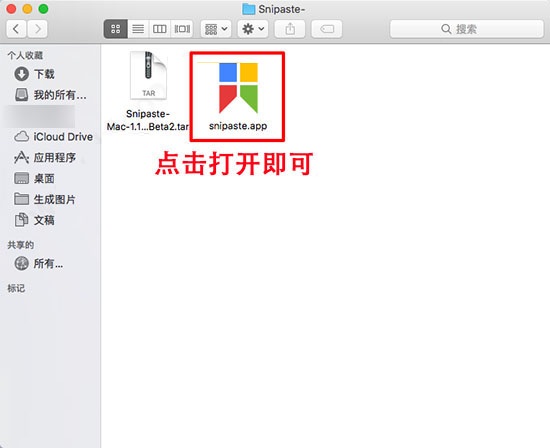
软件功能
方便地标注图像
丰富的画图工具,矩形,椭圆,线条,箭头,铅笔,马克笔,文字,高级标注工具,马赛克,高斯模糊,橡皮擦,撤销、重做
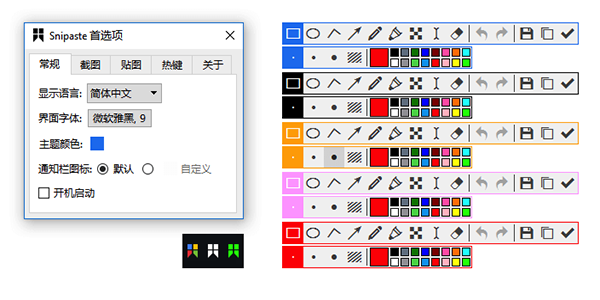
自定义设置
主题色、界面字体、通知栏图标等,快捷键,丰富的功能性选项,还有你想要的选项?尽管 告诉我
软件特色
方便地标注图像
丰富的画图工具
矩形
椭圆
线条
箭头
铅笔
马克笔
文字
高级标注工具
马赛克
高斯模糊
橡皮擦
撤销、重做
自定义设置
主题色、界面字体、通知栏图标等
快捷键
丰富的功能性选项
还有你想要的选项?尽管 告诉我
常见问题
1、问:Snipaste的贴图功能有哪些使用场景?
答:Snipaste的贴图功能可以拿来做临时备忘,拼图,做参考图,做教程,做录屏的水印,做简易的剪贴板管理,做资料整理归类,甚至做画板,都是可以的。
2、问:Snipaste选项太多了,不知道每个选项分别有什么作用。
答:对大部分用户来说,第一次打开 Snipaste 后,将选项中的“开机启动”勾上,再根据自己的习惯调整一下全局热键,其他选项全使用默认设置即可。
使用过程中发现有不顺手的地方,再找找是否有选项可以设置。几乎每个选项都有悬停提示,也就是说,将鼠标指针悬停到某个选项上,即可看到该选项的解释。如果哪个选项看不明白,那么您很可能并不需要改动它,请保持它的默认设置。
3、问:贴图的透明度不能单独调节?
答:可以,请按command + 鼠标滚轮。
4、问:贴图无法移动了,右键菜单也出不来。
答:这是贴图的鼠标穿透模式。
Snipaste 1.12版本 之后,在贴图上按 X 可使其鼠标穿透。如需取消,请按下 F4(默认),其功能为:取消光标所在位置的贴图的鼠标穿透状态;如果没有贴图位于光标之下,则取消所有贴图的鼠标穿透状态。
5、问:画笔的透明度可以调节吗?
答:点开工具条上那个大一点的颜色按钮,在颜色对话框中设置 "Alpha 通道" 的值(0 为全透明,255 为不透明)。
注:记号笔独立拥有一个透明度,其他画笔共用一个透明度。
6、问:输出的图片质量怎么设置?
答:-1 表示自动设置,0 表示最低质量,100 表示最高质量。
对大部分用户来说,使用 -1 即可。如设置为 100,可能导致图片文件的体积非常大。
至于复制到剪贴板中的图像质量,暂时没有提供设置。
注意事项
由于snipaste mac并非app store原生软件版本,部分Mac系统用户可能无法直接安装,若遇到【app已损坏,无法启动。你应该将它移到废纸篓。】提示时,建议进行以下操作:
1、打开系统偏好设置,选择【安全性与隐私】
2、点击右下角锁状图标,输入密码解除锁定
3、在【允许从以下位置下载的应用】的三个选项里,选择最下方的【任何来源】
4、重新启动程序
如果打开【安全性与隐私】后没有发现【允许从以下位置下载的应用】选项的用户,可以进行以下操作:
1、复制括号内代码:【sudo spctl --master-disable】;
2、在【应用程序】-【实用工具】中找到【终端。app】打开,粘贴之前复制的代码,回车键运行;
3、重新启动程序。
猜您喜欢
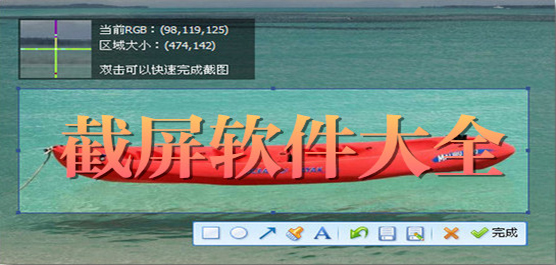
- 电脑截屏软件合集
- 在大家日常的娱乐生活以及工作中,常常需要截取电脑桌面显示的图像,也就是我们常说的“截屏”,而截屏软件是使用电脑中最常运用到的功能之一,而系统自带的截图或者我们经常使用到的QQ截图功能并不能在所有窗口中都能截取画面,一些特殊的窗口就需要一定的截图软件才可以,那现在市面上比较好用的电脑截屏软件有哪些呢?小编今天就为大家整理了一些电脑截屏截图软件,有需要的小伙伴们可以自行选择下载哦。
-
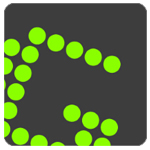
Greenshot中文版(截图工具) v1.3.292 图像捕捉 / 3.55M
-

picpick截图软件 v7.4.0 图像捕捉 / 74.68M
-
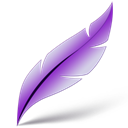
Lightshot官方版(屏幕截图工具) v5.5.0.7 图像捕捉 / 2.31M
-

HyperSnap7专业版 v7.29.21 图像捕捉 / 8.75M
-

卡卡截图电脑版 v3.9.0 桌面工具 / 757K
-

lightscreen(屏幕捕捉软件) v2.5电脑版 图像捕捉 / 7.21M
同类软件
网友评论
共0条评论类似软件
-

Memory Clean 3 for Mac v1.0.19 系统清理 / 9.19M
-
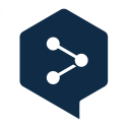
DeepL mac版 v24.6.1.12539官方版 翻译词典 / 93.43M
-
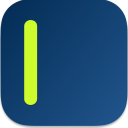
SideNotes for Mac版(侧边栏笔记工具) v1.4.15 学习软件 / 15.68M


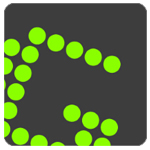

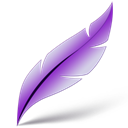






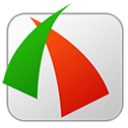
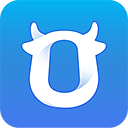



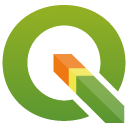




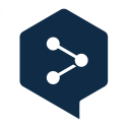
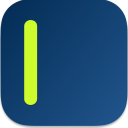










 赣公网安备 36010602000087号
赣公网安备 36010602000087号